
Índice:
2025 Autor: John Day | [email protected]. Última modificação: 2025-01-23 15:03


Este projeto mostra como fizemos um Cubo de LED 3D DIY a partir de LEDs ws2812b. O cubo tem 8x8x8 de LEDs, ou seja, 512 no total, e as camadas são feitas de folhas de acrílico que recebemos de casa. As animações são alimentadas por um raspberry pi e uma fonte de alimentação de 5V. O cubo é uma ótima peça para mostrar aos amigos e pode funcionar como uma lâmpada. O nosso é um pouco grande para uma lâmpada (2 pés x 2 pés x 2 pés), mas você pode reduzir isso para atender às suas necessidades.
Suprimentos
- Lâmpadas LED ws2812b -
- Fonte de alimentação 5V -
- Raspberry pi 3b que usei (pode usar qualquer) -
- Circuito integrado SN74HCT125 - salta a voltagem do sinal pi do raspberry para ter a voltagem adequada para a tira de led (normalmente pego as peças do meu circuito na Digikey)
- Folha de acrílico de 4 pés x 8 pés - Home Depot
Etapa 1: Divida a folha de acrílico

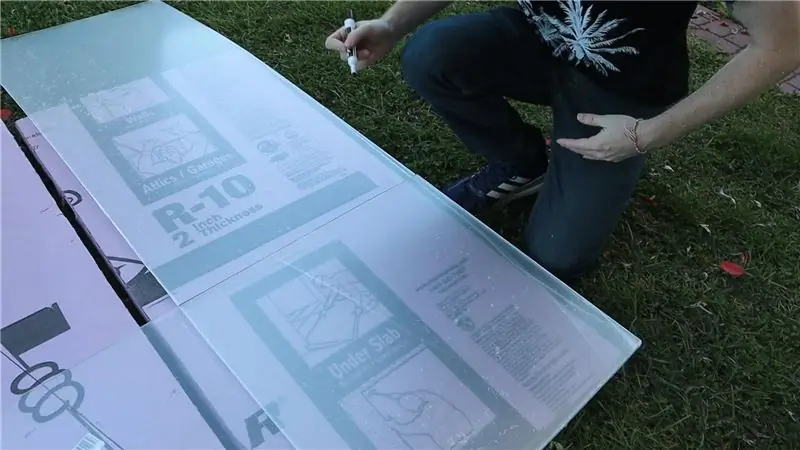

Estamos fazendo um cubo 8x8x8 com uma sequência de leds ws2812b. Os leds são separados por 3 polegadas, então as luzes terão cerca de 21 polegadas por 21 polegadas de comprimento. Optamos por fazer as folhas de acrílico com um pouco menos de 2 pés x 2 pés para lidar com isso. Isso significa que podemos fazer 8 camadas de uma única folha de acrílico de 4 pés x 8 pés.
Começamos dividindo a peça de 4 pés x 8 pés em 2 peças de larguras iguais (~ 2 pés x 8 pés) com uma serra de mesa. Depois disso, usamos uma peça como modelo para desenhar uma linha usando um marcador de apagamento a seco para fazer quadrados iguais a partir das peças. Em seguida, usamos uma régua e uma serra circular para fazer as 8 camadas quadradas.
Etapa 2: Meça os orifícios para os LEDs

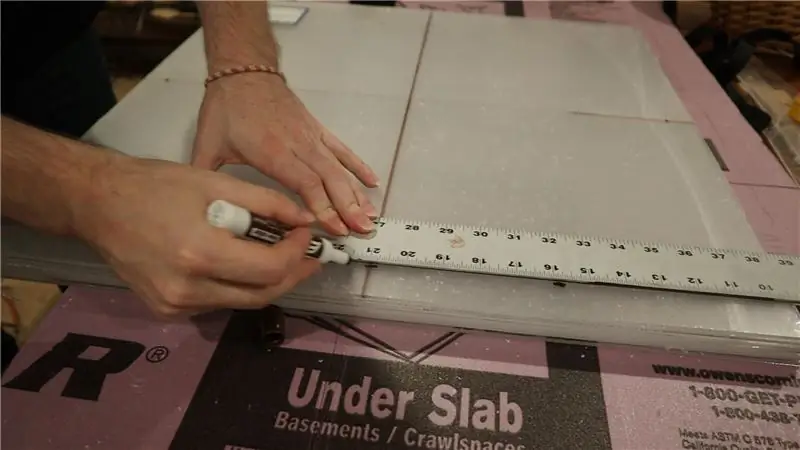

Depois que cada uma das 8 camadas foi cortada no tamanho certo, tiramos as medidas de onde os LEDs deveriam estar. Usamos um marcador de apagamento a seco e uma régua para centralizar o quadrado de led. Como tínhamos um cubo de led de 8x8x8, haverá 64 LEDs em cada camada alinhados em um padrão de grade com cerca de 3 polegadas entre os LEDs adjacentes.
Etapa 3: Faça furos para os LEDs




Assim que os orifícios estiverem marcados, faça orifícios de 1/2 polegada com uma broca escalonada. Isso garantirá que o acrílico não se rache. Tivemos problemas ao usar uma broca normal neste material e tivemos que obter uma broca escalonada para terminar os cortes. Uma vez que as peças foram presas umas às outras, tivemos que fazer apenas 64 furos. Também fizemos uma camada de compensado que será a parte inferior do cubo. Depois que os furos foram feitos, colocamos as lâmpadas de LED em cada furo. Usamos um padrão serpentino para orientar os leds em cada linha.
Etapa 4: Combine as camadas
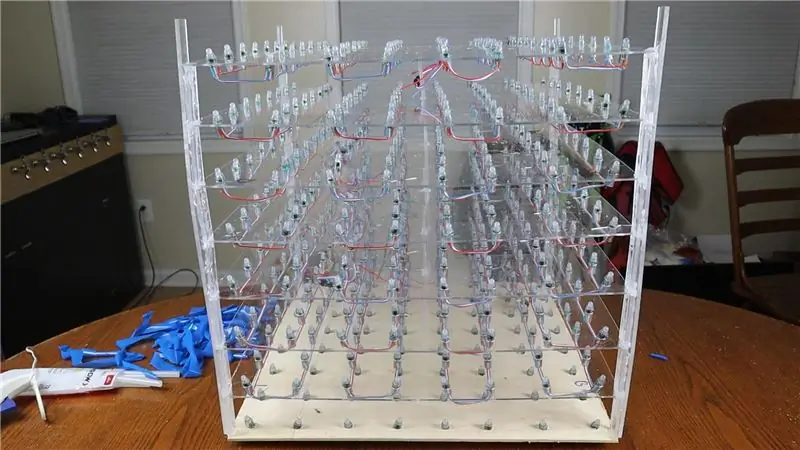



Depois que as camadas foram feitas com os leds em cada uma, vá em frente e combine as camadas usando pedaços de acrílico de 3 polegadas como espaçadores. Colamos a quente todas as 8 camadas juntas com 5 espaçadores por camada. Em seguida, voltamos com peças de acrílico mais compridas de 60 cm e reforçamos as laterais do cubo. Esta é a primeira etapa em que realmente vimos o cubo se unir e ficou ótimo.
Etapa 5: Conecte as camadas, solde o circuito e baixe o código


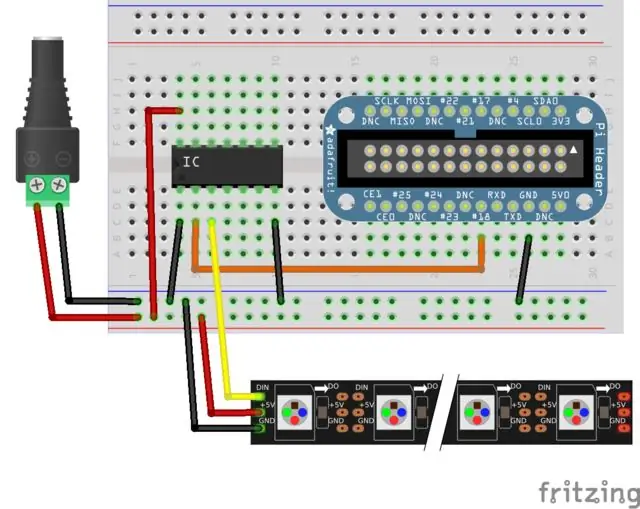
Agora que todas as camadas estavam presas, tivemos que soldar as conexões entre as camadas. Como tínhamos um número par de leds (8), em cada camada terminamos a faixa serpentina de LEDs do mesmo lado do início da faixa. Em seguida, conectamos cada camada à camada acima, que por sua vez formou um padrão de serpentina vertical conectando as camadas. Depois que as camadas foram conectadas, fizemos um circuito simples, como pode ser visto na foto em anexo, para enviar dados do pi do raspberry para os leds ws2812b. Uma vez que o raspberry pi produz um sinal de 3,3 V e precisamos de um sinal de 5 V para enviar dados corretamente para os leds ws2812b, usamos um circuito integrado SN74HCT125 para aumentar a tensão.
Assim que o circuito estiver configurado, vá em frente e baixe o código do meu repositório github. Temos um monte de animações e mais em breve, fique à vontade para dar uma olhada. Usei a biblioteca BiblioPixel para desenhar animações na tela e a biblioteca BiblioPixelAnimations para copiar parte do código da animação. Como BiblioPixel não manipulou corretamente um cubo vertical tortuoso, tive que modificar um pouco o código para lidar com isso. Depois de instalar o BiblioPixel, você poderá executar as animações sem problemas.
Etapa 6: Ilumine



Aproveite as animações! Existem alguns bem legais e eu sugiro assistir ao vídeo do youtube para ver todos eles em ação. Obrigado por ler!
Recomendado:
Apple G4 Cube Case Mod Rubik Style Hackintosh: 15 etapas (com fotos)

Apple G4 Cube Case Mod Rubik Style Hackintosh: O cubo G4 original continha um processador PowerPC de 450 MHz e no máximo 1,5 GB de RAM. A Apple fabricou o cubo G4 de 2000 a 2001 a um preço em torno de US $ 1600. Ele executou Mac OS 9.04 a OS X 10.4 (PowerPC, não Intel). Tem aproximadamente 7,5 x 7,5 x 10 polegadas, com
Smart Lamp Chic'on Cube: 11 etapas (com fotos)

Smart Lamp Chic'on Cube: Este manual de instruções mostra como construir uma lâmpada inteligente capaz de conectar a plataforma de serviço Chic'on. (Mais informações em https://www.github.com/roiKosmic/)****** Atualização Desde julho de 2018, o site on-line www.chicon.fr não está mais acessível, você deve
Iluminação para Transformers ™ Obra-prima da Soundwave Energon Cube: 7 etapas (com fotos)

Iluminação para Transformers ™ Masterpiece Soundwave Energon Cube .: Este é um projeto rápido para adicionar um pouco de brilho a um acessório do Transformers Masterpiece Soundwave. Fiz um desses há alguns anos e pensei em fazer um novo e compartilhar o processo. Masterpiece Soundwave (Takara MP13 ou Hasbro MP-0
Cabine de fotos DIY: 7 etapas (com fotos)

Cabine de fotos DIY: Este é um tutorial sobre como construir sua própria cabine de fotos, muito parecida com as tradicionais vistas em shoppings, parques de diversões e centros comerciais em todo o mundo. Este estande, entretanto, é totalmente digital e é muito mais barato / fácil de fazer em casa. I wr
3D LED Charlieplex Cube das luzes da árvore de Natal: 4 etapas (com fotos)

3D LED Charlieplex Cube das Luzes da Árvore de Natal: A época do Natal é uma ótima época para obter um grande número de LEDs por um custo muito baixo. Este instrutível usa 80 LEDs de um fio de luz LED da árvore de natal para fazer o venerável cubo 3D LED. Neste caso, um cubo 5x4x4. Os únicos outros componentes são um 7805 5V
