
Índice:
- Autor John Day [email protected].
- Public 2024-01-30 11:34.
- Última modificação 2025-01-23 15:03.
Neste tutorial, aprenderemos como fazer um Sistema de Rega de Plantas
Usando um sensor de umidade, bombeie água e pisque um LED verde se tudo estiver ok e Display OLED e Visuino.
Assista o vídeo!
Etapa 1: O que você precisa



- Arduino UNO (ou qualquer outro Arduino) Baixe aqui
- Módulo sensor de umidade do solo, pegue aqui
- Jumper Wire Breadboard Obtenha aqui
- Display OLED Obtenha aqui
- Bomba de água Obtenha aqui
- Relay Obtenha aqui
- 1X LED vermelho, 1X LED verde Obtenha-os aqui
- Programa Visuino: Baixe o Visuino
Etapa 2: o circuito

- Conecte o pino do display OLED [VCC] ao pino do Arduino [5V]
- Conecte o pino do display OLED [GND] ao pino do Arduino [GND]
- Conecte o pino de exibição OLED [SDA] ao pino Arduino [SDA]
- Conecte o pino de exibição OLED [SCL] ao pino Arduino [SCL]
- Conecte o Arduino 5V ao pino do módulo piezo buzzer VCC
- Conecte o Arduino GND ao pino negativo do LED verde
- Conecte o Arduino GND ao pino negativo do LED vermelho
- Conecte o pino 3 do Arduino Digital ao pino negativo do LED verde
- Conecte o pino 2 do Arduino Digital ao pino negativo do LED vermelho
- Conecte o Arduino 5V ao pino do módulo do sensor de umidade VCC
- Conecte o Arduino GND ao pino do módulo do sensor de umidade GND
- Conecte o pino 0 analógico do Arduino ao pino A0 do módulo do sensor de umidade
- Conecte o pino VCC do relé (+) ao pino 5V do Arduino
- Conecte o pino GND do relé (-) ao pino GND do Arduino
- Conecte o pino de sinal do relé (S) ao pino 10 do Arduino Digital
- Conecte a fonte de alimentação 12V (+) ao fio vermelho da bomba (+)
- Conecte a fonte de alimentação 12V (-) ao pino do relé (com)
- Conecte o fio preto da bomba (-) ao pino do relé (NÃO)
Etapa 3: inicie o Visuino e selecione o tipo de placa Arduino UNO
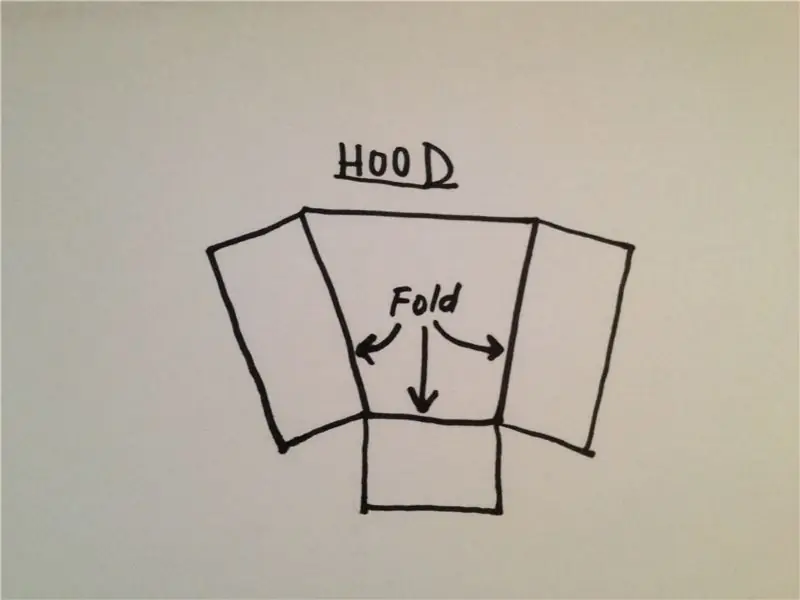
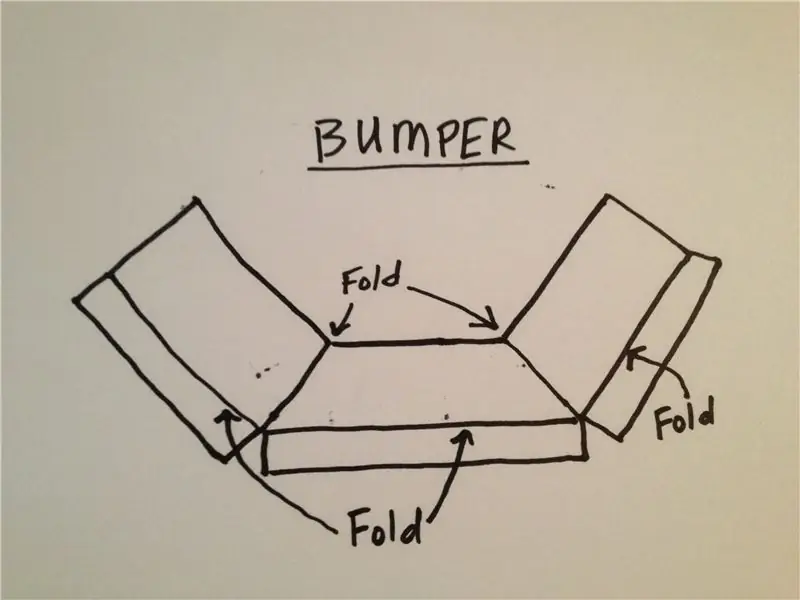
Para começar a programar o Arduino, você precisará ter o IDE do Arduino instalado aqui:
Esteja ciente de que existem alguns bugs críticos no Arduino IDE 1.6.6. Certifique-se de instalar 1.6.7 ou superior, caso contrário, este Instructable não funcionará! Se você não tiver feito isso, siga as etapas neste Instrutível para configurar o IDE do Arduino para programar o Arduino UNO! O Visuino: https://www.visuino.eu também precisa ser instalado. Inicie o Visuino como mostrado na primeira imagem Clique no botão "Ferramentas" no componente Arduino (Figura 1) no Visuino. Quando a caixa de diálogo aparecer, selecione "Arduino UNO" conforme mostrado na Figura 2
Etapa 4: No Visuino, ADICIONE e defina componentes
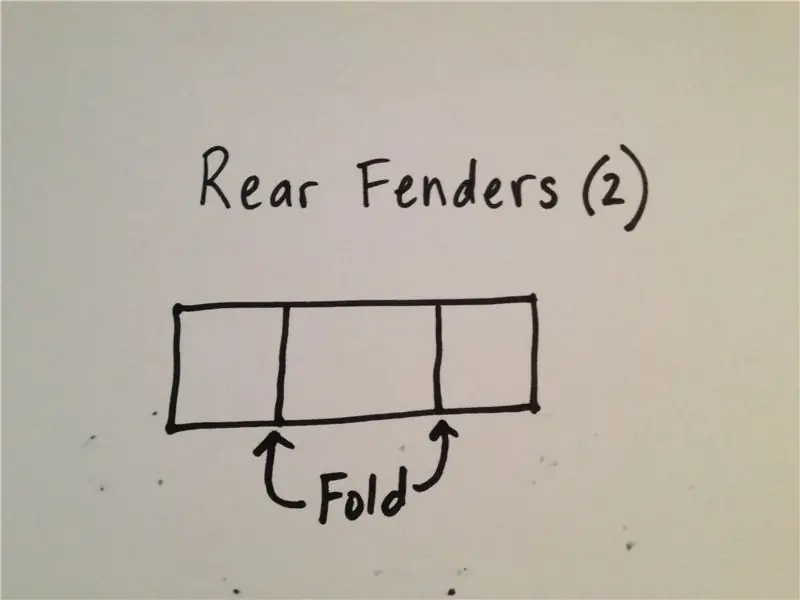


Adicionar componente "Tela OLED"
Adicionar 2X componente "Comparar valor analógico"
Clique duas vezes em DisplayOLED1 e arraste o Campo de texto para a esquerda na janela de elementos e, em seguida, na janela de propriedades defina o tamanho para 3
Feche a janela de elementos
- Selecione CompareValue1 e na janela de propriedades defina "Compare Type" para ctBiggerOrEqual e Value para 0,7 << este é o valor de sensibilidade, você pode alterá-lo se desejar
- Selecione CompareValue2 e na janela de propriedades defina "Compare Type" como ctSmaller e Value como 0,7 << este é o valor de sensibilidade, você pode alterá-lo se desejar
Etapa 5: nos componentes do Visuino Connect

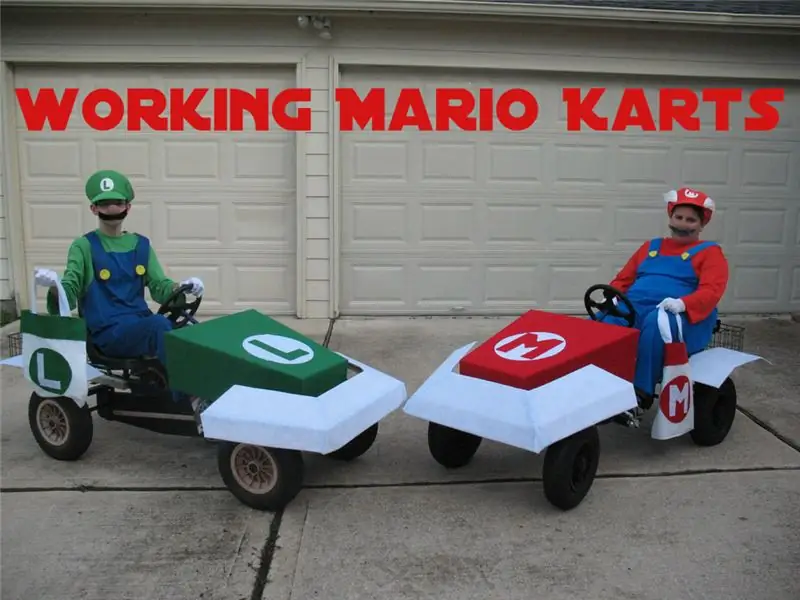

- Conecte o pino 0 analógico do Arduino à entrada do pino CompareValue1, entrada do pino CompareValue2, DisplayOLED1> Entrada do pino do campo de texto1
- Conecte CompareValue1 Pin Out ao pino digital 2 do Arduino
- Conecte CompareValue1 Pin Out ao pino digital 10 do Arduino
- Conecte CompareValue2 Pin Out ao Arduino digital pin 3
- Conecte DisplayOLED1 pino I2C Out à placa Arduino I2C pin In
Etapa 6: gerar, compilar e fazer upload do código do Arduino

No Visuino, na parte inferior, clique na guia "Construir", certifique-se de que a porta correta esteja selecionada e, em seguida, clique no botão "Compilar / Construir e Carregar".
Etapa 7: jogar
Se você ligar o módulo Arduino UNO, o LED deve piscar (vermelho, água insuficiente, verde água suficiente) e o display OLED mostrará o nível de umidade, se o nível de água estiver muito baixo, a bomba começará a adicionar água.
Parabéns! Você concluiu seu projeto com Visuino. Também está em anexo o projeto Visuino, que criei para este Instructable, você pode baixá-lo e abri-lo no Visuino:
Recomendado:
Sistema De Irrigação Automático Para Plantas: 8 Etapas

Sistema De Irrigação Automático para Plantas: A irrigação é uma das tecnologias mais utilizadas pelos agricultores pois esta atividade independente da ocorrência de chuvas, garante uma safra uniforme, reduz a falha humana, minimiza o consumo de água utilizando (apenas quando necessário) e minimiza os
Sistema de irrigação de plantas Bluetooth: 10 etapas
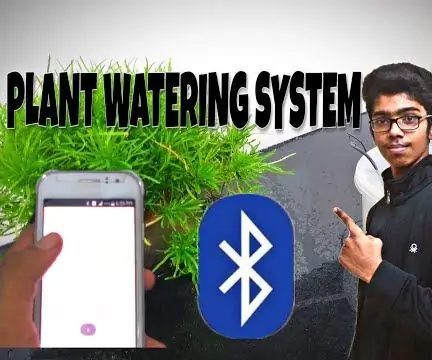
Sistema de rega de plantas Bluetooth: *** O QUE É UM SISTEMA DE REGA DE PLANTA BLUETOOTH *** Este é um sistema eletrônico alimentado pela placa ARDUINO UNO (microcontrolador). O sistema usa a tecnologia Bluetooth para receber dados do ph do usuário
Sistema autônomo de irrigação de plantas: 4 etapas
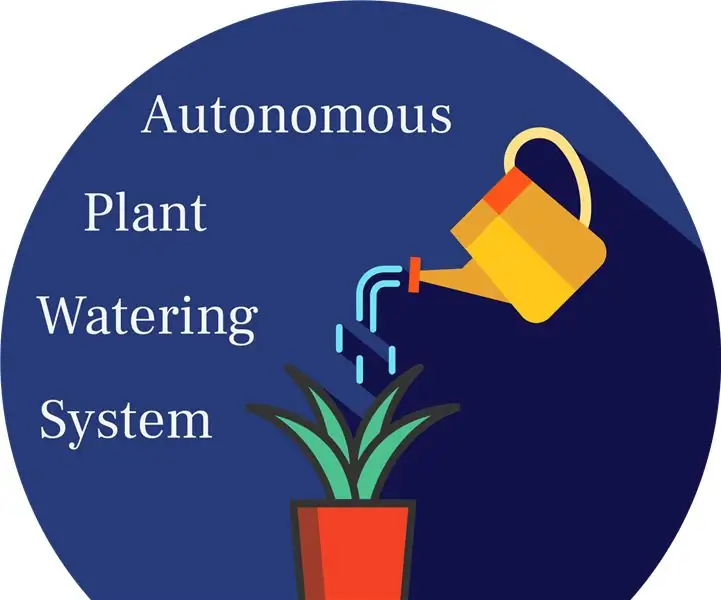
Sistema autônomo de irrigação de plantas: Este projeto apresenta um sistema autônomo inteligente de irrigação de plantas. O sistema é autônomo em energia usando uma bateria de 12v e um painel solar, e rega a planta quando as condições certas estão definidas, com um sistema bem pensado (espero) à prova de falhas. Eu
Como construir um sistema automático de irrigação de plantas faça você mesmo com alertas WiFi: 15 etapas

Como construir um sistema de irrigação automática de plantas DIY com alertas WiFi: Este é o projeto concluído, um sistema de irrigação automática de plantas DIY controlado via #WiFi. Para este projeto utilizamos o Kit de Submontagem do Sistema de Jardim Automático Auto-Rega da Adosia. Esta configuração usa válvulas solenóides de água e um mois de solo analógico
IoT APIS V2 - Sistema automatizado de irrigação de plantas habilitado para IoT autônomo: 17 etapas (com fotos)

IoT APIS V2 - Sistema Automatizado de Irrigação de Plantas habilitado para IoT: Este projeto é uma evolução do meu instrutível anterior: APIS - Sistema Automatizado de Irrigação de PlantasEstou usando APIS por quase um ano agora, e queria melhorar o design anterior: Capacidade de monitorar a planta remotamente. É assim
