![Sensor de posição do suporte para bicicleta da Magicbit [Magicblocks]: 8 etapas Sensor de posição do suporte para bicicleta da Magicbit [Magicblocks]: 8 etapas](https://i.howwhatproduce.com/images/002/image-3509-j.webp)
Índice:
- Autor John Day [email protected].
- Public 2024-01-30 11:34.
- Última modificação 2025-01-23 15:03.
Projeto DIY simples para fazer Sensor de Posição de Kickstand com Magicbit usando Magicblocks. Estamos usando o magicbit como placa de desenvolvimento neste projeto que é baseado no ESP32. Portanto, qualquer placa de desenvolvimento ESP32 pode ser usada neste projeto.
Suprimentos
- Magicbit - Pro
- Fios de ligação (genérico)
Etapa 1: História
Olá e bem-vindo, Este é um projeto simples de DIY para fazer Sensor de Posição de Kickstand com Magicbit usando Magicblocks.
Existem 2 métodos principais para atingir esse objetivo;
- Usando o Dashboard Text Output.
- Usando o Dashboard Text Output.
Em primeiro lugar, faça login em sua conta Magicblocks, Magicblocks é um software de programação visual fácil para programar seu magicbit. Qualquer pessoa pode programar seu microcontrolador usando magicblocks.io e não há necessidade de conhecimento de programação. Você pode se inscrever gratuitamente.
Inicie e abra o Playground.
Em seguida, certifique-se de que o Magicbit está conectado à Internet e plugado e também vinculado à sua conta através do Gerenciador de dispositivos.
Tudo feito? em seguida, role para baixo até o Método 1
Lista de itens necessários
Magicbit: Magicbit é uma plataforma de desenvolvimento integrada baseada em ESP32 para aprendizagem, prototipagem, codificação, eletrônica, robótica, IoT e design de soluções.
Etapa 2: configurar o bloco digital
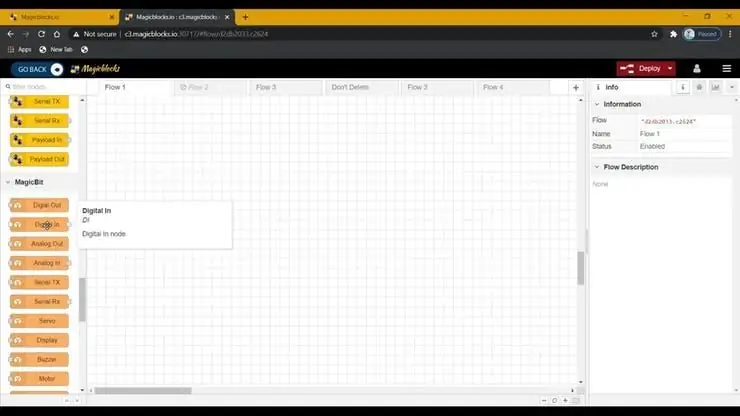
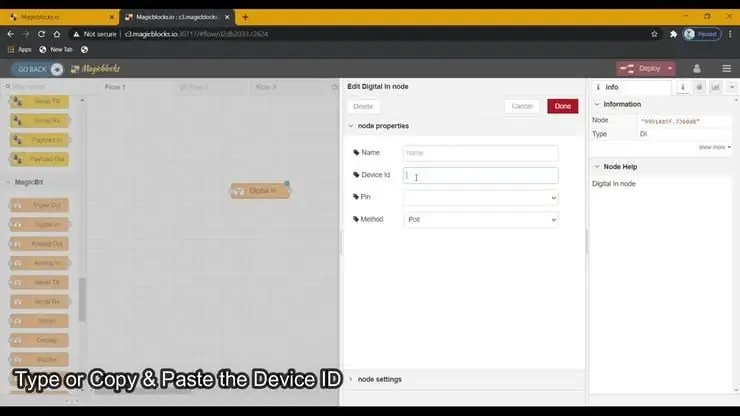
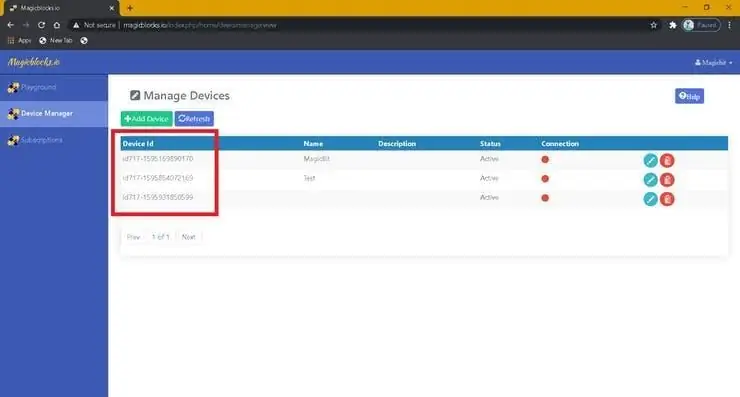
1. Arraste e solte o bloco Digital In da seção Magicbit-nodes para o fluxo.
2. Clique duas vezes no bloco Digital In e digite ou cole seu ID de dispositivo exclusivo da guia Device Manager em sua conta Magicblocks. [Isso irá conectar o módulo conectado como um sinal digital do Magicbit]
3. Ambos os PINs 32 e 33 podem ser usados com o sensor de inclinação, então conecte-o a um deles e certifique-se de escolher o PIN correto (o qual você conectou o sensor) no menu suspenso.
4. Selecione o método como interrupção no menu suspenso.
Etapa 3: [Layout do PIN do Magicbit]
![[Layout do PIN do Magicbit] [Layout do PIN do Magicbit]](https://i.howwhatproduce.com/images/002/image-3509-4-j.webp)
Etapa 4: configurar o bloco de exibição
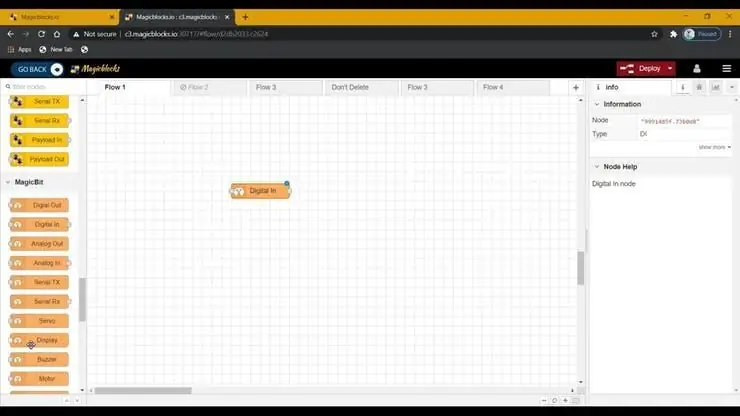
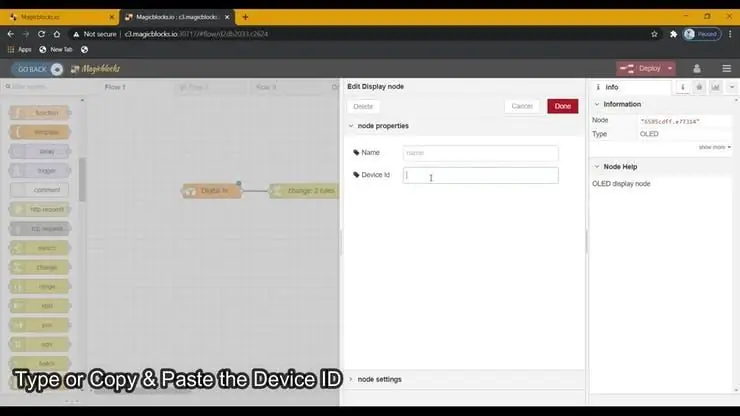
1. Arraste e solte o bloco Display da seção Magicbit-nodes para o fluxo.
2. Clique duas vezes no bloco Display e digite ou cole seu ID de dispositivo exclusivo da guia Device Manager em sua conta Magicblocks. [Isso vinculará o bloco ao display OLED integrado no Magicbit]
Etapa 5: configurar o bloco de texto
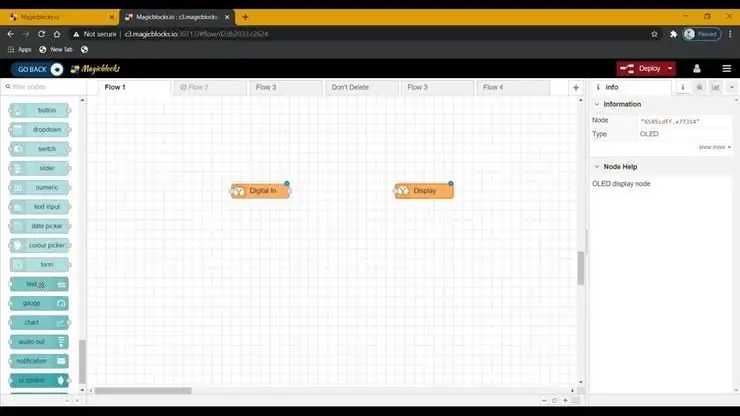
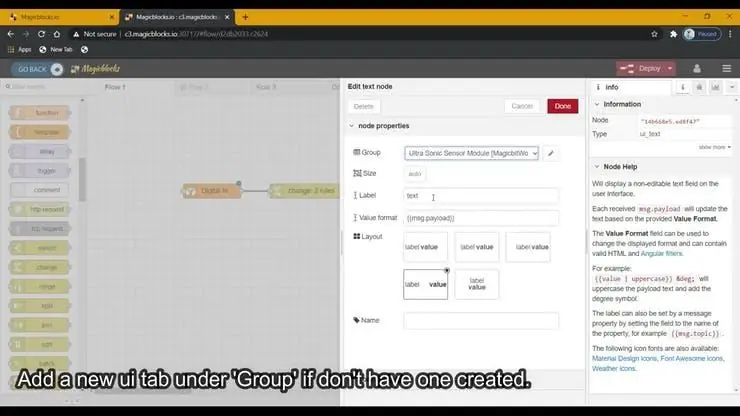
1. Arraste e solte o bloco de texto da seção de nós do painel para o fluxo.
2. Clique duas vezes no nó de texto e configure uma interface de usuário básica do painel [interface do usuário] no menu suspenso e um nome para o seu campo.
Etapa 6: configurar o bloco de mudança
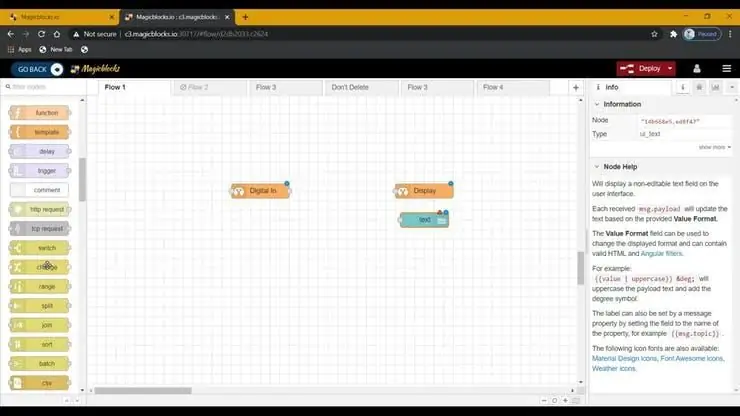
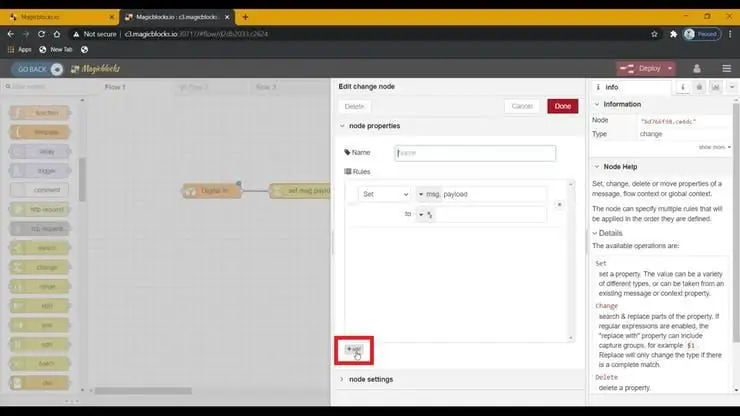
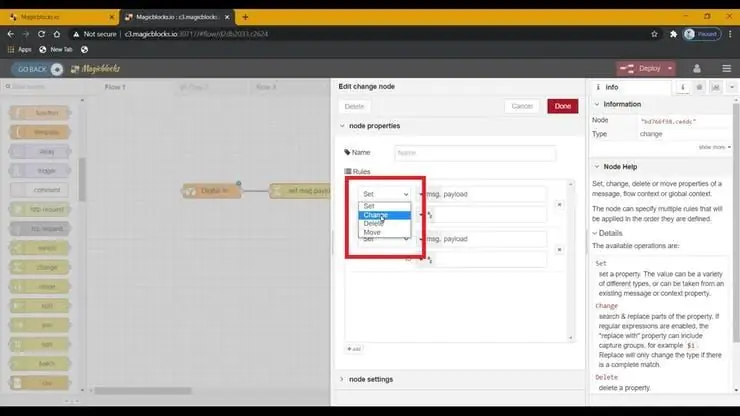
(Este nó é usado para alterar a entrada de sinal 1 e 0 do nó Digital In para qualquer texto que você quiser)
1. Arraste e solte o bloco de mudança da seção de nós de função à esquerda da tela para o fluxo.
2. Adicione uma nova regra com o botão '+' para usar 2 regras.
3. Altere a função de ambas as regras de Definir para Alterar no menu suspenso. Em seguida, altere a função 'Pesquisar' de String (texto) para Número em ambas as regras. E certifique-se de que a função 'Substituir por' esteja definida como String (texto).
5. Configure as regras.
- A primeira regra para pesquisar '0' na entrada do sinal e substituí-lo pelo nosso texto (por exemplo, 'Implementado' ou 'Ligado')
- A segunda regra para pesquisar '1' na entrada do sinal e substituí-lo pelo nosso texto (por exemplo, 'Retraído' ou 'Desligado')
[Opcional] Importar nós já configurados
Se você teve problemas para configurar os nós, pode usar o recurso de importação do Magicblocks para obter os nós que já foram configurados.
- Primeiro copie este código para sua área de transferência.
- Clique no menu de opções no canto superior direito da tela.
- Em seguida, passe o cursor sobre o submenu Importar.
- Em seguida, clique em Área de transferência e cole o código da área de transferência no campo de texto.
- Selecione o fluxo atual ou novo e clique em Importar.
IMPORTANTE
Certifique-se de digitar o id do seu dispositivo nas propriedades dos nós Digital In & Display e escolha o PIN ao qual o seu sensor de inclinação está conectado.
Etapa 7: Visão geral do projeto
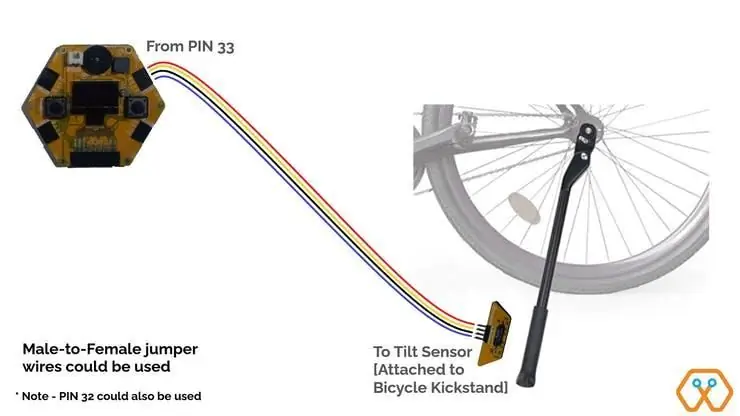
Etapa 8: finalmente implantando os blocos
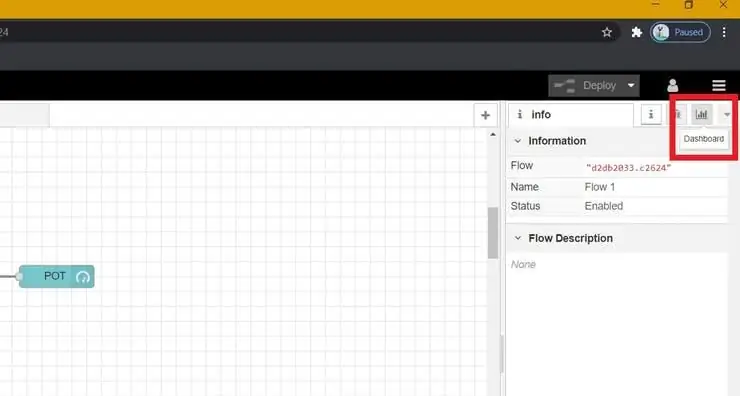
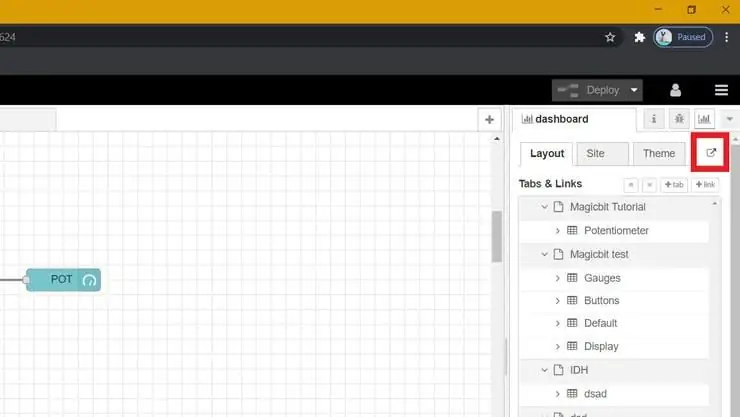
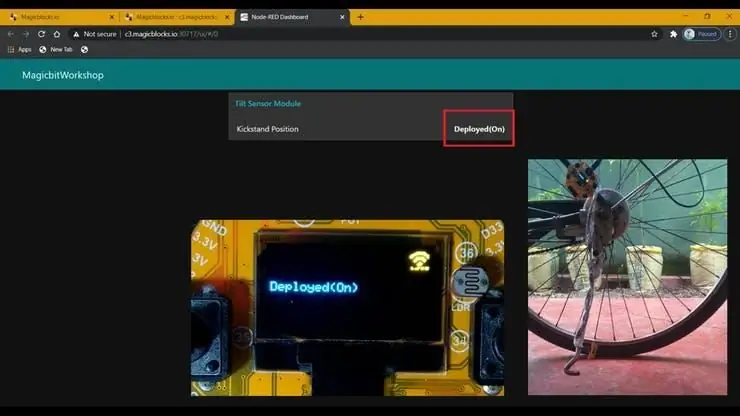
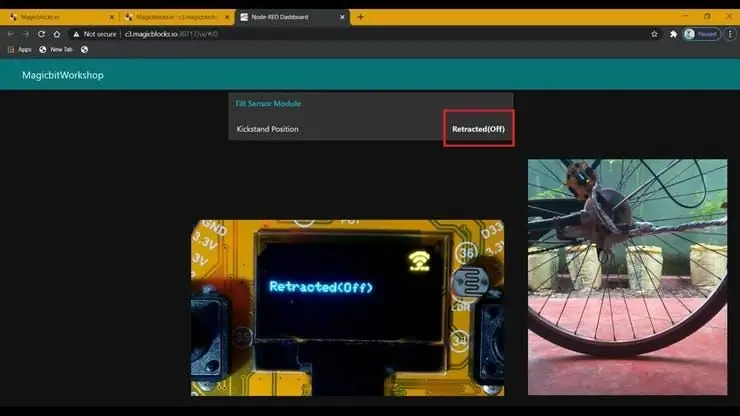
- Conecte todos os blocos.
- Clique no botão Implementar no canto superior direito da tela.
- Após a implantação, vá para a interface do usuário do painel clicando no link para a URL do painel no canto superior direito da tela.
- A implantação e retração do suporte de bicicleta interage com o painel e a tela OLED para mostrar a posição atual do suporte.
Solução de problemas
- Verifique se o Magicbit está conectado à Internet.
- Verifique se o sensor de inclinação está conectado corretamente e se o PIN correto é usado (por exemplo, PIN 33).
Recomendado:
Suporte para Ipad para suporte de microfone em PVC: 4 etapas
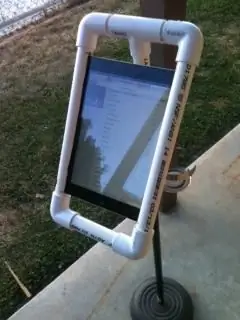
Suporte para Ipad para suporte de microfone em PVC: muitos músicos agora usam iPads como folhas de letras / gráficos de acordes. Detentores comerciais, como o iKlip, podem custar US $ 30 ou mais. Fiz este por $ 5. Quero dar crédito a replayerreb cujo suporte para iPad para uso durante o acampamento foi a inspiração
Suporte e suporte para Kindle: 12 etapas

Suporte e suporte para Kindle: Siga estas etapas para criar um suporte para kindle 3D com uma base de papelão
Suporte para pendrive USB Thumb Drive - FAÇA um SUPORTE DE BELTCLIP: 5 etapas

Suporte para pen drive USB - FAÇA um SUPORTE PARA BELTCLIP: Cansado de ter um pen drive USB pendurado no pescoço o tempo todo? Esteja na moda fazendo um SUPORTE DE CALHA a partir de um isqueiro esportivo
Diy Zune, IPod, IPhone, PDA, suporte / base / suporte para telefone celular ou dispositivo gratuito: 6 etapas

Free Diy Zune, IPod, IPhone, PDA, Celular ou Gadget Holder / dock / stand: Já foi dito que a necessidade é a mãe da invenção. Eu descobri que isso é verdade muitas vezes. A semana passada não foi exceção. Tenho passado uma quantidade excessiva de tempo no meu PC à procura de emprego. Como recentemente substituí meu pc por um servidor, o
Suporte de papel para laptop, o suporte para laptop mais barato possível: 4 etapas

Suporte de papel para laptop, o suporte para laptop mais barato possível .: Acontece que adoro o quake3 e estou bastante preocupado com a durabilidade do meu MacBook. Nunca tive a ideia de comprar aquele suporte para laptop com ventoinhas, porque os MacBooks não têm nenhum buraco na parte inferior. Eu estava pensando que aquelas meias-bolas talvez dobrassem meu laptop c
