
Índice:
- Autor John Day [email protected].
- Public 2024-01-30 11:34.
- Última modificação 2025-01-23 15:03.



Neste Instructable, mostrarei como construir seu próprio contador de assinantes do Youtube usando um display de papel eletrônico e um Raspberry Pi Zero W para consultar a API do YouTube e atualizar o display. Os monitores de papel eletrônico são ótimos para esse tipo de projeto, pois têm grande legibilidade, mesmo sob luz solar intensa, e podem ser vistos de quase qualquer ângulo, como o papel.
O monitor deve ser atualizado no mínimo uma vez por dia para evitar queimaduras no monitor, mas configurei o meu para atualizar a cada três horas.
Este contador consome muito pouca energia porque o display só é ligado quando é atualizado, o resto do tempo ele está essencialmente desligado. O Raspberry Pi Zero W roda continuamente na parte de trás do quadro e usa cerca de 0,6 W durante o modo inativo.
Suprimentos
Tudo que você precisa para este projeto é um Raspberry Pi Zero W, um cartão SD e um E-Ink Display Waveshare. Certifique-se de solicitar o display que inclui o controlador de display de chapéu para o Raspberry Pi. Você também precisará de uma moldura ou caixa de sombra para construir a exibição.
- Raspberry Pi Zero W - Compre Aqui
- Cartão Micro SD - Compre Aqui
- Tela de papel eletrônico HD Waveshare 7,5 "(B) com controlador de chapéu - compre aqui
- Quadro de caixa de sombra 6x8 "- Compre aqui (não é o mesmo quadro, mas o mais próximo que consegui encontrar na Amazon)
- Teclado, mouse e monitor para configuração (ou conexão via SSH)
Etapa 1: Prepare seus eletrônicos




Comece soldando os pinos do cabeçote no Raspberry Pi Zero W, se eles ainda não estiverem instalados quando você o comprou, e conecte o dissipador de calor, se ele vier com um.
A tela que usei é o Waveshare 7,5 HD 3 Color E-Paper (Modelo B). Eles também fizeram uma versão de duas cores e outra de três cores com amarelo em vez de vermelho, mas o vermelho funciona melhor para o botão de reprodução do YouTube A tela é realmente fina, perfeita para montagem em um porta-retrato sem ter que modificar o painel traseiro significativamente.
Na caixa, você receberá o controlador de exibição SPI, que é projetado como um chapéu, pronto para ser conectado diretamente aos pinos GPIO do Pi, para que você não precise fazer mais soldas.
Conecte o cabo de fita do monitor no conector do controlador levantando a aba preta, empurrando o cabo de fita no conector e, em seguida, empurrando a aba preta novamente para travá-la no lugar.
Seu cartão SD pode ser conectado ao seu Pi se estiver pré-carregado com o Raspberry Pi OS, caso contrário, mantenha-o de lado até que você carregue o software.
Por último, conecte o chapéu ao Pi.
Agora você está pronto para testar sua tela. Um ótimo lugar para começar é com o Waveshare 7.5 E-Paper Wiki, eles têm algumas boas instruções para começar e alguns exemplos de código também.
Se você não quiser brincar com os exemplos, veremos a programação e a configuração nas próximas etapas.
Etapa 2: modificar a caixa de exibição



Em seguida, você precisará construir a tela em sua moldura ou caixa de sombra.
Comprei este porta-retratos de 6x8 polegadas em uma loja local por alguns dólares.
Remova o painel traseiro para chegar ao painel com moldura branca.
Provavelmente, você precisará cortar este painel um pouco maior para caber na área de exibição do seu visor de papel eletrônico. Meça a área de exibição e use uma régua e uma faca afiada para marcar e recortar no tamanho correto.
Você também pode ajustar o layout da tela e os tamanhos dos elementos para caber no painel com moldura branca, se não quiser cortá-lo.
Em seguida, marque uma ranhura para o cabo de fita passar pelo painel traseiro e use uma faca artesanal ou ferramenta rotativa para cortá-lo. Usei um cortador a laser para cortar a seção retangular e fazer alguns orifícios para montar o Raspberry Pi no suporte.
Etapa 3: instalar os eletrônicos




Retire a película protetora e cole a tela na moldura branca, certificando-se de que esteja centralizada e reta. Acabei de usar uma pequena gota de cola quente nos cantos para mantê-lo no lugar. Ele será preso levemente na parte de trás também, então você não precisa de muita cola.
Reinstale a camada da moldura, puxando cuidadosamente o cabo de fita pelo painel traseiro antes de fechá-lo.
Conecte o cabo de fita no conector e, em seguida, cole o conector no lugar para evitar qualquer puxão ou tensão no cabo, o que pode rasgá-lo.
Por último, monte o Raspberry Pi e o chapéu no suporte da moldura. É melhor usar alguns suportes distantes de plástico ou latão para isso. Você pode usar cola quente apenas para colar a parte de trás do Pi no suporte, se não houver suportes distantes.
É isso, seu display agora está pronto para ser programado.
Etapa 4: programar e configurar o Raspberry Pi




A programação do display é bastante simples, mas pode ser um processo longo para trabalhar.
Você precisa:
- Prepare a instalação do Raspberry Pi OS
- Instale as bibliotecas e atualizações
- Obtenha sua chave de API do YouTube e ID de canal
- Modifique o script Python e salve-o em seu Pi
- Teste a execução do script
- Automatize a execução do script com crontab
Não vou entrar em detalhes passo a passo neste Instructable, pois já escrevi um guia detalhado e metódico em meu blog com downloads para os scripts Python - Contador de assinantes do Youtube
O script Python essencialmente importa as bibliotecas e funções necessárias, consulta a API do YouTube, reformata os números para incluir vírgulas e atualiza a exibição para refletir os valores mais recentes. Ele também atualiza um pequeno campo de data no canto inferior direito para que você possa saber facilmente se o Pi não atualizou a exibição por um tempo devido a um erro.
Quando você executa o script, o display iniciará o processo de atualização após alguns segundos. Demora cerca de 30-40 segundos para uma atualização completa. Durante esse tempo, a tela primeiro piscará em preto e branco e depois ficará em branco, gerará uma versão em preto e branco da tela e, finalmente, preencherá o vermelho substituindo algumas das áreas pretas. A cintilação é normal e é feita pelo controlador para alternar os elementos da tela e evitar o burn-in.
Etapa 5: use o contador de assinantes


Depois de ter seu script rodando e automatizado usando crontab, seu contador está pronto para ser usado. Basta conectá-lo a uma fonte de alimentação USB e colocá-lo em sua mesa ou prateleira.
Eu queria construir este contador de assinantes do YouTube específico usando um Raspberry Pi Zero W, mas você também pode usar um ESP32 para usar ainda menos energia, colocando o controlador para hibernar entre as atualizações para a tela, algo que é difícil de fazer em um Raspberry Pi.
Siga meu canal no YouTube para mais projetos Raspberry Pi e Arduino e para ajudar a levantar o contador!
Deixe-me saber o que você acha disso na seção de comentários e deixe-me saber se você tentar criar o seu próprio!
Recomendado:
Um colorímetro Raspberry Pi com visor de papel eletrônico: 8 etapas (com imagens)

Um Colorímetro Raspberry Pi com E-Paper Display: Eu comecei a trabalhar nessa ideia em 2018, sendo uma extensão de um projeto anterior, um colorímetro. Minha intenção era usar um display de papel eletrônico, para que o colorímetro pudesse ser usado como uma solução autônoma, sem a necessidade de um externo
Contador de assinantes do YouTube DIY BIG LED Matrix: 13 etapas (com imagens)

DIY BIG LED Matrix Contador de assinantes do Youtube: Você trabalhou com a matriz LED 8x8 padrão pronta para uso como telas para fazer texto rolado ou para exibir o assinante do seu canal do Youtube. Um grande tamanho facilmente disponível é o diâmetro do LED de 5 mm. No entanto, se você estiver procurando por um LED pré-fabricado muito maior
Máquina de bolha do contador de assinantes do YouTube: 8 etapas (com imagens)
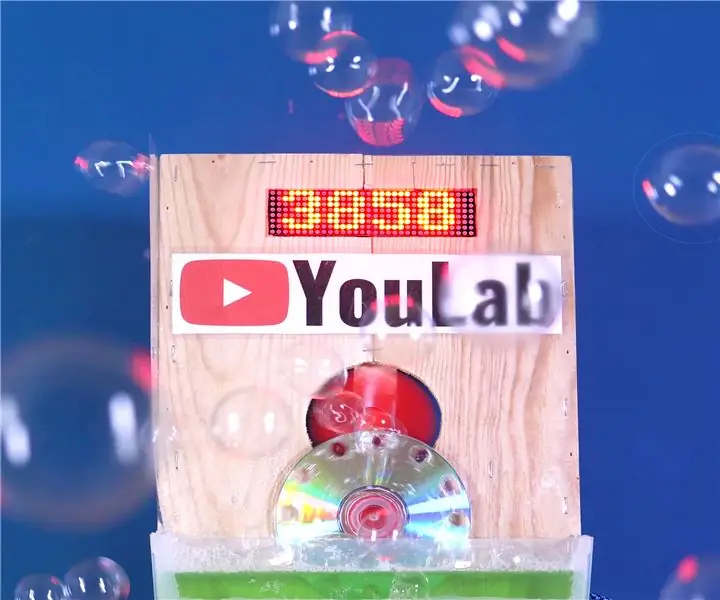
Máquina de bolha do contador de assinantes do YouTube: a ideia nasceu depois de ser selecionada para expor na Maker Faire Lille, um evento gigante em torno da ciência, das invenções e da mentalidade do faça você mesmo. Eu queria construir algo que fizesse os visitantes se inscreverem no meu YouTube canal YouLab.I rapidamente t
Contador de assinantes do YouTube usando uma placa ESP8266: 9 etapas (com imagens)

Contador de assinantes do YouTube usando uma placa ESP8266: Caros amigos, bem-vindos a outro projeto ESP8266 Hoje vamos construir um contador de assinantes do YouTube DIY com um grande display LCD e um gabinete impresso em 3D. Vamos começar! Neste tutorial, faremos isto: Um assinante DIY do YouTube
Contador de assinantes do YouTube com ESP8266 IoT: 5 etapas (com imagens)

Contador de assinantes do YouTube com ESP8266 IoT: Aqui, eu apresentei a vocês meu primeiro projeto de Internet das Coisas (IoT). Eu sou um novo youtuber e parece ótimo para mim poder ter minha contagem de inscritos emoldurada na minha mesa ou parede. Por esse motivo, tornei este projeto incrível fácil e útil para você
