
Índice:
- Suprimentos
- Etapa 1: formate o cartão SD
- Etapa 2: Baixe o sistema operacional
- Etapa 3: Grave o arquivo de imagem no cartão MicroSD
- Etapa 4: construir o circuito do resistor, conectar os fios e ligar
- Etapa 5: alterar a senha, configurar o wi-fi, habilitar o SSH e executar as atualizações
- Etapa 6: crie uma conta Twilio, instale bibliotecas, copie o código do Github e envie uma mensagem de texto de teste
- Etapa 7: Modifique Notifier.py & Crontab e conclua a instalação
- Autor John Day [email protected].
- Public 2024-01-30 11:35.
- Última modificação 2025-01-23 15:03.
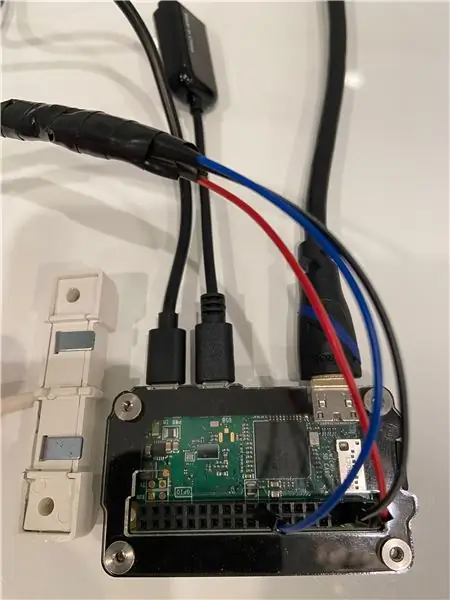
Este guia demonstra como construir um detector de vazamento que envia notificações por mensagem de texto. Ele envia alertas se for detectada água de um cano estourado ou de um dreno retido. O guia é destinado a qualquer pessoa interessada em Python 3, Raspberry Pi, Secure Shell (SSH), Shell, crontab, linha de comando, linux e projetos relacionados a código aberto. O serviço de notificação de texto (Twilio) funciona nos Estados Unidos. Pode ou não funcionar em outros países. O Windows foi usado, embora o Linux e o Mac também devam funcionar.
Suprimentos
Raspberry Pi Zero WCase: Zebra Zero para Raspberry Pi Zero3 A Fonte de alimentação Micro USB 16 GB Cartão MicroSD com adaptadorHammer Header Feminino - Conector Raspberry Pi sem solda Sensor de alarme de vazamento / inundação de água com cabos Jumper Wires3 (1,5 kOhm, 6,8 kOhm e 9,1 kOhm) Mini Cabo HDMI para HDMIMale Micro USB para Teclado Feminino USBUSB (a maioria dos modelos funciona, o trackpad não é necessário) Voltímetro para verificar resistores e realizar qualquer solução de problemas Monitor com entrada HDMI
Etapa 1: formate o cartão SD

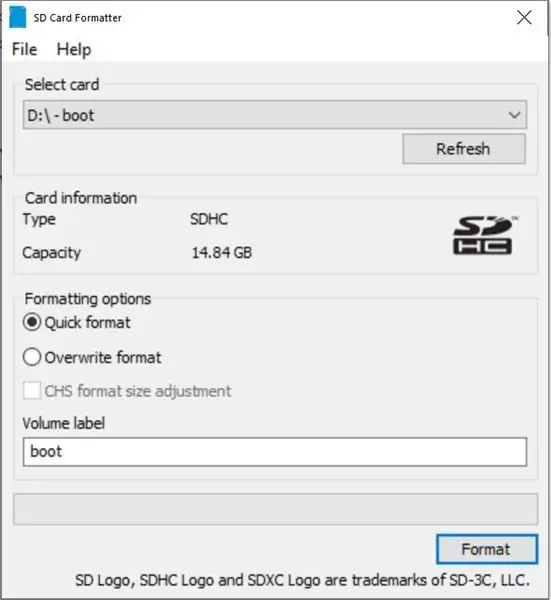
Instale o formatador do cartão de memória SD. Insira o cartão MicroSD e o adaptador no computador. Confirme se o cartão correto está selecionado (D: aqui) Formatar Sim OK Fechar
Etapa 2: Baixe o sistema operacional
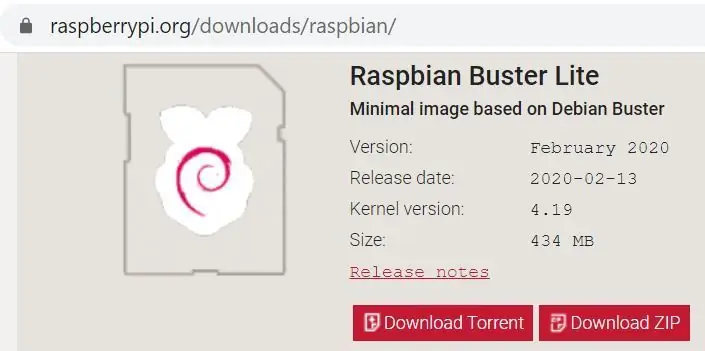
Vá para a página de downloads do Raspbian Baixe o arquivo ZIPUnzip do Raspbian Buster Lite
Etapa 3: Grave o arquivo de imagem no cartão MicroSD
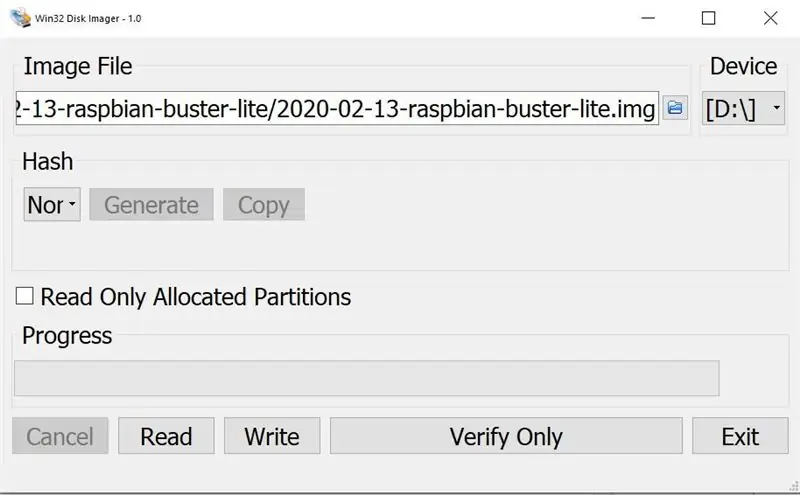
Baixe o Win32 Disk Imager (o download começa automaticamente) Execute o.exe para instalar Clique em "Aceito o contrato" Próximo Próximo Próximo Próximo Instalar desmarque Exibir README.txt Concluir Win32 Disk Imager deve abrir Clique no ícone azul e navegue até o novo arquivo.img Confirme o correto Dispositivo (D: aqui) Clique em Gravar Sim. Isso levará alguns minutos. Remova o cartão SD com segurança. Remova o cartão micro SD do adaptador de cartão SD. Insira o cartão micro SD no Raspberry Pi
Etapa 4: construir o circuito do resistor, conectar os fios e ligar
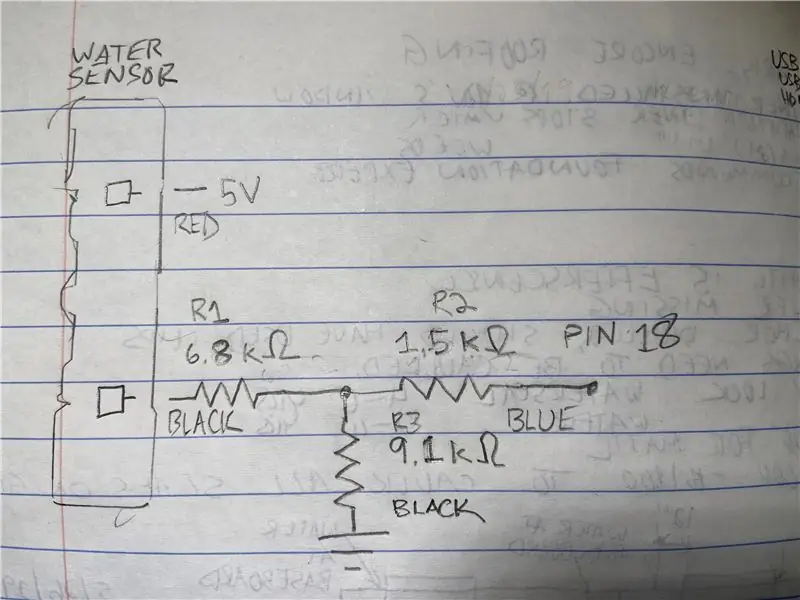

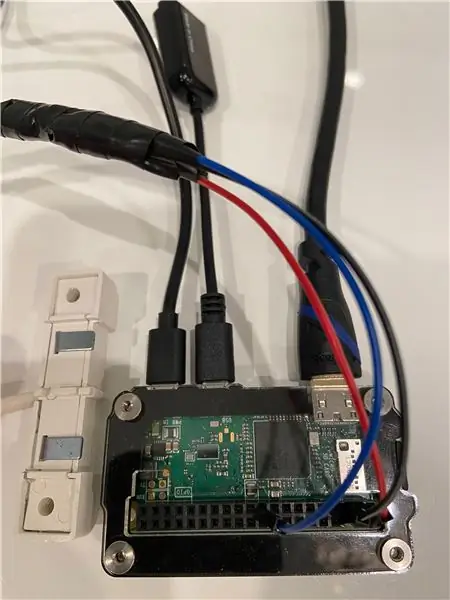
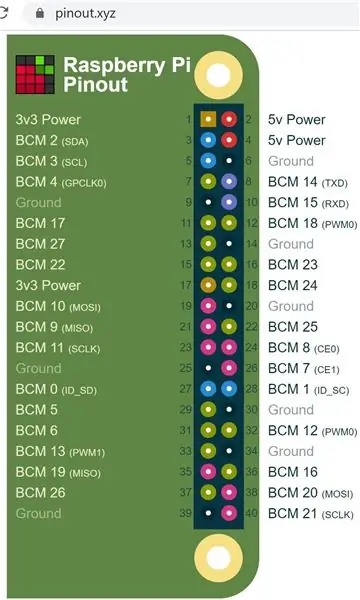
Construir o circuito de acordo com o diagrama; isolar as conexões com tubo termorretrátil e / ou fita isolante. Conecte os fios de ligação ao Raspberry Pi de acordo com o diagrama de pinagem; da fonte de alimentação à inicialização, certifique-se de que a alimentação esteja conectada à porta no canto do Raspberry Pi e não à porta do meio.
Etapa 5: alterar a senha, configurar o wi-fi, habilitar o SSH e executar as atualizações
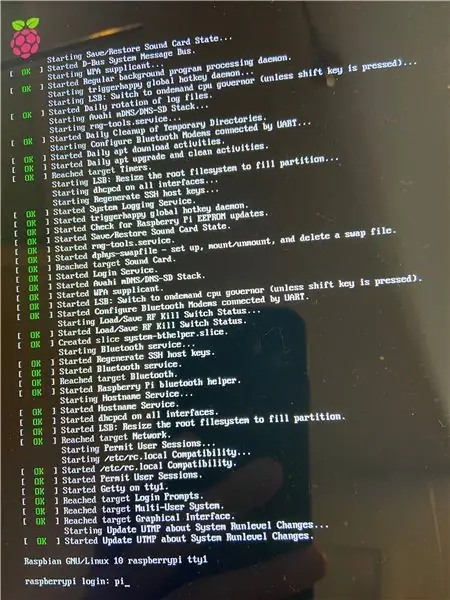
Em 'login raspberrypi:' digite
pi
Em 'Senha:' digite
framboesa
Esta senha padrão não é segura, então, na próxima, altere-a para outra
sudo raspi-config
Clique em Enter para '1 Change User Password'
Clique em Enter novamente
Digite a nova senha duas vezes
Clique em entrar / OK
Para configurar o wi-fi, clique na seta para baixo para ir para 2 Opções de rede Digite a seta para baixo para ir para N2 Wi-fi selecione o país (vá para os EUA se estiver nos Estados Unidos) Digite Digite o nome do SSID Digite a frase secreta Digite
Para habilitar o Secure Shell (SSH) que será usado para acessar o Raspberry Pi do computador Windows 5 Opções de interface Insira P2 SSH Tecla de seta para a esquerda Enter Sim Enter Enter
Para alterar o teclado para o formato dos EUA 4 Opções de localização I3 Alterar layout do teclado PC genérico de 105 teclas (intl.) Enter Outro Inglês (EUA) Insira Inglês (EUA) Enter Enter Enter Seta para a direita duas vezes Enter para terminar na linha de comando agora segure Shift e pressione o número 2, você deve ver um símbolo @ agora. Se você vir um símbolo , o teclado ainda está configurado para o Reino Unido.
Para verificar se o wi-fi agora funciona, exclua o símbolo @ e digite:
ifconfig
No meio da saída, procure algo que mostre "wlan0:" e na próxima linha "inet 192.168.86. XX" (seu endereço IP interno terá dígitos exclusivos para a parte XX). Anote este endereço IP para uso na próxima etapa.
Execute atualizações (isso pode levar alguns minutos):
sudo apt-get update && sudo apt-get upgrade -y
Etapa 6: crie uma conta Twilio, instale bibliotecas, copie o código do Github e envie uma mensagem de texto de teste
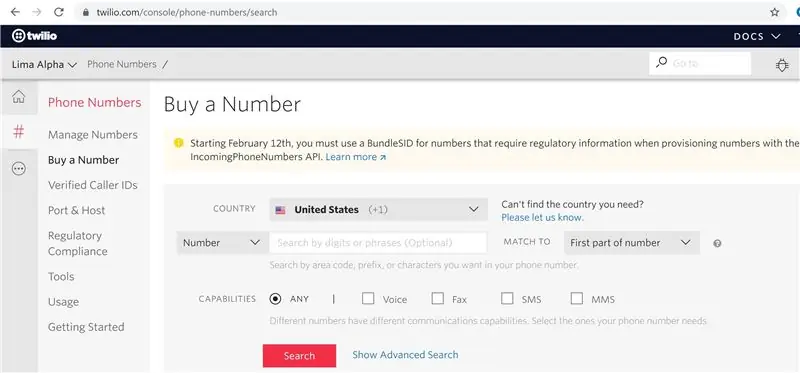
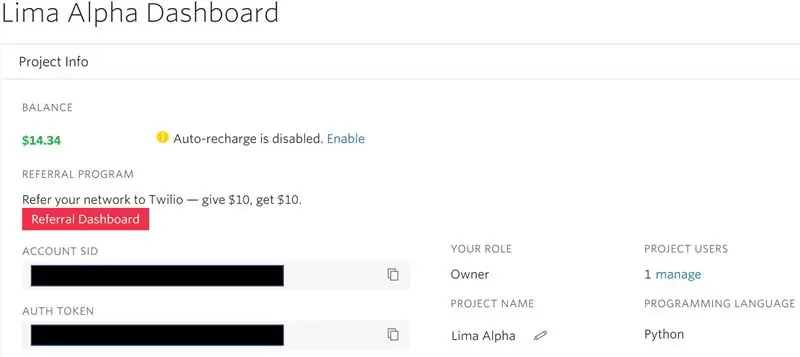
Registre uma conta em https://www.twilio.com (eles não são patrocinadores!)
Crie um novo projeto (este projeto de exemplo é denominado Lima Alpha).
Compre um número que será usado para enviar uma mensagem de texto quando a água for detectada. É necessário um cartão de crédito, embora os custos sejam mínimos (US $ 1,00 para o número de telefone e centavos para uso).
Observe o SID DA CONTA e o TOKEN DE AUTOR.
Baixe e instale o PuTTY em
No PuTTY, altere o "Nome do host (ou endereço IP)" para o endereço IP da última etapa Insira uma descrição na caixa "Sessões salvas" Salvar Abrir Sim senha pi agora você tem acesso à linha de comando do seu computador principal para que possa desconecte o cabo HDMI do Raspberry Pi. O bom aqui é que os comandos a seguir podem ser copiados e colados no PuTTY. Basta copiar o código para a área de transferência do Windows e clicar com o botão direito no PuTTY para colar.
Instale o pip para que a biblioteca Twilio possa ser instalada, copie para sua área de transferência e clique com o botão direito em PuTTY para colar
sudo apt-get install python3-pip -y
Instale a biblioteca Twilio
sudo pip3 install twilio
Instale a biblioteca RPI. GPIO
sudo apt-get install rpi.gpio -y
Para copiar o código do Github para o raspberry pi, primeiro instale a biblioteca git
sudo apt-get install git -y
Copiar diretório / pasta do git
git clone
Mude o diretório digitando isto
cd Le (em seguida, pressione a tecla Tab, que deve digitar automaticamente o nome de todo o diretório):
Existem algumas chaves e números de telefone que precisam ser editados por
sudo nano test.py
Altere 'ADD_YOUR_SID_HERE' e 'ADD_YOUR_TOKEN_HERE' para os valores de sua conta Twilio
Altere ambos os números de telefone, deixando os caracteres de aspas simples.
Para salvar este script python, segure Control e pressione a letra O Enter
Então, para sair, segure Control e pressione a letra X.
Execute o script de teste:
sudo python3 test.py
Se tudo funcionar corretamente, você deverá receber uma mensagem de texto do seu novo número Twilio.
Se você não receber uma mensagem, verifique o SID DA CONTA se receber um código "/ erros / 20404" na parte inferior de uma mensagem de erro. Os erros geralmente fornecem um número de linha para solução de problemas. No nano, você pode ativar os números de linha pressionando Alt, Shift e pressionando a tecla 3.
Etapa 7: Modifique Notifier.py & Crontab e conclua a instalação
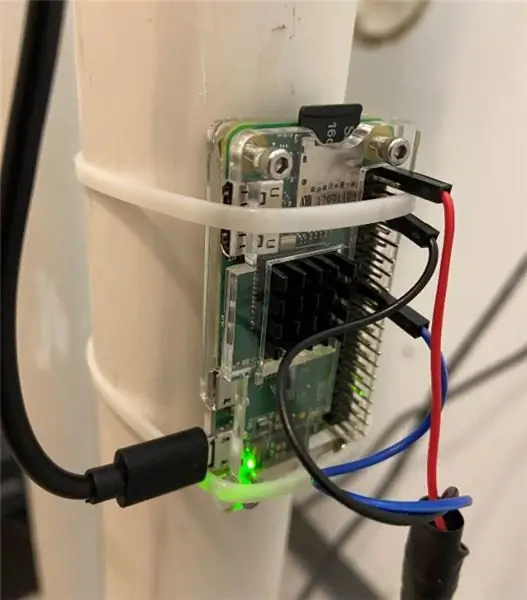
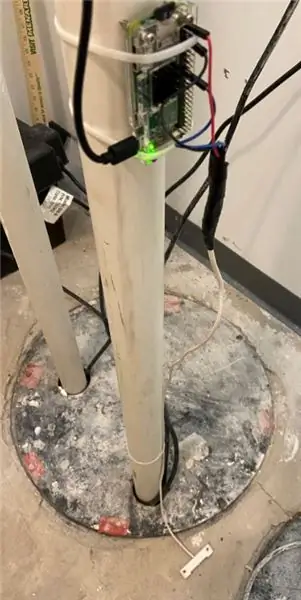
Assim como antes, modifique os quatro valores neste script
sudo nano notifier.py
Teste o script
sudo python3 notifier.py
Você deve ver "Status = 0" a cada segundo. Agora toque os dois contatos no sensor para simular um vazamento.
Você deve ver "Status = 1" e receber uma mensagem de texto.
Para distinguir isso de uma mensagem de texto normal, e se você tiver um iPhone, crie um contato para o seu novo número Editar Tom de Texto role até a parte inferior do Alarme Clássico.
Para executar, faça com que o Raspberry Pi execute este script automaticamente na inicialização, por exemplo, após uma queda de energia
sudo crontab -e
1 Digite. Isto seleciona o nano enquanto seu editor de texto vai para o final do arquivo adicione isto
@reboot sh /home/pi/Leak-Detector-with-Text-Message-Notification/launcher.sh> / home / pi / logs / cronlog 2> & 1
Salvar e fechar.
Em seguida, reinicie digitando
sudo reboot -h now
Aguarde cerca de 30 segundos e toque nos dois contatos para testar novamente. Se não funcionar, resolva o problema visualizando o registro com
sudo nano logs / cronlog
Desligue o Rapsberry Pi
sudo shutdown -h now
Por último, instale o computador em um lugar onde provavelmente não será molhado. Usei algumas braçadeiras para montá-lo em um tubo e coloquei o sensor no chão. Teste mais uma vez. Sinta os fios e os resistores após alguns minutos para ter certeza de que não estão superaquecendo. Parabéns! Agora você está pronto!
Recomendado:
Detector de vazamento de gás baseado em IOT: 4 etapas
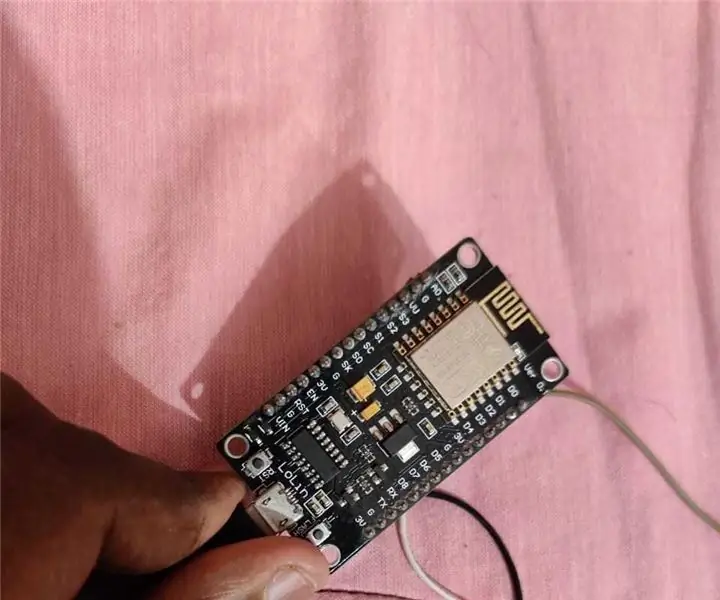
Detector de vazamento de gás baseado em IOT: Requisitos1 - Nodemcu (ESP8266) 2 - Sensor de fumaça (MQ135) 3 - Fios de ligação (3)
Detector de vazamento da caixa da câmera subaquática: 7 etapas (com fotos)

Detector de vazamento da caixa da câmera subaquática: a caixa da câmera subaquática raramente vaza, mas se esse evento ocorrer, os resultados são normalmente catastróficos, causando danos irreparáveis ao corpo da câmera e à lente
Micro: Bit Puppet "Mensagem de Texto" !: 5 etapas (com imagens)

Micro: Bit Puppet "Text Messaging" !: Quase toda a nossa comunicação sem fio é feita por ondas de rádio *, incluindo chamadas, mensagens de texto e wi-fi. Com seus transmissores e receptores de rádio integrados, o microcontrolador Micro: Bit torna muito fácil construir todos os tipos de projetos
APRIMORADO DETECTOR DE VAZAMENTO DE ALOJAMENTO DE CÂMERA SUBAQUÁTICA: 7 etapas (com fotos)

DETECTOR DE VAZAMENTO DE CAIXA DE CÂMERA SUBAQUÁTICA APRIMORADO: Uma versão anterior deste detector de vazamento de caixa de câmera subaquática foi postada no Instructables ano passado, onde o projeto foi baseado em um Trinket AdaFruit baseado em AVR da Atmel. Esta versão aprimorada emprega o Trinket AdaFruit baseado em SAMD M0 da Atmel. Lá
Detector de vazamento de água: 6 etapas (com fotos)

Detector de vazamento de água: se você já se preocupou em voltar para um porão inundado, este projeto é para você. Mostraremos como criar um sistema de detecção de vazamento de água que enviará uma mensagem de texto quando um vazamento for detectado
