
Índice:
- Suprimentos
- Etapa 1: Preparação
- Etapa 2: dicas e truques
- Etapa 3: Compreendendo o acelerômetro
- Etapa 4: Fiação do circuito
- Etapa 5: Circuito Parte 1 - Colocando o botão Piezo
- Etapa 6: Circuito Parte 2 - Fiação do botão Piezo
- Etapa 7: Circuito Parte 3 - Encontrando os pinos de blindagem
- Etapa 8: Circuito Parte 4 - Fiação dos pinos de blindagem
- Etapa 9: Etapa 5 do circuito - Fiação 5V / GND no Arduino
- Etapa 10: Etapa 6 do circuito - Fiação 5V / GND na placa de ensaio
- Etapa 11: Etapa 7 do circuito - Fiação da tela de 5V pino à placa
- Etapa 12: Etapa 8 do circuito - Conexão do sensor ACC
- Etapa 13: Etapa 9 do circuito - Fiação do cabo BITalino
- Etapa 14: Etapa 10 do circuito - Colocar a bateria no suporte
- Etapa 15: Etapa 11 do circuito - anexando a bateria ao circuito
- Etapa 16: Etapa 12 do circuito - Conectando ao computador
- Etapa 17: Carregando o código
- Etapa 18: Circuito Arduino de Vida Concluída
- Etapa 19: Diagrama de Circuito
- Etapa 20: Circuito e Código - Trabalhando Juntos
- Etapa 21: entrada do usuário
- Etapa 22: Idéias adicionais
- Autor John Day [email protected].
- Public 2024-01-30 11:36.
- Última modificação 2025-01-23 15:03.


Você já caiu e não conseguiu se levantar? Bem, então o Life Alert (ou sua variedade de dispositivos concorrentes) pode ser uma boa opção para você! No entanto, esses dispositivos são caros, com assinaturas custando mais de US $ 400 a US $ 500 por ano. Bem, um dispositivo semelhante a um sistema de alarme médico de Alerta de Vida pode ser feito como um biossensor portátil. Decidimos investir tempo neste biossensor porque pensamos que é importante que as pessoas da comunidade, especialmente aquelas em risco de quedas, estejam seguras.
Embora nosso protótipo específico não seja vestível, é fácil de usar para detectar quedas e movimentos bruscos. Depois que o movimento for detectado, o dispositivo dará ao usuário a oportunidade de pressionar o botão "Você está bem" na tela de toque antes de fazer um alarme soar, avisando um cuidador próximo de que a ajuda é necessária.
Suprimentos
Existem nove componentes no circuito de hardware Life Arduino que somam $ 107,90. Além desses componentes do circuito, pequenos fios são necessários para conectar as diferentes peças. Nenhuma outra ferramenta é necessária para criar este circuito. Apenas o software Arduino e o Github são necessários para a parte de codificação.
Componentes:
Tábua de pão de meio tamanho (2,2 "x 3,4") - $ 5,00
Botão piezo - US $ 1,50
Escudo de toque TFT de 2,8 para Arduino com tela de toque resistiva - $ 34,95
Suporte de bateria 9V - $ 3,97
Arduino Uno Rev 3 - $ 23,00
Sensor acelerômetro - $ 23,68
Cabo de sensor Arduino - $ 10,83
Bateria 9V - $ 1,87
Kit de Jumper de Prancha de Pão - $ 3,10
Custo total: $ 107,90
Etapa 1: Preparação

Para criar este projeto, você precisará trabalhar com o software Arduino, baixar as bibliotecas do Arduino e fazer upload do código do GitHub.
Para baixar o software Arduino IDE, visite
O código para este projeto pode ser baixado em https://github.com/ad1367/LifeArduino., Como LifeArduino.ino.
Considerações de segurança
Isenção de responsabilidade: este dispositivo ainda está em desenvolvimento e não é capaz de detectar e relatar todas as quedas. Não use este dispositivo como a única forma de monitorar um paciente com risco de queda.
- Não modifique o projeto do circuito até que o cabo de alimentação seja desconectado, para evitar risco de choque.
- Não opere o dispositivo perto de águas abertas ou em superfícies molhadas.
- Ao conectar a uma bateria externa, esteja ciente de que os componentes do circuito podem começar a esquentar após o uso prolongado ou impróprio. Recomenda-se que você desconecte da alimentação quando o dispositivo não estiver em uso.
- Use apenas o acelerômetro para detectar quedas; NÃO todo o circuito. A tela de toque TFT usada não foi projetada para resistir a impactos e pode quebrar.
Etapa 2: dicas e truques
Dicas de soluções de problemas:
Se você acha que conectou tudo corretamente, mas o sinal recebido é imprevisível, tente apertar a conexão entre o cabo Bitalino e o acelerômetro. Às vezes, uma conexão imperfeita aqui, embora não seja visível a olho nu, resulta em um sinal sem sentido
Devido ao alto nível de ruído de fundo do acelerômetro, pode ser tentador adicionar um filtro passa-baixa para tornar o sinal mais limpo. No entanto, descobrimos que adicionar um LPF reduz muito a magnitude do sinal, em proporção direta à frequência selecionada
Verifique a versão de sua tela de toque TFT para certificar-se de que a biblioteca correta foi carregada no Arduino
Se sua tela sensível ao toque não funcionar a princípio, certifique-se de que todos os pinos foram fixados nos pontos corretos no Arduino
Se sua tela sensível ao toque ainda não funcionar com o código, tente usar o código de exemplo básico do Arduino, encontrado aqui
Opções adicionais:
Se a tela sensível ao toque for muito cara, volumosa ou difícil de conectar, ela pode ser substituída por outro componente, como um módulo Bluetooth, com código modificado para que uma queda solicite ao módulo bluetooth um check-in em vez da tela sensível ao toque.
Etapa 3: Compreendendo o acelerômetro
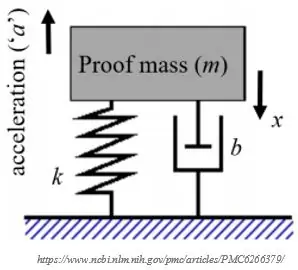
O Bitalino usa um acelerômetro apacitivo. Vamos decompô-lo para que possamos entender exatamente com o que estamos trabalhando.
C apacitivo significa que depende de uma mudança na capacitância do movimento. C apacitância é a capacidade de um componente de armazenar carga elétrica e aumenta com o tamanho do capacitor ou com a proximidade das duas placas do capacitor.
O acelerômetro capacitivo aproveita a proximidade das duas placas usando uma massa; quando a aceleração move a massa para cima ou para baixo, ela puxa a placa do capacitor para mais ou para perto da outra placa, e essa mudança na capacitância cria um sinal que pode ser convertido em aceleração.
Etapa 4: Fiação do circuito
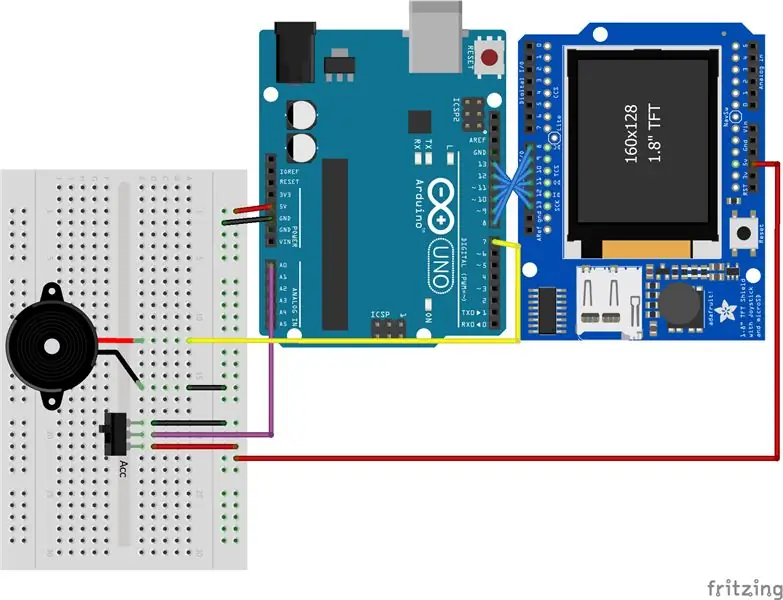
O diagrama de Fritzing mostra como as diferentes partes do Life Arduino devem ser conectadas. As próximas 12 etapas mostram como fazer a fiação desse circuito.
Etapa 5: Circuito Parte 1 - Colocando o botão Piezo
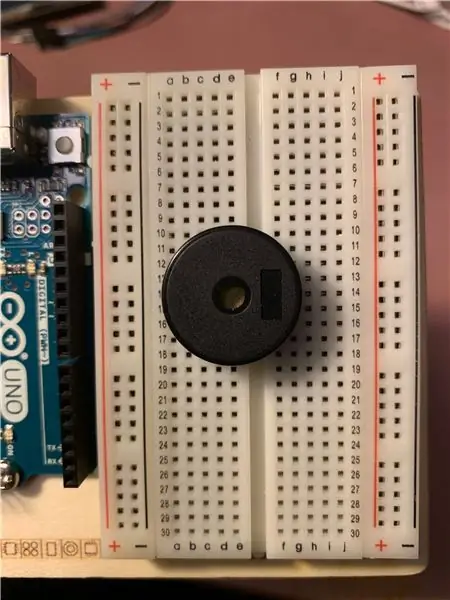
A primeira etapa da construção do circuito é colocar o botão piezoelétrico na placa de ensaio. O botão piezo tem dois pinos que devem ser firmemente fixados à placa. Certifique-se de observar em quais linhas os pinos estão fixados (usei as linhas 12 e 16).
Etapa 6: Circuito Parte 2 - Fiação do botão Piezo

Depois que o botão piezoelétrico foi preso firmemente na placa de ensaio, conecte o pino superior (na linha 12) ao aterramento.
Em seguida, conecte o pino inferior do piezo (na linha 16) ao pino digital 7 no Arduino.
Etapa 7: Circuito Parte 3 - Encontrando os pinos de blindagem

A próxima etapa é encontrar os sete pinos que precisam ser conectados do Arduino à tela TFT. Os pinos digitais 8-13 e a alimentação de 5 V precisam ser conectados.
Dica: como a tela é uma blindagem, o que significa que pode ser conectada diretamente na parte superior do Arduino, pode ser útil virar a blindagem e encontrar esses pinos.
Etapa 8: Circuito Parte 4 - Fiação dos pinos de blindagem

A próxima etapa é conectar os pinos de blindagem usando os fios de jumper da placa de ensaio. A extremidade fêmea do adaptador (com o orifício) deve ser conectada aos pinos na parte traseira da tela TFT localizada na etapa 3. Em seguida, os seis fios de pinos digitais devem ser conectados a seus pinos correspondentes (8-13).
Dica: É útil usar cores diferentes de fio para garantir que cada fio se conecte ao pino correto.
Etapa 9: Etapa 5 do circuito - Fiação 5V / GND no Arduino

A próxima etapa é adicionar um fio aos pinos 5V e GND no Arduino para que possamos conectar a alimentação e o aterramento à placa de ensaio.
Dica: Embora qualquer cor de fio possa ser usada, o uso consistente de fio vermelho para alimentação e fio preto para aterramento pode ajudar na solução de problemas do circuito posteriormente.
Etapa 10: Etapa 6 do circuito - Fiação 5V / GND na placa de ensaio
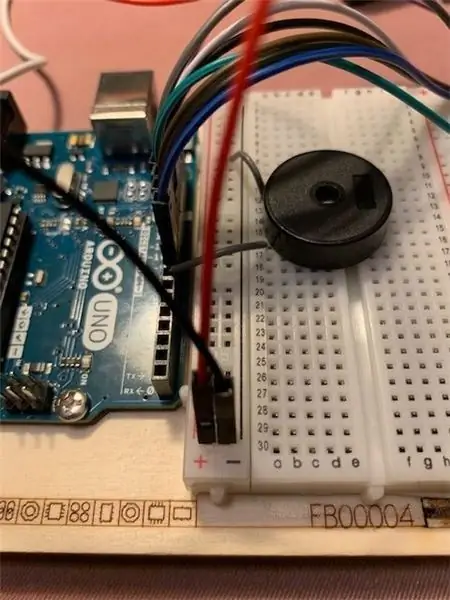
Agora, você deve adicionar energia à placa de ensaio trazendo o fio vermelho conectado na etapa anterior para a faixa vermelha (+) na placa. O fio pode ir a qualquer lugar na faixa vertical. Repita com o fio preto para adicionar aterramento à placa usando a faixa preta (-).
Etapa 11: Etapa 7 do circuito - Fiação da tela de 5V pino à placa
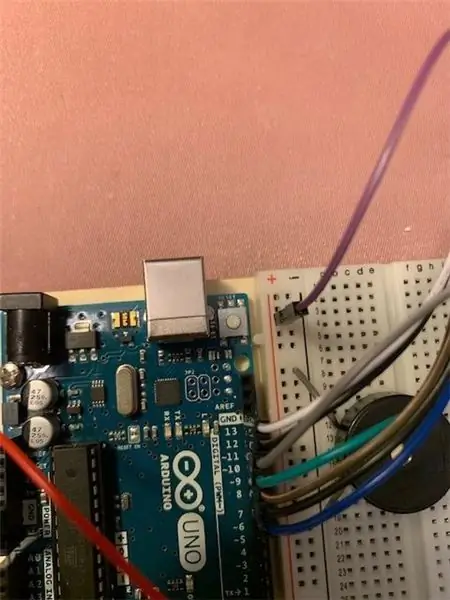
Agora que a placa de ensaio está alimentada, o último fio da tela TFT pode ser conectado à faixa vermelha (+) na placa de ensaio.
Etapa 12: Etapa 8 do circuito - Conexão do sensor ACC

A próxima etapa é conectar o sensor do acelerômetro ao cabo BITalino conforme mostrado.
Etapa 13: Etapa 9 do circuito - Fiação do cabo BITalino
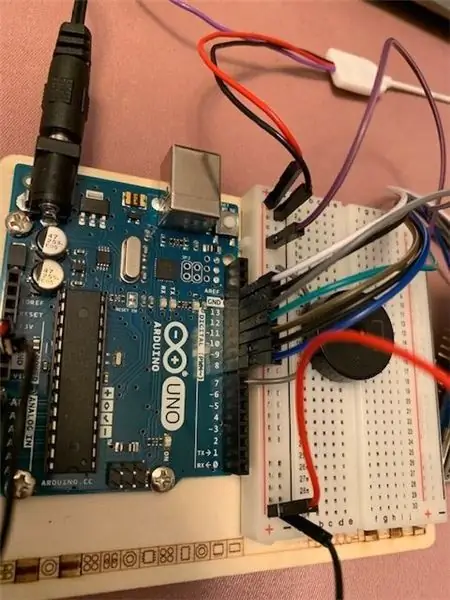
Existem três fios vindos do acelerômetro BITalino que precisam ser conectados ao circuito. O fio vermelho deve ser conectado à faixa vermelha (+) na placa de ensaio e o fio preto à faixa preta (-). O fio roxo deve ser conectado ao Arduino no pino analógico A0.
Etapa 14: Etapa 10 do circuito - Colocar a bateria no suporte
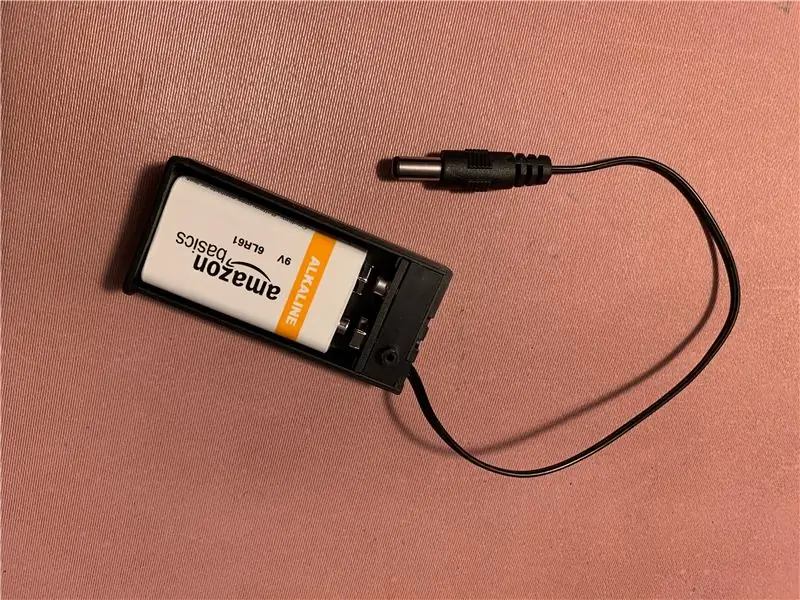
A próxima etapa é simplesmente colocar a bateria de 9 V no suporte da bateria, conforme mostrado.
Etapa 15: Etapa 11 do circuito - anexando a bateria ao circuito

Em seguida, insira a tampa do suporte da bateria para certificar-se de que a bateria está firmemente presa no lugar. Em seguida, conecte a bateria à entrada de energia do Arduino, conforme mostrado.
Etapa 16: Etapa 12 do circuito - Conectando ao computador
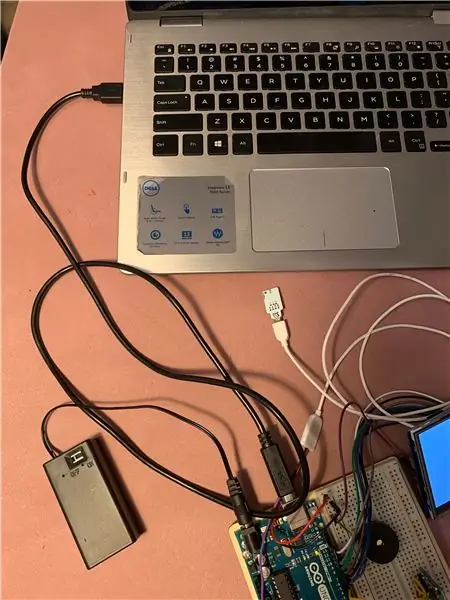
Para fazer o upload do código para o circuito, você deve usar o cabo USB para conectar o Arduino ao computador.
Etapa 17: Carregando o código
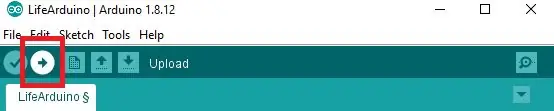
Para fazer o upload do código para o seu lindo novo circuito, primeiro certifique-se de que o seu USB conecte corretamente o seu computador à placa Arduino.
- Abra seu aplicativo Arduino e limpe todo o texto.
- Para se conectar à sua placa Arduino, vá em Ferramentas> Porta e selecione a porta disponível
- Visite o GitHub, copie o código e cole-o em seu aplicativo Arduino.
- Você precisará "incluir" a biblioteca touchscreen para fazer seu código funcionar. Para fazer isso, vá para Ferramentas> Gerenciar bibliotecas e pesquise a biblioteca Adafruit GFX. Passe o mouse sobre ele e clique no botão de instalação que aparece e você estará pronto para começar.
- Por fim, clique na seta Upload na barra de ferramentas azul e veja a mágica acontecer!
Etapa 18: Circuito Arduino de Vida Concluída

Depois que o código for carregado corretamente, desconecte o cabo USB para que você possa levar o Life Arduino com você. Neste ponto, o circuito está completo!
Etapa 19: Diagrama de Circuito
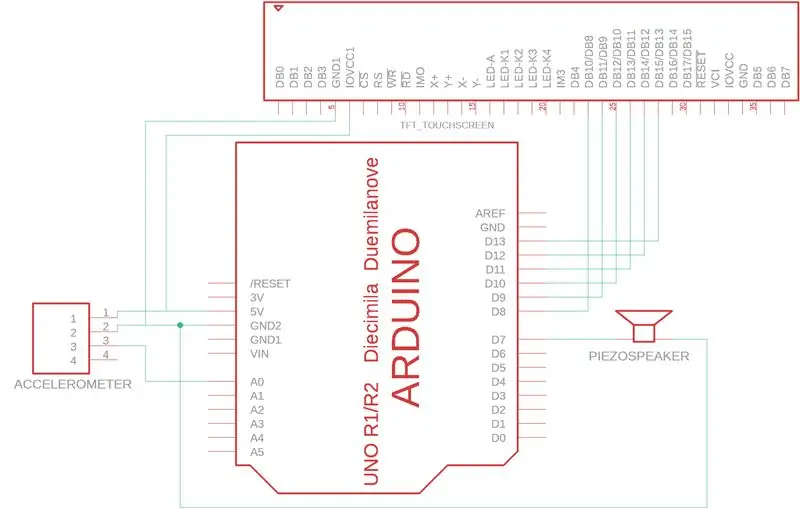
Este diagrama de circuito criado no EAGLE mostra a fiação do hardware de nosso sistema Life Arduino. O microprocessador Arduino Uno é usado para alimentar, aterrar e conectar uma tela de toque TFT de 2,8 (pinos digitais 8-13), um piezospeaker (pino 7) e um acelerômetro BITalino (pino A0).
Etapa 20: Circuito e Código - Trabalhando Juntos
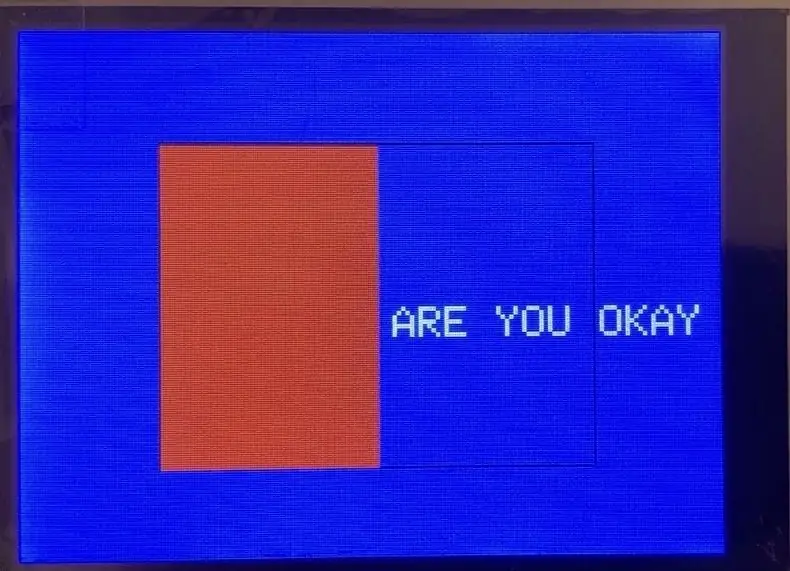
Uma vez que o circuito é criado e o código é desenvolvido, o sistema começa a trabalhar junto. Isso inclui fazer com que o acelerômetro meça grandes mudanças (devido a uma queda). Se o acelerômetro detectar uma grande mudança, a tela sensível ao toque dirá "Você está bem" e fornecerá um botão para o usuário pressionar.
Etapa 21: entrada do usuário
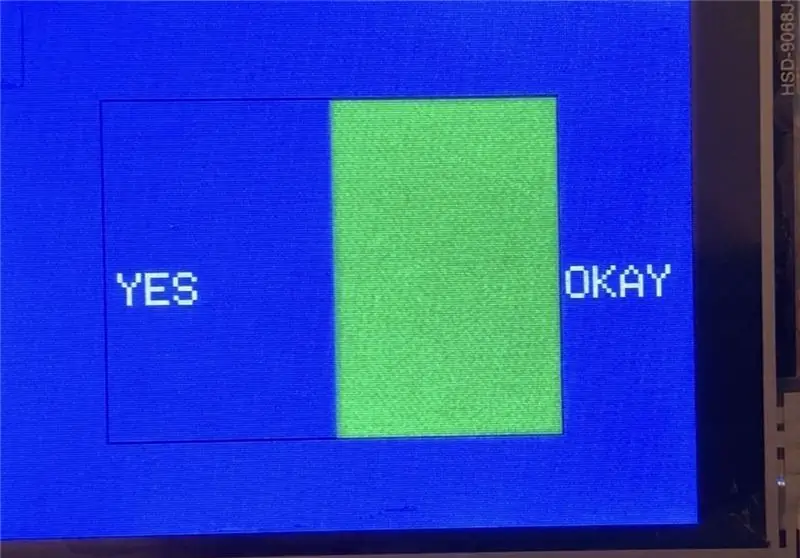
Se o usuário pressionar o botão, a tela ficará verde e dirá "Sim", para que o sistema saiba que o usuário está bem. Se o usuário não pressionar o botão, indicando que pode haver uma queda, o piezospeaker emite um som.
Etapa 22: Idéias adicionais
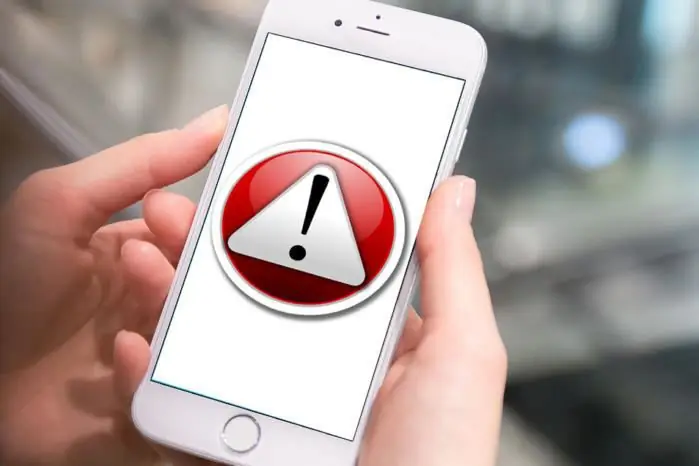
Para estender os recursos do Life Arduino, sugerimos adicionar um módulo bluetooth no lugar do piezospeaker. Se você fizer isso, poderá modificar o código para que, quando a pessoa que cair não responder ao prompt da tela sensível ao toque, um alerta seja enviado por meio de seu dispositivo bluetooth ao zelador designado, que pode então vir ver como ele está.
Recomendado:
Minha CR10 New Life: SKR Mainboard e Marlin: 7 etapas
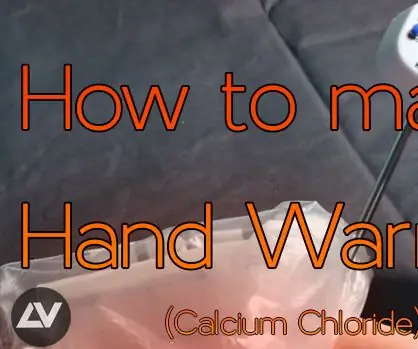
Minha CR10 New Life: SKR Mainboard e Marlin: Minha placa MELZI padrão estava morta e eu precisava de uma substituição urgente para trazer meu CR10 vivo. Primeiro passo, escolha uma placa de substituição, então escolhi Bigtreetech skr v1.3 que é uma placa de 32 bits, com drivers TMC2208 (com suporte para modo UART
Living Pixels - Imagine Technology Has Life: 4 etapas (com imagens)

Living Pixels - Imagine Technology Has Life: Vendo produtos domésticos inteligentes sendo mais comuns em nossas vidas, comecei a pensar sobre a relação entre as pessoas e esses produtos. Se um dia os produtos para a casa inteligente se tornarem uma parte indispensável da vida de todos, que atitudes devemos ter
Conserto de bipe do console Life Fitness X5i: 5 etapas
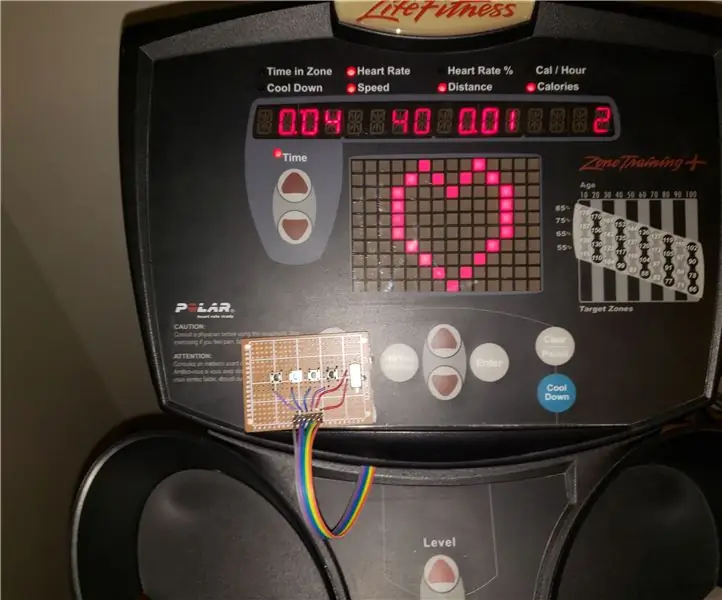
Reparo de bipes do console Life Fitness X5i: Foi assim que consertei meu problema de bipes do console Life Fitness X5i. ISENÇÃO DE RESPONSABILIDADE LEGAL: FAÇA ISSO POR SUA PRÓPRIA CONTA E RISCO. ESTAS ETAPAS INCLUEM A MODIFICAÇÃO DO CONSOLE DA MÁQUINA E PROVAMENTE ANULARÃO QUALQUER GARANTIA. O problema da minha máquina era
Gravador de áudio interno do Android por Simple Life Hack: 4 etapas

Gravador de áudio interno do Android por Simple Life Hack: A maioria dos jogadores de Android enfrenta um grande problema, pois não têm permissão para gravar áudio interno pelo sistema operacional Android. Portanto, eles têm poucas opções que custam muito ou de maneiras difíceis, como fazer o root do dispositivo. Você tem as seguintes opções para gravar áudio interno no Androi
Oferecendo presentes para o First Life no Second Life usando a Amazon.com: 9 etapas

Oferecendo presentes para o First Life no Second Life usando a Amazon.com: No mundo virtual do Second Life, é fácil formar amizades muito próximas com alguém que você talvez nunca tenha a oportunidade de conhecer pessoalmente. Os residentes do Second Life celebram os feriados do First Life como o Dia dos Namorados e o Natal, bem como os feriados pessoais
