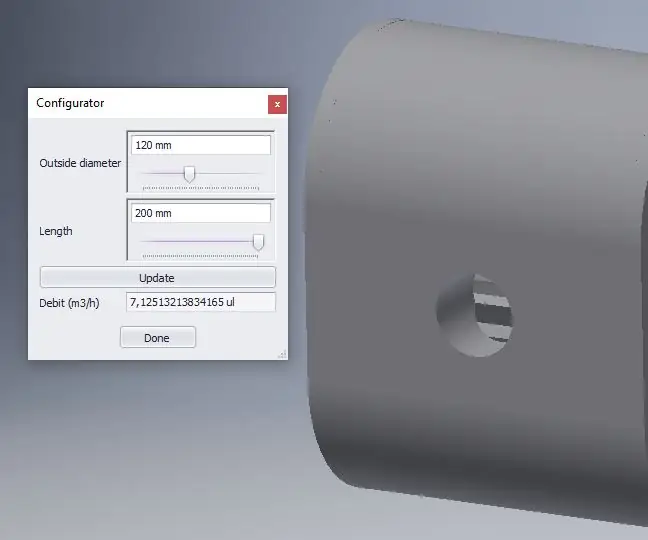
Índice:
- Etapa 1: anote as principais variáveis do seu produto
- Etapa 2: construir seu componente básico
- Etapa 3: Concluir o esboço e extrudar o componente básico
- Etapa 4: os parâmetros principais já estão no lugar
- Etapa 5: Tornar a peça base pronta para rebaixamento
- Etapa 6: Concluir o modelo
- Etapa 7: montar as peças
- Etapa 8: Escreva o Ilogic Script para o Modelo
- Etapa 9: Adicionando opções ao script
- Etapa 10: Crie o Formulário Ilogic
- Etapa 11: Concluído
- Autor John Day [email protected].
- Public 2024-01-30 11:36.
- Última modificação 2025-01-23 15:03.

Estas instruções mostram como construir um configurador de produto simples usando o Inventor 2019.
O que você precisa?
Inventor profissional 2019
-
Conhecimento básico do Inventor sobre:
- Projeto paramétrico
- Peças derivadas
- Do conjunto
Etapa 1: anote as principais variáveis do seu produto
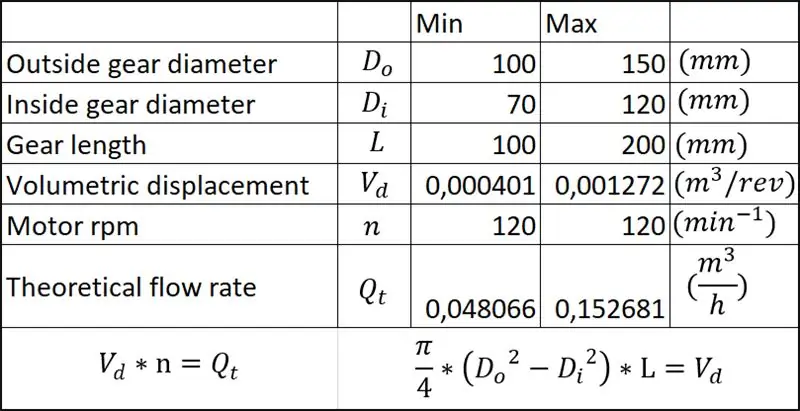
Anote as principais variáveis do seu produto.
A propriedade mais importante da bomba de engrenagens é a taxa de fluxo. Essa taxa de fluxo é calculada usando a fórmula mostrada na tabela do Excel. Neste projeto, a rotação do motor é sempre 120, o que significa que a vazão é baseada no deslocamento volumétrico. Portanto, as principais variáveis são o diâmetro externo da engrenagem, o diâmetro interno da engrenagem e o comprimento da engrenagem.
Etapa 2: construir seu componente básico
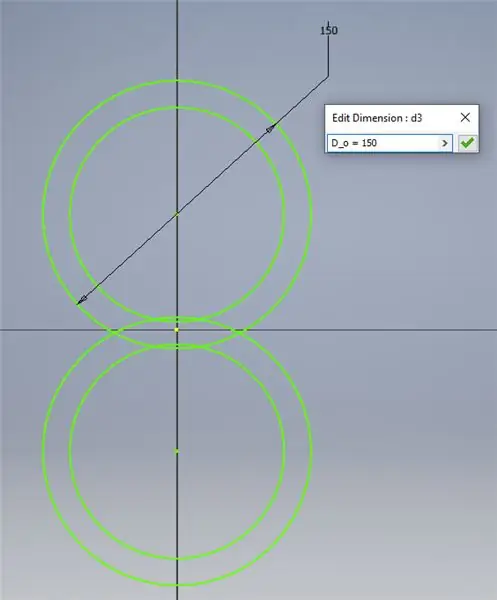
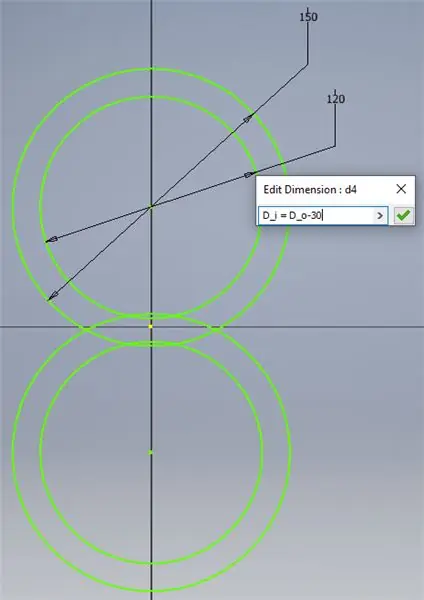
Crie uma nova peça (.ipt) e inicie um esboço 2d com as formas básicas do modelo. Nomeie as variáveis-chave digitando "nome da variável" = "dimensão".
Por exemplo: D_o = 150
Etapa 3: Concluir o esboço e extrudar o componente básico
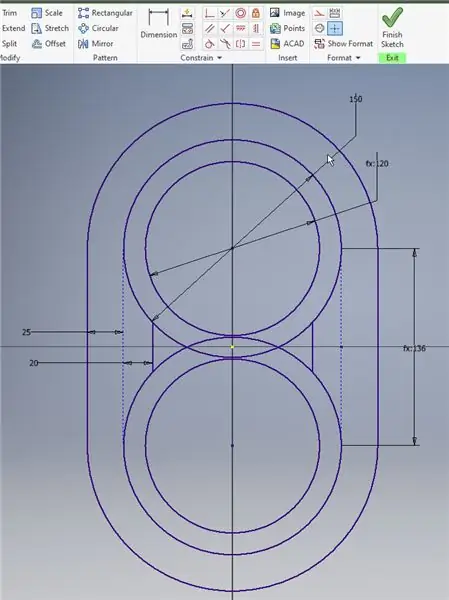
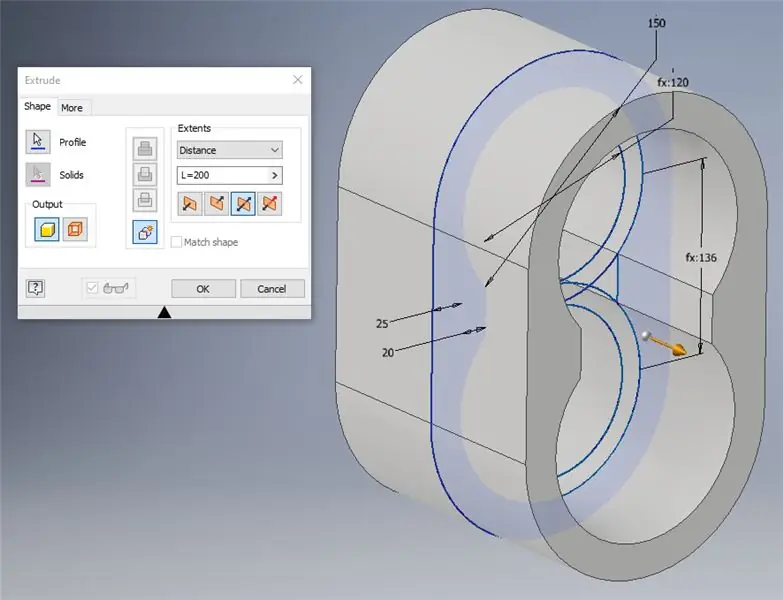
Certifique-se de que o esboço esteja totalmente restrito e que tudo esteja restrito às variáveis-chave.
Extrude a peça usando a variável de comprimento digitando "L = 200"
Agora a peça pode ser finalizada adicionando a entrada, a saída e outros detalhes.
Etapa 4: os parâmetros principais já estão no lugar
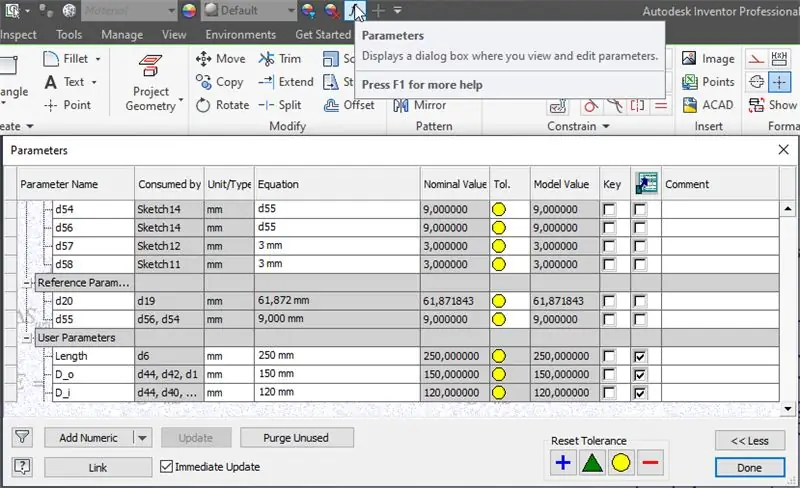
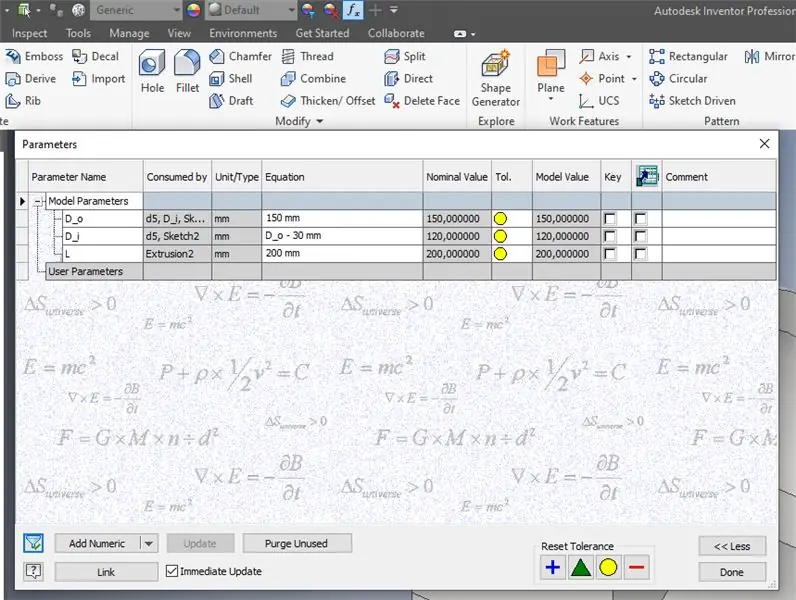
Ao abrir o menu de parâmetros, todos os parâmetros usados são mostrados.
Use o botão de filtro inferior esquerdo para mostrar apenas os parâmetros renomeados.
Etapa 5: Tornar a peça base pronta para rebaixamento
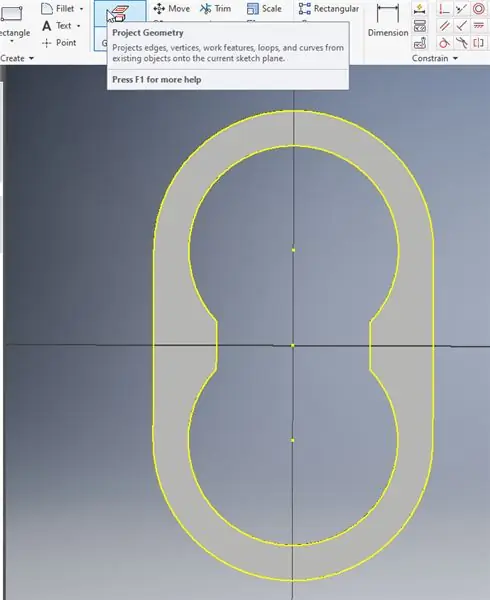
Coloque um esboço em cada superfície da peça e use a geometria do projeto para adicionar a geometria da superfície ao esboço.
Etapa 6: Concluir o modelo
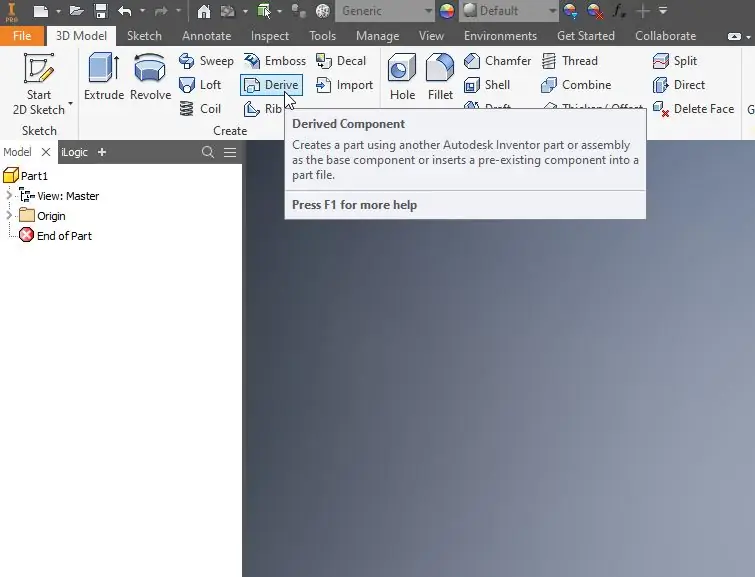
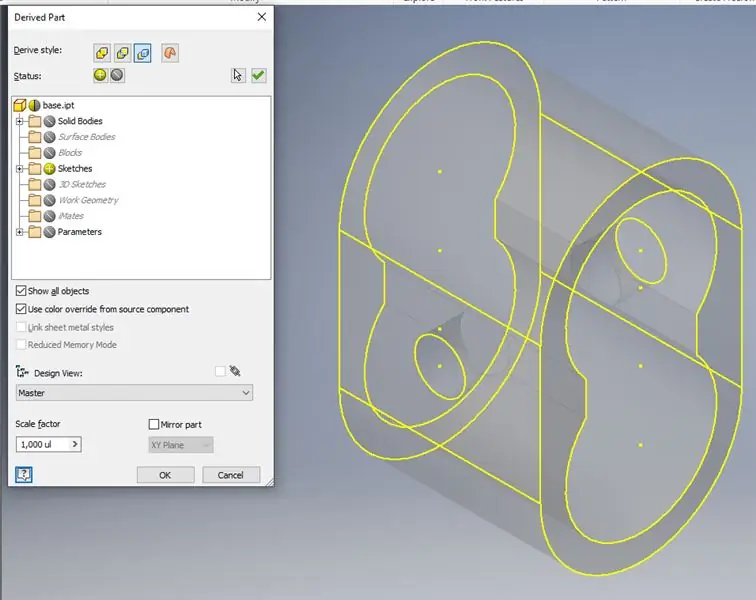
Use derivar para adicionar os esboços da peça base às outras peças.
Etapa 7: montar as peças
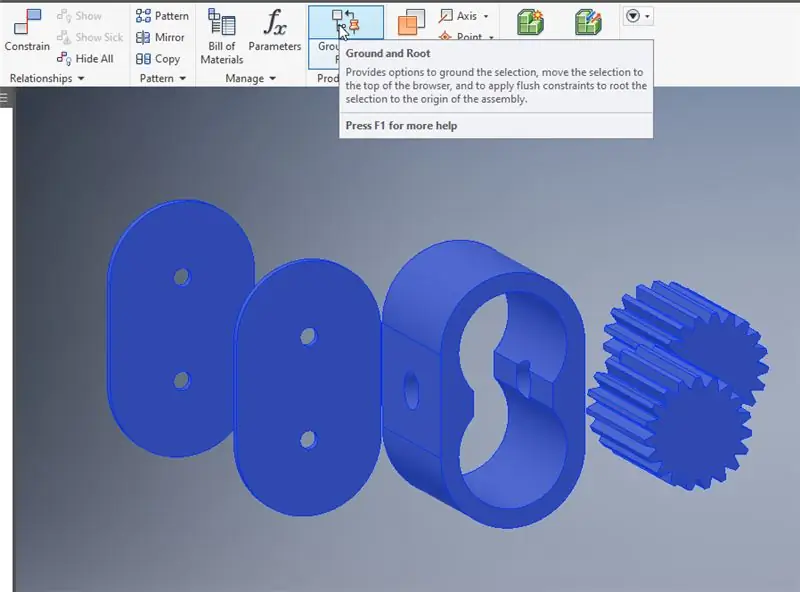
Coloque todas as peças em uma montagem e use "aterramento e raiz" para montar as peças.
Etapa 8: Escreva o Ilogic Script para o Modelo
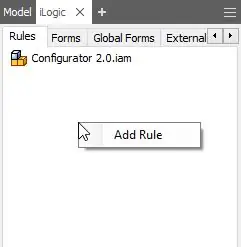
Adicione uma regra no menu ilogic.
Para calcular o deslocamento volumétrico, insira a fórmula conforme abaixo:
Parâmetro ("V_d") = ((PI / 4) * (((Parâmetro ("base: 1", "D_o") / 1000) ^ 2) - ((Parâmetro ("base: 1", "D_i") / 1000) ^ 2)) * (Parâmetro ("base: 1", "L") / 1000))
Escreva a fórmula para o débito total em uma nova regra:
Parâmetro ("Q_t") = V_d * 120 * 60
Agora, para calcular o débito total da bomba de engrenagens, escrevemos a regra principal como:
iLogicVb. RunRule ("Cap calc") iLogicVb. RunRule ("Debit calc") iLogicVb. UpdateWhenDone = True
Agora, ao executar a regra principal, o Ilogic calculará a capacidade e o débito com base nas dimensões do modelo.
Etapa 9: Adicionando opções ao script
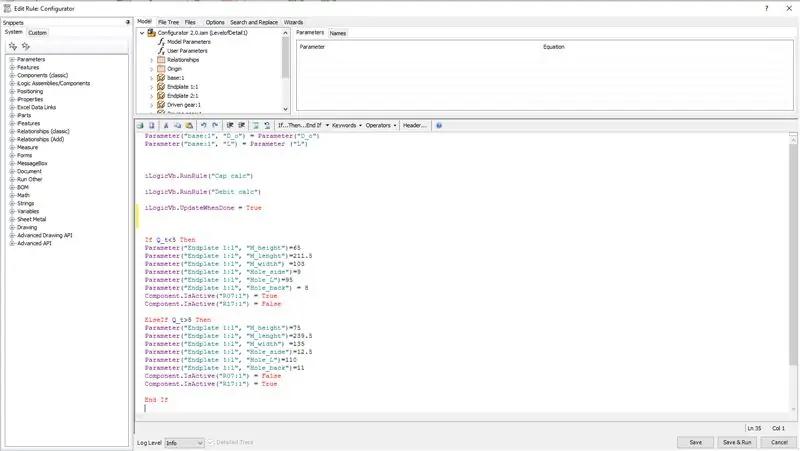
No Ilogic, você pode usar snippets e regras lógicas. Esses trechos são mostrados à esquerda da tela.
Quando a capacidade está abaixo de 5 m ^ 3 / h, o motor padrão deve ser usado, mas quando a capacidade está acima de 5m ^ 3 / h, um motor maior deve ser usado.
Usando "If, then e elseif", uma regra é criada escolhendo um motor diferente quando a capacidade aumenta. Com este motor maior, a placa de suporte do motor também muda.
Etapa 10: Crie o Formulário Ilogic
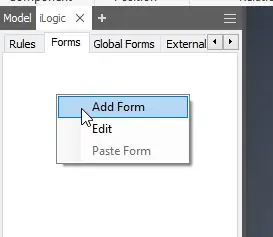
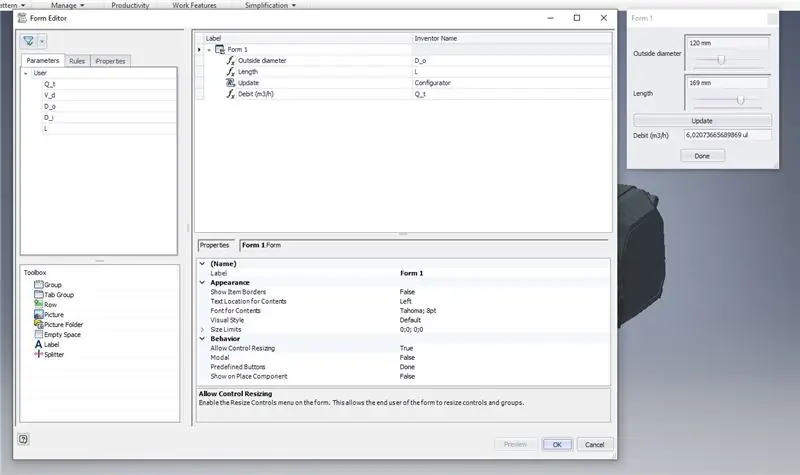
Inclua um novo formulário e inclua os parâmetros usados e o script Ilogic.
Defina o débito para somente leitura e o diâmetro e comprimento para as barras deslizantes com um mínimo e máximo.
Etapa 11: Concluído

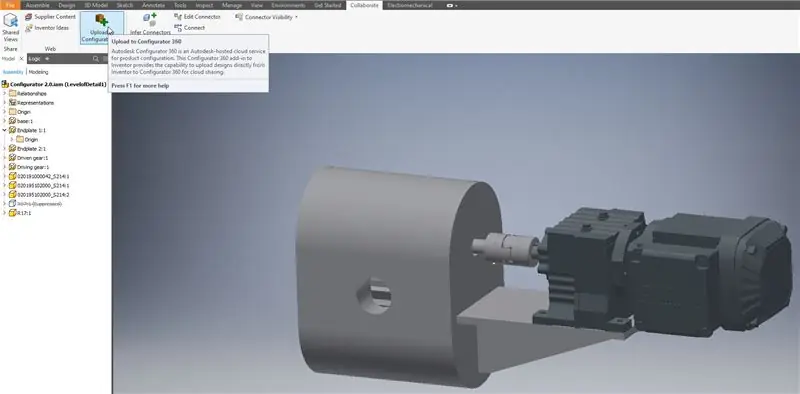
Agora você tem um configurador básico de produto.
As próximas etapas são construir modelos mais complexos e descobrir todos os usos do Ilogic e seus fragmentos.
Uma das opções para publicar o configurador é o "autodesk configurator 360". Lá você pode fazer o upload do configurador para a nuvem e gerar um arquivo.step online.
Recomendado:
Configurador AVR HVPP: 4 etapas

Configurador AVR HVPP: Recentemente eu tenho alguns chips ATMEGA8L que não podem ser lidos nem programados através do USBASP. Eu queria saber se esses chips são utilizáveis ou totalmente quebrados. Eu li a folha de dados do chip e percebi que o chip pode não ser capaz de ler se for
Design de produto interativo da ITTT: 10 etapas

Design de produto interativo da ITTT: Hallo! Ik ben Wouter Kamies No projeto ben ik een interativo produto gaan maken met behulp van Arduino.In deze instructable ga ik de stappen uitleggen die ik heb gedaan om dit product te maken. Ik heb een.zip file met all bouwtekeningen voor
Coração robótico - você pode fazer um produto !: 7 etapas (com imagens)

Coração robótico - você pode fazer um produto !: Quando você compra produtos eletrônicos, eles raramente vêm como PCB nua. Por vários motivos, o PCB está em um gabinete. Então neste instrutível, vou mostrar como você pode pegar uma ideia e transformá-la em um produto (ish)! A soldagem SMD pode parecer assustadora, mas eu prometo a você
Plataforma giratória de produto - NodeMCU: 12 etapas

Product Turntable - NodeMCU: Olá, fabricantes !! Product Turntable é uma tendência que está apenas começando a decolar quando se trata de paisagens e fotos de ação, mas para fotografia de produto, a fotografia de 360 graus é algo um pouco mais comum. Ao capturar uma cena de um produto
Estúdio de fotografia do produto: 5 etapas

Product Photo Studio: Você sempre quis boas fotos? Mas não queria aquelas fotos de caixa de luz que basicamente fazem um ciclorama branco? Você já quis Fotos como Maçãs que tenham o reflexo embaixo do produto? Bem, seguindo essas fotos você pode tirar uma boa foto
