
Índice:
- Etapa 1: ABRIR O GOOGLE CHROME NO MODO INCOGNITO
- Etapa 2: ABRIR A SEÇÃO "MAIS FERRAMENTAS"
- Etapa 3: ABRIR AS FERRAMENTAS DE DESENVOLVEDOR
- Etapa 4: SELECIONE O MOBILE VIEW
- Etapa 5: ABRIR INSTAGRAM DOMAIN
- Etapa 6: LOGIN DA CONTA
- Etapa 7: CARREGAR IMAGEM OU VÍDEO
- Etapa 8: TERMINE O PROCESSO
- Etapa 9: CONCLUSÃO:
- Autor John Day [email protected].
- Public 2024-01-30 11:36.
- Última modificação 2025-01-23 15:03.

O Instagram está recebendo cada vez mais atenção a cada dia e agora é uma das plataformas de mídia social mais populares do mundo. As pessoas podem compartilhar fotos, vídeos e histórias do Insta com a ajuda de sua conta do Instagram. Com postagens regulares e interessantes, você pode aumentar seus seguidores no Instagram. Você também pode comprar curtidas no Instagram e aumentar as curtidas de sua postagem.
O Instagram é feito especificamente para usuários móveis. A principal restrição enfrentada pelos usuários é o envio da imagem por qualquer outro dispositivo, como desktop ou laptop. Isso é realmente chato porque se você tem algo para compartilhar que está no seu desktop, você tem que levar no seu celular e então você pode postar no Instagram.
Você está sofrendo do mesmo problema? Você quer postar imagens e vídeos de seu desktop ou laptop? Aqui temos uma solução simples e rápida para você. Seguindo alguns passos fáceis, você pode postar suas fotos e vídeos favoritos no Instagram de seu computador. Vamos entender o processo passo a passo.
Etapa 1: ABRIR O GOOGLE CHROME NO MODO INCOGNITO

Este método é possível apenas para o navegador Google Chrome. Portanto, abra seu navegador Google Chrome. No canto direito, você encontrará uma linha três pontilhada. Clique nele e selecione a terceira opção. É o modo de navegação anônima. Com este modo, você pode navegar em qualquer coisa com privacidade. O navegador não salvará nenhum tipo de informação a respeito de sua navegação no modo de navegação anônima.
Você também pode abrir o modo de navegação anônima com a ajuda de teclas de atalho. Basta pressionar Command + Shift + N no Mac e Ctrl + Shift + N no Windows. Este é o método mais simples para abrir o modo de navegação anônima.
Etapa 2: ABRIR A SEÇÃO "MAIS FERRAMENTAS"

Na janela anônima, você encontrará uma linha de três pontos no canto superior direito. Clique nele e encontre a opção "Mais Ferramentas". Clique nesta opção. Você pode encontrá-lo acima da seção "Editar".
Etapa 3: ABRIR AS FERRAMENTAS DE DESENVOLVEDOR

Depois de obter a seção "Mais ferramentas", clique nela. Você terá várias opções. Selecione o último, "Ferramentas do desenvolvedor". Depois de clicar nessa ferramenta, uma janela do desenvolvedor será aberta na seção inferior da janela anônima. Às vezes, você também pode ver isso no lado direito da janela.
Etapa 4: SELECIONE O MOBILE VIEW

No canto superior esquerdo, você encontrará dois símbolos na janela do desenvolvedor. O primeiro com seta no quadrado e depois outro com dois retângulos. Clique neste segundo símbolo. Depois de clicar neste símbolo, ele se tornará azul e a janela anônima cromada será exibida na visualização móvel.
Etapa 5: ABRIR INSTAGRAM DOMAIN

Agora, quando você tiver uma visualização móvel, poderá abrir o site do Instagram aqui. Digite www.instagram.com na barra de endereço do navegador. Digite o URL correto e pressione o botão Enter. Você verá o Instagram na tela do navegador. Ele terá a mesma aparência que você vê no seu celular.
Etapa 6: LOGIN DA CONTA

Basta inserir seu nome de usuário e senha na tela de login. Insira os detalhes corretos. Clique no botão "Login" para outras ações. Depois de fazer login com sucesso, você verá as contas do Instagram e todas as suas postagens da mesma forma que vê no seu celular.
Etapa 7: CARREGAR IMAGEM OU VÍDEO

Agora é hora de fazer upload de sua foto ou vídeo favorito de seu computador. Clique no botão + sinal, você o verá na parte inferior. Isso abrirá a pasta. Agora selecione a foto ou um vídeo que você deseja publicar como uma postagem em sua conta do Instagram.
Etapa 8: TERMINE O PROCESSO
Depois de selecionar a imagem, você terá várias opções na parte inferior da sua conta do Instagram. Você pode adicionar um filtro de acordo com sua necessidade. Basta clicar na guia "Filtro" para adicionar filtros específicos à sua postagem.
Depois de adicionar o filtro específico, clique no botão "Avançar". Você pode encontrar o botão "Avançar" no canto superior direito. Agora adicione a legenda que descreve sua postagem. E finalmente, clique no botão "Compartilhar". Isso postará a imagem em sua conta do Instagram. A mesma imagem que você pode ver no seu celular também após o compartilhamento bem-sucedido. Seus seguidores podem ver, curtir e comentar sua foto sem complicações.
Etapa 9: CONCLUSÃO:
Com a ajuda das oito etapas acima, você pode postar facilmente sua imagem na conta do Instagram com a ajuda de um computador. Esta é a maneira mais simples. Seguindo este método, você também pode gerenciar suas contas comerciais e contas de cliente via desktop. É realmente difícil mudar de uma conta do Instagram para outra para compartilhar uma postagem de negócios ou de cliente via celular. Com a ajuda de um desktop, você pode gerenciar várias contas com rapidez e facilidade.
Recomendado:
Como enviar arquivos grandes de computador para computador: 6 etapas

Como enviar arquivos grandes de um computador para outro: Os tamanhos dos arquivos continuam aumentando à medida que a tecnologia avança. Se você estiver em um ofício criativo, como design ou modelagem, ou apenas um amador, transferir arquivos grandes pode ser um incômodo. A maioria dos serviços de e-mail limita o tamanho máximo dos anexos em cerca de 25
Como postar um instrutível: 7 etapas
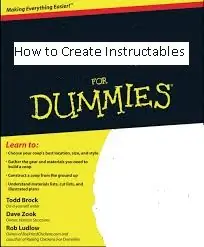
Como postar um instructable: Então você decidiu ir da simples leitura para a criação de instructables? Mas … você não tem ideia de como fazer nada? Bem, é super fácil, então vou ensinar passo a passo como criar um instrutível
Como postar fotos no Instagram de seu computador usando o Google Chrome: 9 etapas

Como postar fotos no Instagram de seu computador usando o Google Chrome: O Instagram é uma das principais plataformas de mídia social no momento. As pessoas que usam esta plataforma podem compartilhar fotos e vídeos curtos que podem ser carregados usando o aplicativo móvel Instagram. Um dos principais desafios que os usuários do Instagram enfrentam é o r
Usando PSP como joystick de computador e, em seguida, controlando seu computador com o PSP: 5 etapas (com imagens)

Usando PSP como joystick de computador e, em seguida, controlando seu computador com o PSP: você pode fazer muitas coisas legais com o PSP homebrew, e neste tutorial eu vou te ensinar como usar seu PSP como joystick para jogar, mas também há um programa que permite usar o joystick como o mouse. Aqui estão os mater
Como usar o Wiimote como um mouse de computador Usando velas como um sensor !!: 3 etapas

Como usar o Wiimote como um mouse de computador Usando velas como um sensor !!: Este guia mostrará como conectar seu Wii Remote (Wiimote) ao seu PC e usá-lo como um mouse
