
Índice:
- Autor John Day [email protected].
- Public 2024-01-30 11:36.
- Última modificação 2025-01-23 15:03.



Projetos Fusion 360 »
Bem-vindo ao meu primeiro instrutível. Espero que você possa seguir todos os passos. Se houver alguma dúvida, pergunte e eu adicionarei o conteúdo ao instrutível.
A ideia deste projeto era construir e desenvolver um pequeno cubo com um efeito especial como presente de Natal. Todos os membros da minha família ganharam um desses e eles ficaram muito felizes com isso.
Etapa 1: conceito e materiais

O conceito foi inspirado em outro projeto. O cubo em si deve ter um tamanho pequeno, no total é 39 mm ^ 3.
Minha configuração era uma interface disponível para recarregar o cubo. O mais comum é o micro USB hoje.
Adicionado um sensor LIS3DH para medir os toques (usei em um projeto diferente, por isso estou familiarizado com ele).
Eu quero ter um interruptor físico LIGA / DESLIGA.
Também decidi usar alguns LEDs WS2812b, eles são fáceis de usar e fazem uma boa luz.
Agora existe a possibilidade de obter um kit completo ou uma pcb montada sobre o Tindie, se você não tiver as habilidades ou o
ferramentas para soldar e imprimir este projeto.
As impressões digitais são impressas com PLA de das Filament
As impressoras são Ender 2 e Ender 3 pro.
A lista de materiais é longa, porque listo todos os resistores. Quase todas as peças são peças SMD.
Ferramentas de que você precisa:
- ferro de solda
- impressora 3d
- computador com Arduino IDE
- USBTinyISP (este ou este são testados)
- Cola
- Pistola de ar quente ou pequeno forno de refluxo
- pasta de solda
Lista de materiais:
- 1x PCB PCBway ou PCB montado
- 1x ATmega328P-AU Digikey
- Digikey de cristal de 16 MHz
- 1x LIS3DH Digikey
- 3x WS2812b Digikey
- 2x LED verde (0603) Digikey
- 1x LED laranja (0603) Digikey
- 1 bateria com conector picoblade molex (503035 ou 303035 ou 603030)
- 1x TP5400 Aliexpress
- 1x TLV70233 Digikey
- 1x porta micro USB Digikey
- 1x interruptor deslizante Digikey
- 1x conector molex 2p Digikey
- 1x Polyfuse 350mA Digikey
- 1x 4, indutor 7uH (3015) Digikey
- 1x SS32 diodo Digikey
- 2x transistor BSS138 Digikey
- 7 resistor de 10k Ohm (0603)
- 4x tampa 1uF (0603)
- Limite 7x 100nF (0603)
- 4x tampa 22uF (0805)
- 2x tampa 10uF (0805)
- 1x 4, 7uF Tantalcap (3216A)
- 1 resistor de 330 Ohm (0603)
- 1 resistor de 500k Ohm (0603)
- 3 resistor de 5k Ohm (0603)
Quando você decidir usar o adaptador de programação, também precisará de pogo-pins.
Algo assim: Pogo Pins
O diâmetro deve ser de 2 mm e o comprimento de 3 mm. Em seguida, eles se encaixam dentro dos orifícios e se conectam perfeitamente ao PCB.
Etapa 2: caixa impressa em 3D



O case foi projetado no Autodesk Fusion360. Fiz todas as etapas lá, a carcaça, o design do adaptador para os pinos do pogo e também o formato básico do PCB!
Há uma boa função de exportação e colaboração no Fusion360 e no Eagle, para que você possa puxar e enviar suas alterações do PCB de um programa para o outro.
Descubra como isso funciona assistindo a um vídeo do youtube:
Formato de PCB Fusion360
Eu escolhi minhas configurações de impressão para ter menos trabalho quando o caso for impresso. Tudo foi pensado para não ter muito suporte e uma impressão de boa qualidade. Apenas o botão liga / desliga precisa de algum suporte, mas é realmente minúsculo. É melhor imprimir com Brim.
- Camada 0.15
- Espessura das paredes 2
- Infill 20%
Etapa 3: Layout PCB

O Layout do PCB não tem uma alta complexidade. Todas as etapas foram feitas com o Autodesk Eagle.
Existem alguns módulos básicos baseados em:
- ATmega328P baseado em um Arduino Nano
- Dois transistores BSS138 para mudança de nível
- Três LEDs WS2812b
- Gerenciamento de bateria e circuito de alimentação
- o acelerômetro
- possibilidade de soldar uma cabeça de pino 3x1 na placa para conexão serial
Etapa 4: Solda




Quando você está soldando isso com um forno de refluxo, é muito mais fácil fazer um estêncil ou comprá-lo. Caso contrário, você gastará muito tempo colocando a pasta de solda nas almofadas. Recomenda-se usar um forno de refluxo.
Use pasta de solda para baixa temperatura, pois os LEDs podem sofrer danos com altas temperaturas. Esta foi uma lição difícil para mim e a resoldagem desses LEDs não é muito divertida.
Como aplicar pasta de solda nas placas de circuito impresso?
Também aqui está um vídeo útil do youtube: Como aplicar pasta de solda
Depois de aplicar a pasta de solda, você deve colocar as peças no lugar certo. Percebi que é muito mais fácil posicionar as peças tendo um layout com os valores das peças. Então fiz o PCB com os valores das peças e você pode fazer o download. Quando uma parte não estiver clara, por favor, deixe-me agora.
LED7 = verde
LED3 = verde
LED4 = laranja
Ao colocar os ICs, tome cuidado com as marcações da embalagem! A soldagem incorreta pode danificar a placa e os componentes!
U3 = LIS3DH
U4 = TLV70233
IC2 = TP5400
Após a soldagem no forno de refluxo, você deve soldar os 4 pontos de montagem da porta micro USB, caso contrário, ela quebrará e poderá danificar seus traços de PCB.
Etapa 5: Programando sua placa



Para esta etapa, você precisa:
- USBTinyISP
- Fios e ferro de solda
- Pogo Pins (opcional)
- Adaptador impresso em 3D para programação (opcional)
- IDE Arduino
Para programar o Atmega no pcb, você precisa do programador USBTinyISP. Só é possível programar o microcontrolador com interface ISP. Não há conversor USB para serial no pcb, portanto, não é possível programar com a porta micro USB.
Na parte inferior do pcb você pode ver testpads com as diferentes marcações para a interface do ISP. Existem duas opções agora, soldar os fios a essas almofadas ou usar pogo-pins para conectar a eles.
No meu caso, usei alguns pinos de pogo porque construí mais de um. O adaptador pode ser encontrado como um arquivo.stl para imprimir e obter as posições corretas para os pinos do pogo.
Depois de conectar o programador através da interface do ISP ao pcb, você pode iniciar o IDE do Arduino.
NOTA: O microcontrolador não aparecerá como uma porta serial no IDE do Arduino
Modifique as configurações de sua placa em ferramentas:
- Selecione "Arduino Nano" como sua placa Arduino
- Não selecione nenhuma porta!
- Altere o programador para "USBtinyISP"
Dê uma olhada nas fotos.
Agora você está pronto para programar o ATmega!
- Burning Bootloader
- Programação
Primeiro você tem que queimar o bootloader. Esta etapa queima os fusíveis e permite que o microcontrolador se lembre de quem é. Para isso, selecione no Arduino IDE em "tools" -> "Burn Bootloader".
Enquanto isso, o LED7 no PCB deve mostrar um comportamento piscando. Após a queima bem-sucedida, o LED pisca com uma frequência fixa. Parabéns, sua prancha está pronta.
Etapa 6: montagem e funções



Montagem
Quando todas as peças forem impressas e o pcb for programado com sucesso, você pode montar o cubo. Para esta etapa, você precisa da cola. Devido ao tamanho pequeno, ele estava experimentando juntas de encaixe rápido, mas eu não tive tempo suficiente até o Natal. A decisão de colar também foi boa.
Para montagem veja as fotos. Eles também estão mostrando cada etapa.
1.) Conecte a bateria com o PCB, às vezes é mais fácil inserir a bateria primeiro na base.
2.) Insira o PCB na base. O PCB se encaixa em apenas uma posição, portanto não há possibilidade de colocá-lo de forma errada. Você pode consertar o PCB com um pouco de cola quente, do que o acelerômetro está funcionando melhor, porque não há chocalho do PCB.
3.) Coloque o interruptor deslizante. Para verificar se a chave está montada corretamente, você pode ligá-la e desligá-la.
4.) Leve um pouco de cola na borda da base, que ficará dentro do Cubo. Tome cuidado para não colar a chave deslizante. Você não precisa de muita cola.
5.) Conecte a base e o Lightcube juntos e enquanto a cola secar, coloque algo pesado sobre ela.
6.) Quando a cola secar, carregue a bateria e aproveite:)
Funções
Quando a cola secar e você puder usar seu Cubo, aqui estão as funções básicas:
- Carregando - LED laranja durante o carregamento
- Carregando - LED verde quando o carregamento estiver concluído
- Deslize a chave para ligar / desligar o MagicCube
- Toque uma vez para mudar de cor
- Toque duas vezes para desligar os LEDs
- Você pode tocar em uma mesa ou escrivaninha onde o MagicCube fica
- Divirta-se


Vice-campeão do Concurso Make it Glow 2018
Recomendado:
Como usar uma fotocélula para mudar a cor do LED RGB: 3 etapas

Como usar uma fotocélula para mudar a cor do LED RGB: Para minha parte 01 do projeto Arduino, minha ideia original era usar um sensor de temperatura para ligar e desligar um LED, mas, infelizmente, meu sensor de temperatura ainda não havia chegado, o que me deixou escolheu um dos sensores disponíveis no kit inicial do Elegoo e se perguntou se
Como mudar o GPS para equipamentos diferentes: 5 etapas

Como mudar o GPS para equipamentos diferentes: O processo consiste em retirar o GPS da cabine da colheitadeira, colocá-lo na cabine do trator, desengatar o visor da colheitadeira e colocá-lo no trator. Não haverá nenhuma necessidade de ferramentas para completar este processo e tenha cuidado ao subir no equipamento
Como mudar polegadas para milímetros no barman: 5 etapas

Como mudar polegadas para milímetros no bartender: outro instrutível usando o bartender … bartender é um software de impressão de etiquetas usado para imprimir código de barras, espero que este instrutível possa ajudar aqueles que têm dificuldades em como alinhar o layout do arquivo do bartender ..: )
Mudar para o jogo de teste de garrafas de plástico: 9 etapas

Interruptor para jogo de teste de garrafas de plástico: este par de interruptores montados dentro de uma garrafa de plástico usa um circuito muito simples para controlar as luzes LED. Depois que um botão é pressionado, suas luzes se acendem, desativando o outro conjunto de luzes. Todas as fotos após a imagem ampliada são
Mudar a cor do Office 2010: 4 etapas
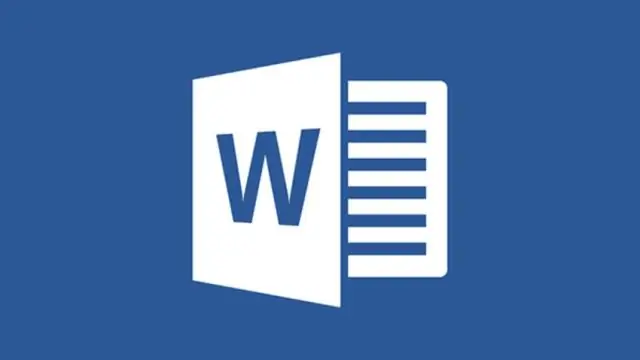
Alterar a cor do Office 2010: Este Instructable é, em essência, uma atualização de um Instructable anterior meu (Como mudar a cor do Office 2007). Se você estiver executando a versão beta do Microsoft Office 2010 (disponível gratuitamente (como na cerveja!) No site da Microsoft), você pode
