
Índice:
- Suprimentos
- Etapa 1: como instalar a série DockerPi de SensorHub com o RaspberryPi
- Passo 2: Abra o RaspberryPi's I2C (1)
- Etapa 3: Abra o I2C do RaspberryPi (2)
- Etapa 4: Abra o I2C (3) do RaspberryPi
- Etapa 5: ambiente de software (1)
- Etapa 6: ambiente de software (2)
- Etapa 7: Ambiente de Software (3)
- Etapa 8: Códigos (1)
- Etapa 9: Códigos (2)
- Etapa 10: Códigos (3)
- Etapa 11: Códigos (4)
- Etapa 12: Códigos (5)
- Etapa 13: Códigos (6)
- Autor John Day [email protected].
- Public 2024-01-30 11:36.
- Última modificação 2025-01-23 15:03.


Olá, pessoal. Hoje em dia, quase tudo está relacionado à IOT. Sem dúvida, nossa placa da série DockerPi também suporta a IOT. Hoje, quero apresentar a série DockerPi do SensorHub como aplicar a IOT para você.
Eu executo este item que é baseado no Azure IOT HUB. Azure IOT HUB poderia ser usado para construir soluções IOT com comunicações confiáveis e seguras entre milhões de dispositivos IOT e um back-end de solução hospedado em nuvem.
Por exemplo, você pode saber a temperatura do seu quarto e se alguém chegou à sua casa pela internet usando nosso SensorHub.
Suprimentos
- 1 x placa do hub do sensor
- 1 x RaspberryPi 3B / 3B + / 4B
- 1 x 8GB / 16GB TF Card
- Fonte de alimentação 1 x 5 V / 2,5 A ou fonte de alimentação 5 V / 3 A para RPi 4B
Etapa 1: como instalar a série DockerPi de SensorHub com o RaspberryPi
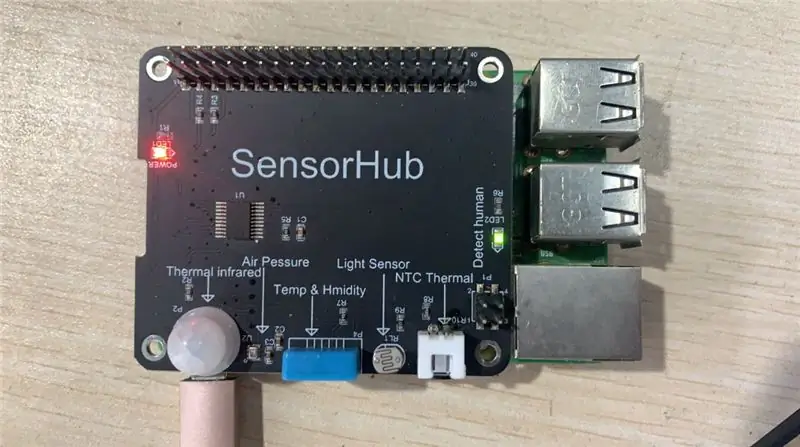
Vejamos primeiro como instalar a série DockerPi do SensorHub com Raspberry Pi
Você só precisa inserir seus pinos de 40 pinos nele.
Tenha cuidado. Desligue a energia ao instalá-los
Passo 2: Abra o RaspberryPi's I2C (1)

Execute o comando na imagem: sudo raspi-config
Etapa 3: Abra o I2C do RaspberryPi (2)
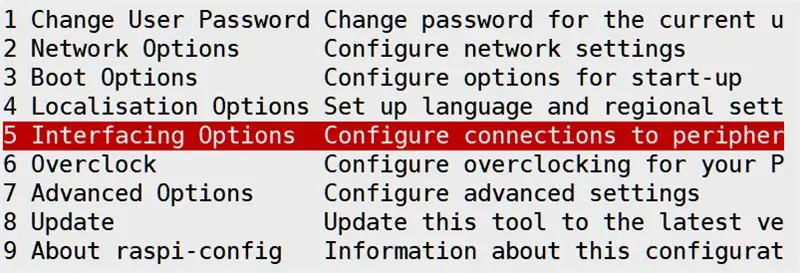
Etapa 4: Abra o I2C (3) do RaspberryPi
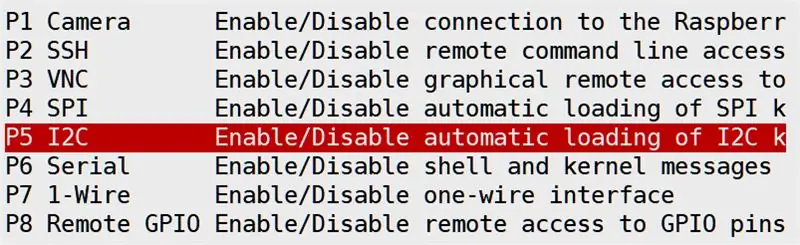
Etapa 5: ambiente de software (1)

Primeiro você precisa verificar a versão do seu python3.
Etapa 6: ambiente de software (2)

Em seguida, você precisa instalar os componentes relevantes do Azure. Tenha cuidado, você deve usar o comando que inclui o "python3":
Etapa 7: Ambiente de Software (3)

Em seguida, você precisa verificar se já instalou a ferramenta git, se instalou o git, execute os seguintes comandos:
Etapa 8: Códigos (1)

- Vá para o seguinte diretório: azure-iot-sdk-python / tree / master / azure-iot-device / samples / advanced-hub-cenários
- Abra o seguinte arquivo: update_twin_reported_properties.py
- Você verá os códigos do arquivo de origem a seguir na imagem:
- mude para os seguintes códigos na imagem: o HostName… que você pode obter no site do Azure.
- Abra o arquivo: get_twin.py e faça o mesmo:
Etapa 9: Códigos (2)
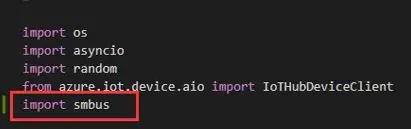
Você também precisa importar algumas bibliotecas Python3 no arquivo update_twin_reported_properties.py:
Etapa 10: Códigos (3)
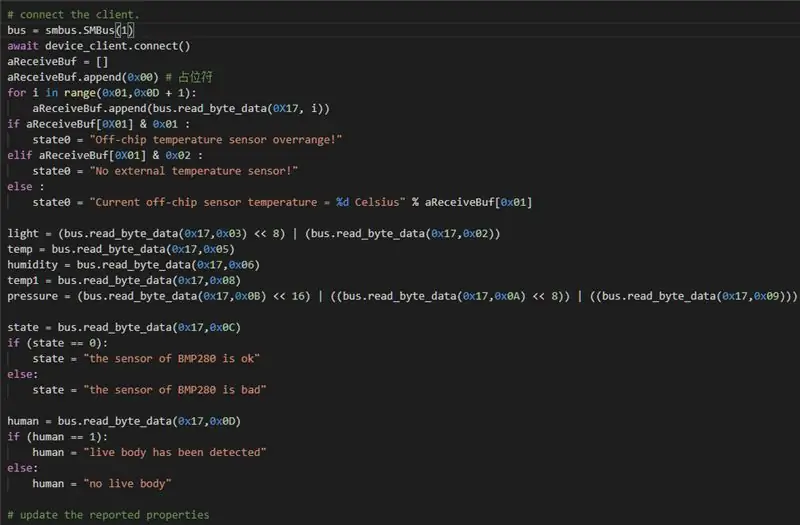
Em seguida, junte os seguintes códigos na imagem, você também pode copiar e colar em seu arquivo:
bus = smbus. SMBus (1) await device_client.connect () aReceiveBuf = aReceiveBuf.append (0x00) # 占位 符 para i no intervalo (0x01, 0x0D + 1): aReceiveBuf.append (bus.read_byte_data (0X17, i)) se aReceiveBuf [0X01] & 0x01: state0 = "Sensor de temperatura fora do chip ultrapassado!" elif aReceiveBuf [0X01] & 0x02: state0 = "Nenhum sensor de temperatura externo!" else: state0 = "Temperatura atual do sensor fora do chip =% d Celsius"% aReceiveBuf [0x01]
luz = (bus.read_byte_data (0x17, 0x03) << 8) | (bus.read_byte_data (0x17, 0x02)) temp = bus.read_byte_data (0x17, 0x05) umidade = bus.read_byte_data (0x17, 0x06) temp1 = bus.read_byte_data (0x17, 0x08) pressão = (bus.read_byte_data (0x17, 0x0B)) << 16) | ((bus.read_byte_data (0x17, 0x0A) << 8)) | ((bus.read_byte_data (0x17, 0x09))) state = bus.read_byte_data (0x17, 0x0C) if (state == 0): state = "o sensor de BMP280 está ok" else: state = "o sensor de BMP280 está mau"
humano = bus.read_byte_data (0x17, 0x0D)
if (humano == 1): humano = "corpo vivo foi detectado" else: humano = "nenhum corpo vivo"
Etapa 11: Códigos (4)

Em seguida, execute o arquivo update_twin_reported_properties.py e você verá o resultado:
Etapa 12: Códigos (5)
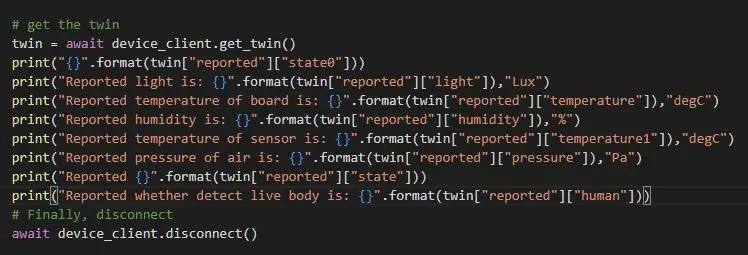
Em seguida, abra o arquivo: get_twin.py e insira os seguintes códigos. Você também pode copiar os códigos e colar em seus arquivos:
print ("{}". format (twin ["relatado"] ["estado0"])) print ("A luz relatada é: {}". format (twin ["relatado"] ["luz"]), "Lux ") print (" A temperatura relatada da placa é: {} ". format (twin [" relatada "] [" temperatura "])," degC ") print (" A umidade relatada é: {} ". format (twin [" relatado "] [" umidade "]),"% ") print (" A temperatura relatada do sensor é: {} ". format (twin [" relatado "] [" temperatura1 "])," degC ") print (" Relatado a pressão do ar é: {} ". format (twin [" relatado "] [" pressão "])," Pa ") print (" Reportado {} ". formato (twin [" relatado "] [" estado "])) print ("Reportado se a detecção de corpo vivo é: {}". format (twin ["relatado"] ["humano"]))
Etapa 13: Códigos (6)
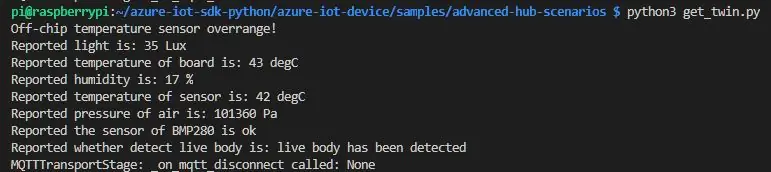
Em seguida, execute o arquivo get_twin.py e você verá o resultado que é atualizado a partir do arquivo update_twin_reported_properties.py:
Recomendado:
Placa MXY - Placa de robô de desenho de plotadora XY de baixo orçamento: 8 etapas (com imagens)

Placa MXY - Placa de robô de desenho de plotadora XY de baixo orçamento: Meu objetivo era projetar a placa mXY para tornar a máquina de desenho de plotadora XY de baixo orçamento. Por isso criei um quadro que facilita para quem quer fazer esse projeto. No projeto anterior, ao usar motores de passo Nema17 de 2 peças, esta placa u
IOT fácil - Hub de sensor de RF controlado por aplicativo para dispositivos IOT de médio alcance: 4 etapas

IOT fácil - Hub de sensor de RF controlado por aplicativo para dispositivos IOT de médio alcance: nesta série de tutoriais, construiremos uma rede de dispositivos que podem ser controlados por meio de um link de rádio de um dispositivo de hub central. A vantagem de usar uma conexão de rádio serial de 433 MHz em vez de WIFI ou Bluetooth é o alcance muito maior (com bom
[Série Docker Pi] Como usar o módulo IoT Node (A) no Raspberry Pi: 18 etapas
![[Série Docker Pi] Como usar o módulo IoT Node (A) no Raspberry Pi: 18 etapas [Série Docker Pi] Como usar o módulo IoT Node (A) no Raspberry Pi: 18 etapas](https://i.howwhatproduce.com/images/001/image-1348-48-j.webp)
[Série Docker Pi] Como usar o módulo IoT Node (A) no Raspberry Pi: O que é o módulo IoT Node (A)? IoT Node (A) é um dos módulos da série Docker Pi. Nó IOT (A) = GPS / BDS + GSM + Lora.I2C controla diretamente Lora, envia e recebe dados, controla o módulo GSM / GPS / BDS através de SC16IS752, a placa-mãe só precisa de suporte I2C
Regulador de tensão da placa de ensaio com display / Regulador De Voltagem Com Display Para Placa De Ensaio: 8 etapas

Regulador de Tensão da Placa de Teste com Display / Regulador De Voltagem Com Display Para Placa De Ensaio: Adquira os componentes necessários que constam na lista anexa (existem os links para comprar ou veja suas características). lá os links para poderem comprar ou ver as caracteristicas d
Placa de divisão modular de neopixel compatível com a placa de ensaio de código aberto: 4 etapas (com imagens)

Placa de quebra de neopixel modular amigável para placa de ensaio de código aberto: Este instrutível é sobre uma pequena placa de quebra de placa de ensaio amigável (8 mm x 10 mm) para LEDs de Neopixel que podem ser empilhados e soldados uns aos outros, ele também fornece muito mais rigidez estrutural do que um fino Faixa de LED em uma forma muito menor, fato
