
Índice:
- Etapa 1: O que você precisa
- Etapa 2: o circuito
- Etapa 3: inicie o Visuino e selecione o tipo de placa Arduino UNO
- Etapa 4: Adicionar componentes no Visuino
- Etapa 5: nos componentes do conjunto Visuino
- Etapa 6: nos componentes do Visuino Connect
- Etapa 7: gerar, compilar e fazer upload do código do Arduino
- Etapa 8: montar e jogar
2025 Autor: John Day | [email protected]. Última modificação: 2025-01-23 15:03




Neste tutorial, usaremos o Arduino e o Visuino para exibir uma velocidade da bicicleta atual do GPS no monitor ST7735.
Assista a um vídeo de demonstração.
Etapa 1: O que você precisa



- Arduino UNO (ou qualquer outro Arduino)
- Display LCD TFT 7735
- Módulo GPS Neo M6 V2
- Fios de ligação
- Tábua de pão
- Programa Visuino: Baixe o Visuino
- Bateria para alimentar o Arduino (no meu caso, estava apenas usando um powerbank)
- Alguma caixa para colocar tudo.
- Uma bicicleta para testar
Etapa 2: o circuito




LCD TFT ST7735
Conectar:
1.8 TFT Display PIN [LED] para Arduino PIN [3.3 V]
1.8 PIN de exibição TFT [SCK] para Arduino PIN [13]
1.8 TFT Display PIN [SDA] para Arduino PIN [11]
1.8 PIN de exibição TFT [A0 ou DC] para Arduino PIN [9]
1.8 TFT Display PIN [RESET] para Arduino PIN [8]
1.8 PIN de exibição TFT [CS] para Arduino PIN [10]
1.8 TFT Display PIN [GND] para Arduino PIN [GND]
1.8 TFT Display PIN [VCC] para Arduino PIN [5V]
NOTA: Algumas placas Arduino têm pinos SPI diferentes, portanto, certifique-se de verificar a documentação da placa.
GPS neo 6m:
CONECTE o PIN do GPS neo 6m [TXD] ao PIN do Arduino [RX]
Etapa 3: inicie o Visuino e selecione o tipo de placa Arduino UNO


Para começar a programar o Arduino, você precisará ter o IDE do Arduino instalado aqui:
Esteja ciente de que existem alguns bugs críticos no Arduino IDE 1.6.6. Certifique-se de instalar 1.6.7 ou superior, caso contrário, este Instructable não funcionará! Se você não tiver feito isso, siga as etapas neste Instrutível para configurar o IDE do Arduino para programar o Arduino UNO! O Visuino: https://www.visuino.eu também precisa ser instalado. Inicie o Visuino como mostrado na primeira imagem Clique no botão "Ferramentas" no componente Arduino (Figura 1) no Visuino. Quando a caixa de diálogo aparecer, selecione "Arduino UNO" conforme mostrado na Figura 2
Etapa 4: Adicionar componentes no Visuino



- Adicionar componente "GPS serial"
- Adicionar componente "TFT Color Display ST7735"
Etapa 5: nos componentes do conjunto Visuino



-
Selecione o componente "Display1" e defina "Tipo" como "dtST7735R_BlackTab" NOTA: Alguns monitores têm propriedades diferentes, então experimente selecionar tipos diferentes para encontrar aquele que funciona melhor, no meu caso eu escolho "dtST7735R_BlackTab"
- Clique duas vezes no componente "Display1" e na caixa de diálogo "Elementos" arraste 2x "Campo de texto" para o lado esquerdo
Selecione "Campo de texto1" (no lado esquerdo) e no conjunto de janelas "Propriedades":
- Tamanho: 3
- Valor inicial: SPEED
- largura: 6
- X: 10
- Y: 10
Selecione "Campo de texto 2" (no lado esquerdo) e no conjunto de janelas "Propriedades":
- Tamanho: 5
- largura: 6
- X: 5
- Y: 80
Etapa 6: nos componentes do Visuino Connect

- Conecte o pino do componente "GPS1" [Out] ao pino Arduino In [Serial 0]
- Conecte o pino do componente "GPS1" [velocidade] ao pino do campo de texto 2 do componente "Display1" [In]
- Conecte o pino do componente "Display1" [Saída] ao pino SPI do Arduino [Entrada]
- Conecte o pino do componente "Display1" [Chip Select] ao pino do Arduino Digital [10]
- Conecte o pino do componente "Display1" [Reset] ao pino do Arduino Digital [8]
- Conecte o pino do componente "Display1" [Register Select] ao pino do Arduino Digital [9]
Etapa 7: gerar, compilar e fazer upload do código do Arduino


- No Visuino, pressione F9 ou clique no botão mostrado na Figura 1 para gerar o código do Arduino e abra o IDE do Arduino
- No IDE do Arduino, clique no botão Upload, para compilar e fazer upload do código (Figura 2)
Observação: certifique-se de fazer upload do código para o Arduino para desconectar o pino do Arduino [RX]
Etapa 8: montar e jogar
Coloque o Arduino e o módulo GPS em alguma caixa de plástico, ligue-o com uma bateria, monte na bicicleta, certifique-se de que a antena do GPS está visível e voltada para o céu.
Se você ligar o módulo Arduino UNO, o visor começará a mostrar a velocidade atual da bicicleta.
Parabéns! Você concluiu seu projeto Velocímetro com Visuino. Também está em anexo o projeto Visuino, que criei para este Instructable. Você pode fazer o download e abri-lo em Visuino:
Existem várias atualizações possíveis para este projeto, como adicionar distância, velocidade média, etc. Use sua imaginação e criatividade!
Recomendado:
Velocímetro da Internet: 9 etapas (com imagens)

Velocímetro da Internet: Com o bloqueio total em andamento na Índia, tudo, incluindo os serviços de correio, foi encerrado. Sem novos projetos de PCB, sem novos componentes, nada! Então, para superar o tédio e me manter ocupada, decidi fazer algo com as peças que eu bem
Visor do velocímetro da bicicleta: 10 etapas (com imagens)

Visor do velocímetro da bicicleta: o que é? Como o nome sugere, neste projeto você aprenderá a criar um visor para a sua bicicleta que consiste em um velocímetro e um hodômetro. Indicando a velocidade em tempo real e a distância percorrida. O custo total deste projeto chega a aro
Velocímetro GPS: 4 etapas (com fotos)

Velocímetro GPS: o carro da minha empresa, que normalmente dirijo, tende a ter um carro " pequeno " problemas de vez em quando, o velocímetro cai para 0 Km / h ao dirigir (depois de algum tempo ele recomeça). Normalmente, isso não é um grande problema, pois se você sabe dirigir um carro
Um velocímetro de bicicleta: 3 etapas

Velocímetro de bicicleta: Oi amigos … Neste instrutível vou explicar como fazer um velocímetro de bicicleta, na verdade tenho uma bicicleta ergométrica velha cujo velocímetro mecânico quebrou há muito tempo, e resolvi substituí-lo por um eletrônico, mas s
Tacômetro feito de um velocímetro de bicicleta (ciclocomputador): 3 etapas (com fotos)
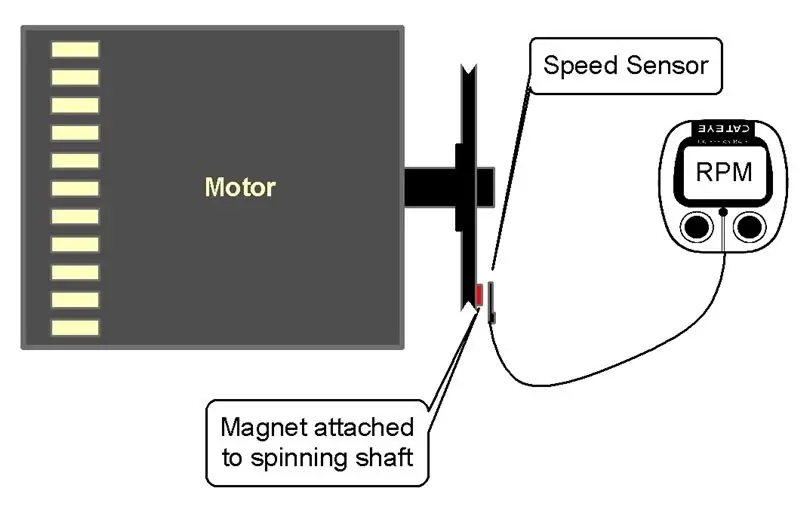
Tacômetro feito de um velocímetro de bicicleta (ciclocomputador): Às vezes, você só precisa saber a velocidade de rotação de uma roda, eixo ou motor. O dispositivo de medição da velocidade de rotação é um tacômetro. Mas eles são caros e não são fáceis de encontrar. É barato e fácil de fazer usando um velocímetro de bicicleta (ciclismo
