
Índice:
- Autor John Day [email protected].
- Public 2024-01-30 11:37.
- Última modificação 2025-01-23 15:03.
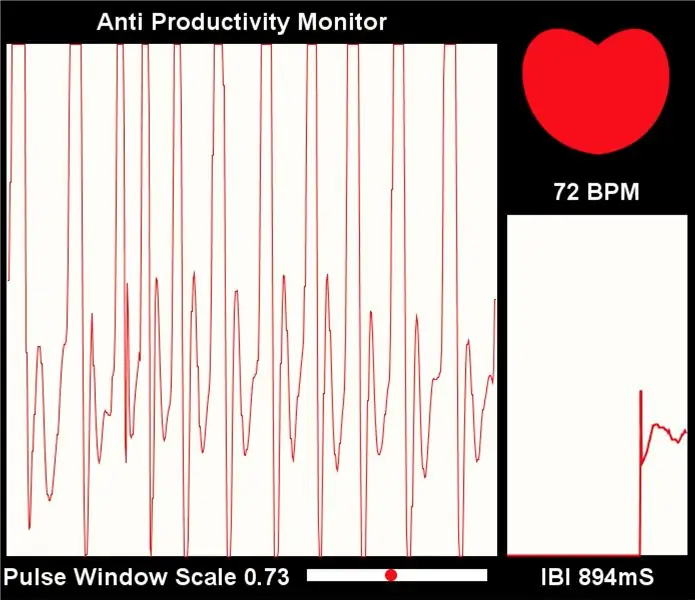
Neste instrutível, você aprenderá como modificar o programa PulseSensor Visualizer para acionar um evento em um navegador da web. Estou chamando este projeto de Monitor de Antiprodutividade porque, embora tenhamos muitas ferramentas que nos ajudam a monitorar nossos sinais vitais, nossos horários e nossa ingestão de alimentos, não há muito lá fora que nos lembre de tirar alguns minutos de nossos dias ocupados para desacelerar e respirar.
Etapa 1: O que você precisa
- Kit de sensor de frequência cardíaca PulseSensor, que inclui:
- Cabo de fita de arame trançado macio
- Clipe de ouvido (dimensionado para o sensor)
- Alça de dedo de velcro
- Arduino Uno
- Arduino IDE, para enviar o código para o seu Arduino
- Aplicativo de processamento, para visualizador de BPM
- PulseSensor Playground Library (para Arduino)
- PulseSensor Amped Processing Visualizer (para processamento)
Etapa 2: Preparando o Plugging PulseSensor para Arduino

Como o sensor é uma placa de circuito exposta, você precisa encontrar uma maneira de evitar que óleo ou suor entre em contato com esses componentes. Você pode usar cola quente ou esmalte de unha. NÃO cubra o lado branco ou o sensor com qualquer material opaco, isso tornará o seu sensor inútil.
Conecte os fios às portas correspondentes:
5v - CABO VERMELHO
Terra - CABO PRETO
Analógico 0 (A0) - Cabo Roxo
Etapa 3: instalação e upload do código do Arduino
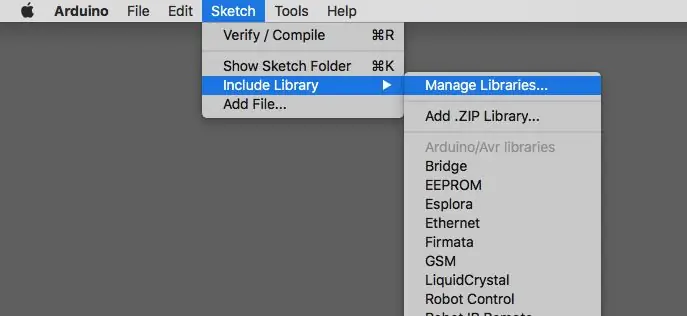
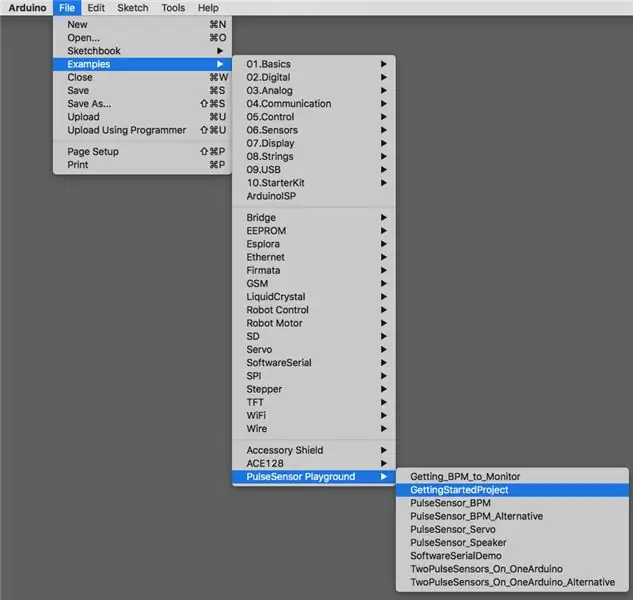
Depois que o software Arduino AND Processing for baixado e instalado, carregue a biblioteca Playground na biblioteca Arduino. No aplicativo Arduino, vá para Sketch> Incluir Biblioteca> Gerenciar Biblioteca. Procure por PulseSensor e instale a biblioteca.
Em seguida, abra o código de exemplo em> Exemplos> PulseSensor Playground. Para nossos propósitos, usaremos o PulseSensor_BPM. Em última análise, este código de exemplo é projetado para enviar dados seriais para Processing. Antes de podermos fazer o upload do esboço para nosso Arduino, devemos alterar uma linha de código para que os dados do arduino sejam enviados para processamento. A variável output_type por padrão é definida como SERIAL_PLOTTER. Deve ser alterado para PROCESSING_VISUALIZER.
Etapa 4: Processamento de instalação e upload do código
Depois de baixar o arquivo PulseSensor Amped Visualizer e descompactá-lo. Encontre o arquivo chamado "PulseSensor_Amped_Processing_150" e coloque-o na pasta Documentos> Processamento.
Agora abra Processing e vá para file> sketch e clique em PulseSensorAmped_Processing_Visualizer.
Etapa 5: teste
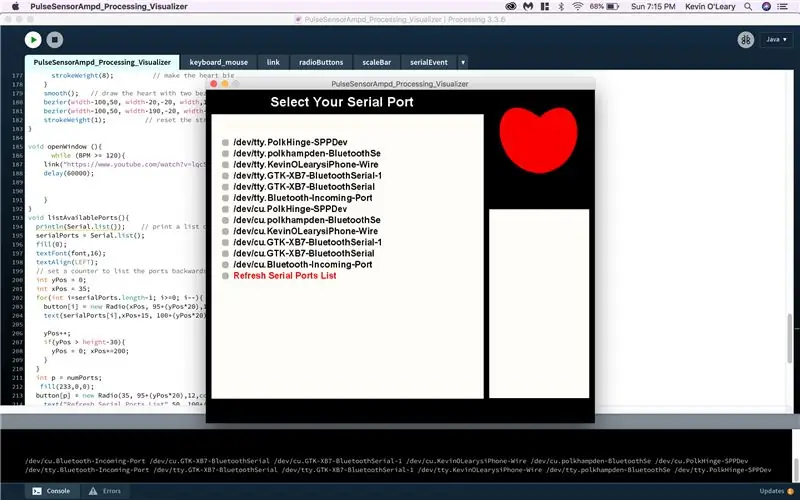

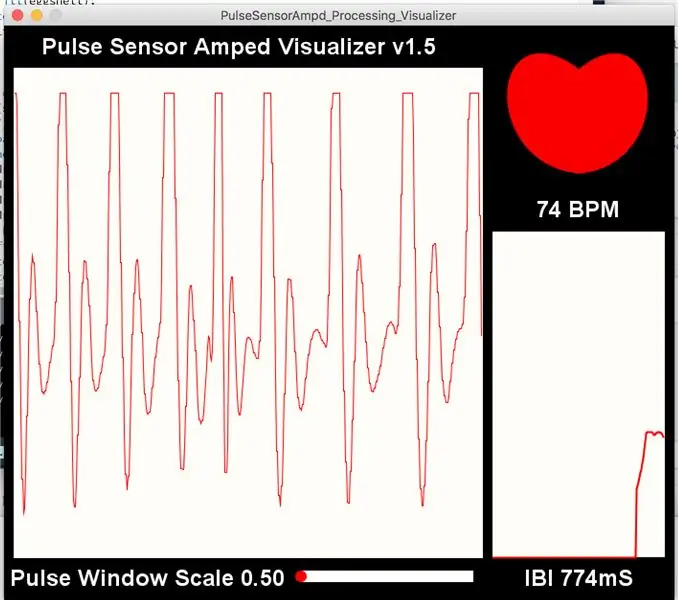
Quando você clica em executar em Processing, uma janela é aberta perguntando qual porta serial você gostaria de usar. Normalmente, a porta do Arduino está no topo da lista. Selecione a porta e coloque o sensor em qualquer parte do corpo em que você possa sentir o pulso normalmente. Você deve ver leituras regulares de seu BPM!
Etapa 6: personalizar o programa Visualizer
Depois de ter o programa em execução com êxito, há muitas alterações que você pode fazer para personalizar a experiência. No entanto, tenha cuidado com o código que você adiciona ou manipula. Isso pode quebrar o programa!
Uma pequena mudança divertida que você pode fazer é alterar a função text () na linha 87 para ler o que quiser. Diz originalmente PulseSensor Amped Visualizer. Mudei o meu para dizer Anti Productivity Monitor.
Uma alteração importante que fiz foi colocada na função void drawheart () e antes da função void listAvailablePorts (). Aqui está o código:
Declare a variável openWindow antes do final do loop de desenho, assim:
openWindow ();
} // fim do loop de desenho
A função é colocada na função void drawheart () e antes da função void listAvailablePorts ().
void openWindow () {
enquanto (BMP> = 120) {
link ("link de sua escolha");
}
Este código verifica constantemente as leituras do Arduino, e qualquer leitura acima de 120 BPM aciona um vídeo do YouTube para abrir no navegador padrão.
AVISO: Não execute o visualizador até DEPOIS de ler o seguinte problema e solução.
Etapa 7: Problemas
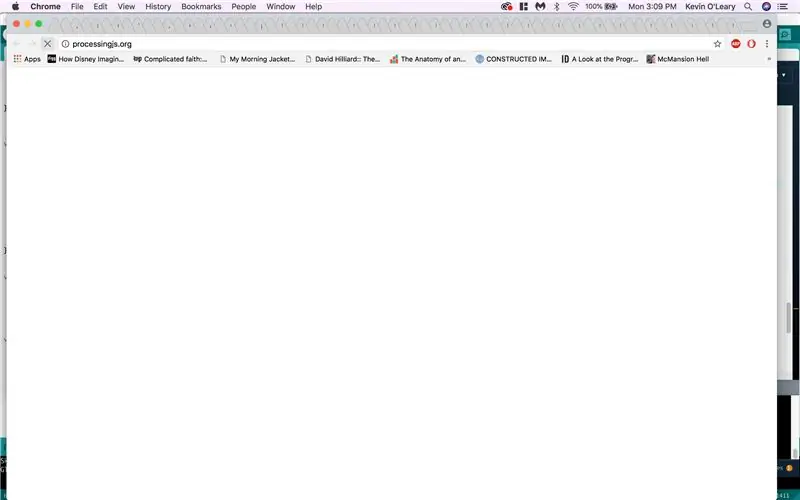
Como o comando openWindow procura valores de BPM acima de 120 CENTENAS de vezes por segundo, ele pode acionar um link para abrir toda vez que se registrar além do limite. Você verá isso na captura de tela acima. Abri CENTENAS de novas guias em segundos. Isso congelou completamente meu computador - eu tive que reiniciá-lo! Para evitar esse problema, insira um comando delay () após o comando link como este.
void openWindow () {while (BMP> = 120) {
link ("link de sua escolha");
atraso (60.000);
}
O tempo é medido em milis no processamento e 60.000 milis equivalem a um minuto.
Etapa 8: Produto Final

Sucesso! Quando o BMP do usuário passa de 120 BPM, um link é aberto em seu navegador. O loop vai atrasar por um minuto.
Recomendado:
Versão para PC refrigerada a água do Event Horizon: 11 etapas (com imagens)

Compilação de PC resfriado a água do Event Horizon: Event Horizon é um PC resfriado a água personalizado construído com um tema espacial Sci-Fi no gabinete do PC Wraith. Acompanhe enquanto eu caminho pelas etapas para criar esta besta
Dissuasão anti-roubo 'Home Alone' / Use Attiny13 para dirigir um motor de passo e um servo: 5 etapas

Home Alone' Anti-roubo / Use Attiny13 para conduzir um Steppermotor e um Servo: Este pode ser um dos meus projetos mais estranhos :-) Mas mesmo se você não estiver interessado em manter os ladrões longe, este projeto pode ser usado para qualquer coisa onde você precisa acionar um motor de passo ou servo motor, ou mesmo vários motores DC com um Attiny13.Mo
Anti-Girassol - aponta para sua escuridão !: 6 etapas (com imagens)

Anti-Girassol - Points to Your Darkness !: Desde a infância, sempre quis experimentar a eletrônica. Recentemente comprei o Arduino e comecei a explorá-lo. Nesse processo, passei a saber mais sobre os resistores dependentes de luz (LDR). De alguma forma, me deparei com essa ideia. Basicamente, é um
Personalizando e aprimorando um teclado quebrado: 4 etapas

Personalizando e melhorando um teclado quebrado: Então, muitas pessoas sabem sobre videogames e algumas brincam com um teclado e um mouse, o que eu decidi fazer é fazer um teclado retroiluminado porque eu vi esse teclado incrível com luzes neles. Também vou usar alguns legos e
Sistema anti-roubo GPS + GPRS para veículos baseado em Arduino completo: 5 etapas (com imagens)
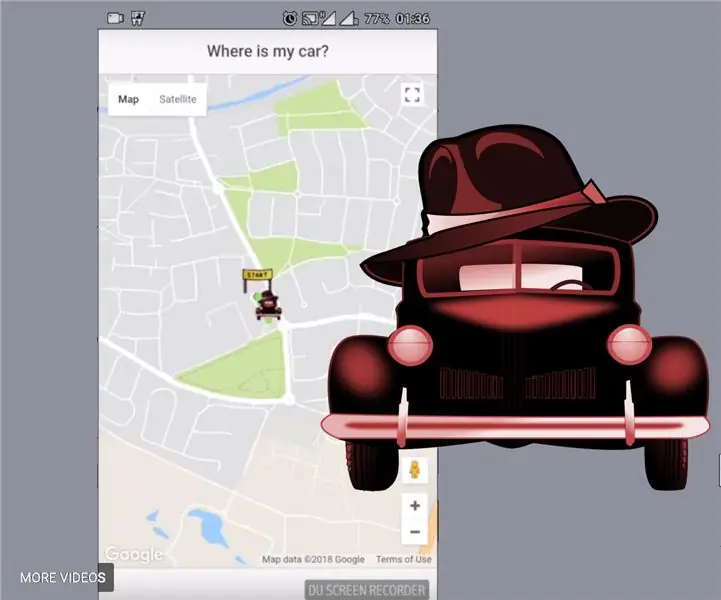
Sistema anti-roubo GPS + GPRS para veículos baseado em Arduino completo: Olá a todos! Eu queria construir uma solução completa para um dispositivo anti-roubo GPS para veículos, que seria: o mais barato possível, o mais completo possível, pois ele simplesmente funciona -não há mais nada a fazer possível Então, acabei construindo uma solução baseada em Arduino
