
Índice:
- Etapa 1: O que você precisa
- Etapa 2: o circuito
- Etapa 3: inicie o Visuino e selecione o tipo de placa Arduino UNO
- Etapa 4: No Visuino: Adicionar e conectar o gerador de pulso, a porta lógica e o componente do gerador aleatório
- Etapa 5: No Visuino: adicione o componente OLED Lcd
- Etapa 6: No Visuino: conectando componentes
- Etapa 7: jogar
- Autor John Day [email protected].
- Public 2024-01-30 11:37.
- Última modificação 2025-01-23 15:03.


Neste tutorial, usaremos OLED Lcd e Visuino para fazer um Rolling Dice quando pressionamos um botão em nosso breadboard.
Assista a um vídeo de demonstração.
Etapa 1: O que você precisa



Para este tutorial, você precisará de:
- Arduino uno
- Placa de ensaio (ou proteção da placa de ensaio)
- OLED Lcd
- Fios de ligação
- LED vermelho (ou qualquer outra cor)
- Botão
- Resistor de pull-up (50k ohm)
- Programa Visuino: Baixe o Visuino
Etapa 2: o circuito

As conexões são muito fáceis, veja a imagem acima com o esquema do circuito da breadboard.
- Conecte o pino positivo da breadboard ao pino 5V do Arduino e conecte o pino negativo da breadboard ao pino GND do Arduino.
- Conecte o pino positivo do LED ao pino 13 do Arduino e o outro ao pino GND na placa de ensaio.
- Conecte o pino do resistor ao pino positivo da placa de ensaio e o outro pino do resistor ao pino do botão. Agora conecte outro pino de botão ao pino A0 do Arduino.
- Conecte o pino positivo do LCD OLED ao pino positivo da placa de ensaio e o pino negativo (gnd) do LCD OLED ao pino negativo da placa de ensaio.
- Conecte o pino OLED LCD SCL ao pino Arduino SCL
- Conecte o pino SDA OLED LCD ao pino SDA do Arduino
Etapa 3: inicie o Visuino e selecione o tipo de placa Arduino UNO


Para iniciar a programação do Arduino, você precisará ter o IDE do Arduino instalado aqui:
Esteja ciente de que existem alguns bugs críticos no Arduino IDE 1.6.6. Certifique-se de instalar 1.6.7 ou superior, caso contrário, este Instructable não funcionará! Se você não tiver feito, siga as etapas neste Instructable para configurar o IDE do Arduino para programar ESP 8266!
O Visuino: https://www.visuino.eu também precisa ser instalado.
Inicie o Visuino conforme mostrado na primeira imagem Clique no botão "Ferramentas" no componente Arduino (Figura 1) no Visuino. Quando a caixa de diálogo aparecer, selecione "Arduino Uno" conforme mostrado na Figura 2
Etapa 4: No Visuino: Adicionar e conectar o gerador de pulso, a porta lógica e o componente do gerador aleatório


- Adicione o gerador de pulso, defina a frequência para 100 (mudará automaticamente para 1E2) ver pic2
- Adicionar porta lógica E
- Adicionar gerador de números inteiros aleatórios, definir Max: 6 e Min: 1 e Seed: 9999999
Etapa 5: No Visuino: adicione o componente OLED Lcd




- Adicionar componente OLED Lcd (imagem 1)
- Clique duas vezes no componente OLED Lcd, a janela de diálogo será aberta
- À direita selecione "campo de texto" e arraste-o para o lado esquerdo (figura 2)
- nas "propriedades" da janela defina o tamanho: 9, largura: 6, x: 30 (imagem 3)
- Na janela de diálogo à direita, selecione "Preencher tela" e arraste-o para o lado esquerdo (figura 2)
-
na janela "propriedades" defina a cor: tmcBlack (figura 4)
Etapa 6: No Visuino: conectando componentes

- Conecte o pino do gerador de pulso para fora ao pino do componente da porta lógica [1]
- Conecte o pino Logic Gate [0] ao pino Arduino Analog [A0]
- Conecte o pino Logic Gate Out ao pino Arduino Digital [13]
- Conecte o pino da porta lógica ao relógio do pino do gerador de número inteiro aleatório
- Pin do gerador de números inteiros aleatórios para exibir OLED - Pin do campo 1 do texto dos elementos [In]
- Conecte o pino OLED do display [A In] ao Arduino Pin Serial [Out]
- Conecte o pino OLED da tela [saída] ao pino I2C do Arduino [entrada]
- Conecte o display OLED - Elementos Preencher Tela1 Pin [Clock] ao Arduino Pin [A0]
- Conecte o Arduino Serial Pin [In] ao Arduino Pin [A0]
Etapa 7: jogar
Se você ligar o módulo Arduino Uno, o Oled Lcd começará a mostrar números aleatórios assim que você pressionar um botão.
Parabéns! Você concluiu seu projeto Rolling Dice com Visuino. Também está anexado o projeto Visuino, que criei para este Instructable. Você pode fazer o download e abri-lo em Visuino:
Recomendado:
E-dice - Arduino Die / dice 1 a 6 Dice + D4, D5, D8, D10, D12, D20, D24 e D30: 6 etapas (com imagens)

E-dice - Arduino Die / dice 1 a 6 Dice + D4, D5, D8, D10, D12, D20, D24 e D30: Este é um projeto simples de Arduino para fazer um dado eletrônico. É possível escolher de 1 a 6 dados ou 1 de 8 dados especiais. A escolha é feita simplesmente girando um codificador rotativo. Estas são as características: 1 dado: mostrando pontos grandes 2-6 dados: mostrando pontos
Usando os 4 pinos do ESP8266-01: 3 etapas
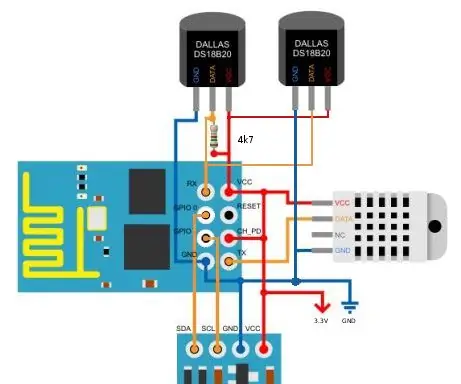
Usando os 4 pinos do ESP8266-01: Nota: Este projeto é basicamente uma extensão de um instrutível anterior que usava apenas 2 pinos. O número limitado (4) de pinos GPIO no ESP8266-01 pode parecer um obstáculo, para qualquer aplicação séria. No entanto, se alguém usar os pinos de uma forma inteligente, é
ESP8266-NODEMCU $ 3 Módulo WiFi nº 2 - Controle de pinos sem fio por meio da PÁGINA DA WEB: 9 etapas (com imagens)

ESP8266-NODEMCU Módulo 2 WiFi de $ 3 - Controle de pinos sem fio por meio da página da web: Um novo mundo desses micro-computadores chegou e essa coisa é o ESP8266 NODEMCU. Esta é a primeira parte que mostra como você pode instalar o ambiente do esp8266 em seu IDE arduino por meio do vídeo de introdução e como as partes em
Construindo robôs pequenos: fazendo robôs micro-sumô de uma polegada cúbica e menores: 5 etapas (com fotos)

Construindo robôs pequenos: fazendo robôs micro-sumô de uma polegada cúbica e menores: Aqui estão alguns detalhes sobre a construção de pequenos robôs e circuitos. Este instrutivo também cobrirá algumas dicas e técnicas básicas que são úteis na construção de robôs de qualquer tamanho. Para mim, um dos grandes desafios da eletrônica é ver o quão pequeno
ISP 6 pinos para soquete de 8 pinos: 4 etapas

Soquete de 6 pinos para 8 pinos do ISP: A razão pela qual eu construí este projeto foi programar o ATTiny45, que tem uma conexão de 8 pinos, enquanto meu USBtinyISP (da Ladyada) tem apenas uma conexão de 10 e 6 pinos. Depois de bisbilhotar a internet por cerca de 3-4 semanas, não encontrei nada o que
