
Índice:
- Etapa 1: Hardware e software necessários
- Etapa 2: Configurando Node-red
- Etapa 3: etapas para criar o fluxo
- Etapa 4: vá em frente e arraste um nó de gateway sem fio para a tela de fluxo para começar
- Etapa 5: Encontrar seus sensores sem fio
- Etapa 6: Clique na lupa ao lado do campo Porta serial e selecione a porta que corresponde ao seu roteador e, em seguida, clique no botão “Adicionar” na parte superior
- Etapa 7: O campo do dispositivo serial agora será preenchido com base nessa seleção e você pode clicar em “Concluído”, agora você tem acesso direto aos seus sensores sem fio! para ver os dados que chegam
- Etapa 8: Agora volte para a paleta e digite “debug” no campo de pesquisa na parte superior, pegue um desses nós e arraste-o para a direita do gateway sem fio
- Etapa 9: clique duas vezes nele e altere “msg.” para “completar Msg Object” Clique em Concluído
- Etapa 10: agora desenhe uma linha entre os dois nós e clique em “Implementar” no canto superior direito da janela
- Etapa 11: Trabalhando com os dados
- Etapa 12: Adicionar os sensores sem fio:
- Etapa 13: Selecione o dispositivo serial na lista suspensa que você usou para o gateway sem fio, agora clique na lupa ao lado de “Endereço Mac” e selecione uma das opções disponíveis
- Etapa 14: Clique em Concluído
- Etapa 15: Agora volte para sua paleta e digite “debug” no campo de pesquisa na parte superior, pegue um desses nós e arraste-o para a direita de seu gateway sem fio
- Etapa 16: Clique duas vezes nele e clique em Concluído
- Etapa 17: Adicionando nós de função
- Etapa 18: Clique duas vezes no nó para abrir as opções de configuração
- Etapa 19: agora pegue um nó de e-mail de saída da paleta e coloque-o à direita do nó de vibração e temperatura
- Etapa 20: agora clique duas vezes nele e abra o nó de edição de e-mail
- Etapa 21: Agora desenhe todos os fios e clique em Implementar como mostrado na imagem
- Etapa 22: Saída
- Etapa 23: Fluxo Node-RED
- Etapa 24: há outro método pelo qual você pode enviar emails sobre vibração e temperatura separadamente
- Etapa 25: agora pegue outro nó da paleta para valores de temperatura
- Etapa 26: Agora clique duas vezes no Nó de Função para editar o Nó de Função
- Etapa 27: agora pegue um nó de e-mail da paleta
- Etapa 28: Conecte todos os fios e clique no botão “Implementar”
- Etapa 29: Saída
- Etapa 30: Este é o alerta por e-mail do valor da temperatura
- Etapa 31: se você vir que nenhum e-mail está sendo enviado ou "o envio falhou", vá para a Conta do Google e verá a localização do problema de segurança
- Etapa 32: Clique nele e permita o “acesso de terceiros” aos aplicativos conforme mostrado na figura
- Autor John Day [email protected].
- Public 2024-01-30 11:37.
- Última modificação 2025-01-23 15:03.

Apresentando NCD's Long Range IoT Industrial sensor de vibração e temperatura sem fio, ostentando um alcance de até 2 milhas com o uso de uma estrutura de rede mesh sem fio. Incorporando um sensor de vibração e temperatura de 16 bits de precisão, este dispositivo transmite registros de vibração e temperatura incrivelmente precisos em durações descritas pelo consumidor.
Etapa 1: Hardware e software necessários


Hardware:
Sensor de temperatura e vibração de longo alcance NCD
NCD Long Range Wireless Mesh Modem com interface USB
Programas:
Nó-Vermelho
Etapa 2: Configurando Node-red
Agora que você tem sensores em execução, precisamos encontrar uma maneira de fazer algo útil com esses dados.
- Em primeiro lugar, você terá que instalar o Node-Red.
- Depois de fazer isso, você precisará inserir sua linha de comando, ou Power Shell para usuários do Windows, navegue até o diretório em que o Node-RED está instalado.
- Agora digite “npm i ncd-red-wireless node-red-dashboard“. Isso irá instalar os nós necessários para receber dados de seus sensores sem fio e você pode iniciar o Node-RED assim que isso for feito.
- Para iniciar o servidor de nó, escreva node-red no prompt de comando ou terminal e pressione Enter.
Etapa 3: etapas para criar o fluxo

Neste ponto, você verá um grande fluxo em branco com uma longa lista de nós no lado esquerdo, esta barra lateral é chamada de paleta.
Etapa 4: vá em frente e arraste um nó de gateway sem fio para a tela de fluxo para começar

ncd-red-wireless Fornece os nós que gerenciam a conexão serial, analisam os dados do sensor de entrada, os filtram por parâmetros específicos e permitem que você configure os sensores wireless.
Etapa 5: Encontrar seus sensores sem fio

Quando você entregar o nó, você será capaz de ver a guia de informações, que contém registros sobre a capacidade do nó, esta guia está bem preenchida para pacotes de nó vermelho máximo e consiste em estatísticas preciosas, muitas vezes você não deseja agora para visualizar qualquer outra documentação fora da guia de informações, então mantenha isso em mente, mesmo quando estiver criando seus fluxos, quando tiver uma dúvida sobre como um nó funciona. O próximo elemento que queremos fazer é configurar o nó, ao adicioná-lo pela primeira vez, você notará que há um pequeno triângulo no canto superior direito próximo a um ponto azul, o triângulo indica que o nó deseja uma configuração extra, o azul ponto indica que o nó não foi mais implantado como parte do fluxo.
- Clique duas vezes no nó para abrir as opções de configuração.
- Clique no ícone de lápis próximo ao campo Dispositivo serial para configurar seu roteador USB, isso abrirá um segundo painel de configuração que tem apenas algumas opções.
Etapa 6: Clique na lupa ao lado do campo Porta serial e selecione a porta que corresponde ao seu roteador e, em seguida, clique no botão “Adicionar” na parte superior

Etapa 7: O campo do dispositivo serial agora será preenchido com base nessa seleção e você pode clicar em “Concluído”, agora você tem acesso direto aos seus sensores sem fio! para ver os dados que chegam

Etapa 8: Agora volte para a paleta e digite “debug” no campo de pesquisa na parte superior, pegue um desses nós e arraste-o para a direita do gateway sem fio

Etapa 9: clique duas vezes nele e altere “msg.” para “completar Msg Object” Clique em Concluído

Etapa 10: agora desenhe uma linha entre os dois nós e clique em “Implementar” no canto superior direito da janela

Etapa 11: Trabalhando com os dados

Agora, a partir de seus sensores sem fio, os dados são coletados e enviados para a guia "depurar", essa "guia depurar" é colocada na barra lateral direita, após a guia de informações. Para ver as informações está disponível para acertar o botão de reset. Em registros de nó-vermelho é superado entre nós em um pacote json. Quando o objeto msg entra na guia de depuração, você pode aumentá-lo para ver a lista geral de informações que vem com ele. Isso é extraordinariamente útil no caso de você precisar ver rapidamente quais sensores estão sendo verificados. O outro problema que este nó oferece é uma maneira fácil de trocar seu roteador para a identidade de rede que os dispositivos no modo de configuração documentam, simplesmente aperte o botão à esquerda do nó e a ferramenta mudará para a rede de configuração, pressione-a mais uma vez para retornar ao modo de escuta. Assim que tivermos os nós da ferramenta wi-fi configurados, eles podem ser configurados para configurar rotineiramente um sensor enquanto ele entra no modo de configuração, de modo que esteja sempre disponível para manter esses nós de gateway presentes no fluxo para configurar rapidamente um dispositivo.
Etapa 12: Adicionar os sensores sem fio:

Precisamos separar os registros do sensor sem fio internamente para que possamos exibi-los, poderíamos usar um nó de switch para dividir as mensagens do gateway com base totalmente no endereço mac com ou tipo de sensor, mas como me referi, o nós sem fio realmente incorporam funcionalidade extra para configurar os sensores, então vamos começar com eles para dar a você uma imagem inteira extra de como essas estruturas podem funcionar. Caso você ainda não tenha visto pacotes chegando de ambos os seus sensores, cruze com antecedência e aperte o botão de reset no único que não iniciou. Enquanto uma avaliação do sensor é feita por meio de qualquer nó de configuração de dispositivo serial, o endereço mac e o tipo de sensor são armazenados em cache em um pool para que possamos localizá-lo rapidamente durante a próxima etapa.
Pegue um nó sem fio da paleta e arraste-o para o fluxo, clique duas vezes nele para configurá-lo
Etapa 13: Selecione o dispositivo serial na lista suspensa que você usou para o gateway sem fio, agora clique na lupa ao lado de “Endereço Mac” e selecione uma das opções disponíveis

Etapa 14: Clique em Concluído

Você notará que isso define automaticamente o tipo de sensor para você. Você também pode dar um nome para facilitar a identificação. Conforme observado na guia de informações, o campo Dispositivo serial para configuração é opcional e não vamos nos preocupar com isso agora. O nó que você acabou de adicionar funciona efetivamente como um filtro nos dados do sensor de entrada, apenas passando os dados para o endereço mac ou tipo de sensor se nenhum endereço mac estiver presente.
Etapa 15: Agora volte para sua paleta e digite “debug” no campo de pesquisa na parte superior, pegue um desses nós e arraste-o para a direita de seu gateway sem fio

Etapa 16: Clique duas vezes nele e clique em Concluído

Etapa 17: Adicionando nós de função

O nó de função é usado para executar o código JavaScript no objeto msg. O nó de função aceita um objeto msg como entrada e pode retornar 0 ou mais objetos de mensagem como saída. Este objeto de mensagem deve ter uma propriedade de carga útil (msg.payload) e geralmente possui outras propriedades, dependendo dos nós em processo.
Agora pegue um nó de “função” da paleta e coloque-o à direita do nó Vib / Temp
Etapa 18: Clique duas vezes no nó para abrir as opções de configuração

Aqui você tem que escrever um pequeno código javascript para criar uma condição, então em um determinado valor, um alerta de email será enviado para o respectivo id de email.
Você pode editar valores como nossos.
if (msg.payload.temperature> 28) {node.send ({tópico: "Assunto: Sistema….", carga útil: "Temperatura:" + msg.payload.temperature,})} if (msg.payload.rms_x> 300) {node.send ({tópico: "Assunto: O valor RMS_X do sistema foi excedido", carga útil: "RMS_X:" + msg.payload.rms_x,});} if (msg.payload.rms_y> 50) {node.send ({tópico: "Assunto: O valor RMS_Y do sistema foi excedido", carga útil: "RMS_Y:" + msg.payload.rms_y,});} if (msg.payload.rms_z> 100) {node.send ({ tópico: "Assunto: O valor RMS_Z do sistema foi excedido", carga útil: "RMS_Z:" + msg.payload.rms_z,}); } if (msg.payload.max_x> 500) {node.send ({tópico: "Assunto: O valor MAX_X do sistema foi excedido", carga útil: "MAX_X:" + msg.payload.max_x,});} if (msg.payload.max_y> 50) {node.send ({tópico: "Assunto: O valor MAX_Y do sistema foi excedido", carga útil: "MAX_Y:" + msg.payload.max_y,});} if (msg.payload.max_z > 0) {node.send ({tópico: "Assunto: O valor RMS_x do sistema foi excedido", carga útil: "MAX_Z:" + msg.payload.max_z,});} if (msg.payload.min_x <0) { node.send ({tópico: "Assunto: O valor MIN_X do sistema foi excedido", carga útil: "MIN_X:" + msg.payload.min_x,});} if (msg.payload.min_y <0) {node.send ({tópico: "Assunto: O valor min_y do sistema foi excedido", carga útil: "MIN_Y:" + msg.payload.min_y,});} if (msg.payload.min_z <(-150)) {node.send ({ tópico: "Assunto: o valor MIN_Z do sistema foi excedido", carga útil: "MIN_Z:" + msg.payload.rms_x,});} return;
Etapa 19: agora pegue um nó de e-mail de saída da paleta e coloque-o à direita do nó de vibração e temperatura

O nó Email fornece entrada e saída de emails.
Etapa 20: agora clique duas vezes nele e abra o nó de edição de e-mail

Agora adicione o “email-id” da pessoa no primeiro campo para quem você deseja enviar os alertas de email e, em seguida, adicione também o “email-id e senha” daquela pessoa de onde você deseja enviar alertas conforme mostrado na imagem abaixo e clique feito
Etapa 21: Agora desenhe todos os fios e clique em Implementar como mostrado na imagem


Etapa 22: Saída


Agora você verá que os e-mails estão sendo enviados. Você também pode verificar o respectivo ID de e-mail.
Etapa 23: Fluxo Node-RED
Etapa 24: há outro método pelo qual você pode enviar emails sobre vibração e temperatura separadamente

As etapas são as mesmas até o nó de função
Agora clique duas vezes no nó de função para editar o nó de função. Agora, o código para este nó de função é
if (msg.payload.rms_x> 300 && msg.payload.rms_y> 50 && msg.payload.rms_z> 100 && msg.payload.max_x> 500 && msg.payload.max_y> 50 && msg.payload.max_z> 0 && msg.payload.min_x <0 && msg.payload.min_y <0 && msg.payload.min_z <-150) {msg.topic = "Assunto: A vibração do sistema foi excedida."; msg.payload = "Vibração: [rms_x:" + String (msg.payload.rms_x) + ", rms_y:" + String (msg.payload.rms_y) + ", rms_z:" + String (msg.payload.rms_z) + ", max_x:" + String (msg.payload.max_x) + ", max_y:" + String (msg.payload.max_y) + ", max_z:" + String (msg.payload.max_z) + ", min_x: "+ String (msg.payload.min_x) +", min_y: "+ String (msg.payload.min_y) +", min_z: "+ String (msg.payload.min_z) +"] "; return msg;}
Etapa 25: agora pegue outro nó da paleta para valores de temperatura

Etapa 26: Agora clique duas vezes no Nó de Função para editar o Nó de Função

Etapa 27: agora pegue um nó de e-mail da paleta

Agora edite-o como você fez acima.
Etapa 28: Conecte todos os fios e clique no botão “Implementar”

Etapa 29: Saída

Esta é a saída do valor de vibração.
Etapa 30: Este é o alerta por e-mail do valor da temperatura

Etapa 31: se você vir que nenhum e-mail está sendo enviado ou "o envio falhou", vá para a Conta do Google e verá a localização do problema de segurança


Etapa 32: Clique nele e permita o “acesso de terceiros” aos aplicativos conforme mostrado na figura

Se ainda não estiver recebendo e-mails, você também pode verificar sua pasta de spam.
Recomendado:
Introdução aos sensores de vibração e temperatura sem fio de longo alcance: 7 etapas

Introdução aos sensores de vibração e temperatura sem fio de longo alcance: Às vezes, a vibração é a causa de problemas sérios em muitas aplicações. De eixos e rolamentos da máquina ao desempenho do disco rígido, a vibração causa danos à máquina, substituição antecipada, baixo desempenho e inflige um grande impacto na precisão. Monitorando
Dispositivo de segurança para mulheres com rastreamento e alertas GPS usando Arduino: 6 etapas

Dispositivo de segurança para mulheres com rastreamento e alertas por GPS usando Arduino: com toda a tecnologia disponível para nós nos últimos tempos, não é difícil construir um dispositivo de segurança para mulheres que não apenas gerará um alarme de emergência, mas também enviará uma mensagem para seus amigos e familiares , ou pessoa em causa. Aqui vamos construir uma banda
Monitoramento de integridade estrutural de infraestruturas civis usando sensores de vibração sem fio: 8 etapas

Monitoramento da saúde estrutural de infraestruturas civis usando sensores de vibração sem fio: A deterioração do antigo edifício e da infraestrutura civil pode levar a situações fatais e perigosas. O monitoramento constante dessas estruturas é obrigatório. O monitoramento de integridade estrutural é uma metodologia extremamente importante na avaliação de
Detecção de intrusão HiFive1 Arduino com alertas MQTT usando ESP32 ou ESP8266: 6 etapas
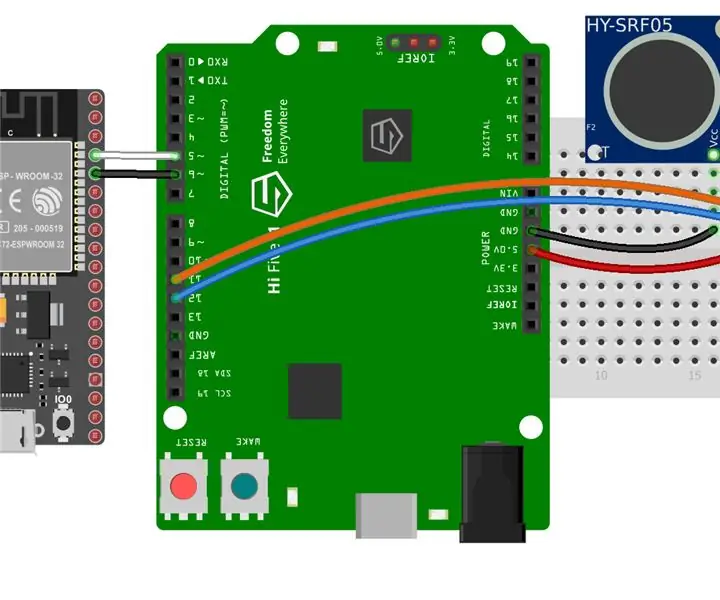
Detecção de intrusão HiFive1 Arduino com alertas MQTT usando ESP32 ou ESP8266: O HiFive1 é a primeira placa baseada em RISC-V compatível com Arduino construída com CPU FE310 da SiFive. A placa é cerca de 20 vezes mais rápida do que o Arduino UNO, mas, como a placa UNO, ela carece de qualquer conectividade sem fio. Felizmente, existem várias
Usando sensores de temperatura, água da chuva e vibração em um Arduino para proteger ferrovias: 8 etapas (com imagens)

Usando sensores de temperatura, água da chuva e vibração em um Arduino para proteger ferrovias: Na sociedade moderna, um aumento no número de passageiros ferroviários significa que as empresas ferroviárias devem fazer mais para otimizar as redes para acompanhar a demanda. Neste projeto, mostraremos em pequena escala como os sensores de temperatura, água da chuva e vibração
