
Índice:
- Autor John Day [email protected].
- Public 2024-01-30 11:37.
- Última modificação 2025-01-23 15:03.
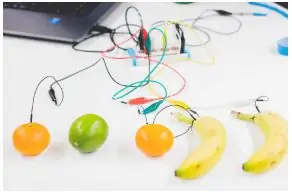
Aprenda o básico da codificação fazendo um sintetizador de música simples, onde cada "fruta" representa uma chave.
Etapa 1: Materiais
Materiais
- Computador com editor offline de rascunho
- Makey makey (ou DIY makeymakey com Arduino Leonardo) + cabo USB
- 5 pinças de crocodilo
- 5 frutas ou itens condutores
Etapa 2: Atividade
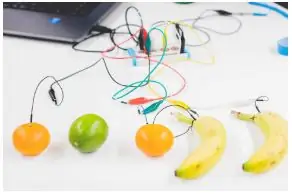
A atividade consiste em transformar frutas em um teclado para tocar música.
Para começar, conecte o makey makey (ou DIY makey makey com Arduino Leonardo) ao seu computador e conecte todas as bananas (ou outros itens condutores) à placa por meio de pinças de crocodilo.
Etapa 3:
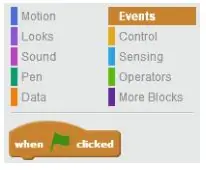
Cada fruta é conectada a setas makey makey, espaço ou botões de clique.
Começaremos usando essas 5 chaves.
Agora você pode iniciar o scratch e começar a escrever seu código. Para começar, vá para a seção “Eventos” (marrom claro).
Passo 4:
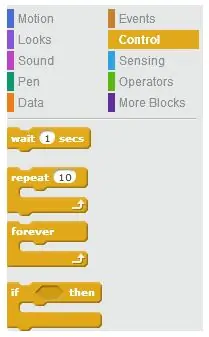
Em seguida, escolha o bloco “quando clicar na bandeira verde” e o bloco “para sempre”.
Para criar uma ação, escolha o bloco “se então” da categoria Controle.
Etapa 5:

“If then”, é a função mais comum usada na codificação e é usada para criar uma interação entre o seu código e o mundo exterior.
Como a atividade consiste na criação de um piano, gostaríamos que os sons fossem acionados quando uma determinada tecla fosse pressionada. Na seção de detecção, você encontrará a mensagem "Tecla _ pressionada?" bloquear.
Clique na pequena seta preta e selecione a chave que você precisa.
Temos uma condição (se então), escolhemos uma chave, só precisamos adicionar um som.
Etapa 6:
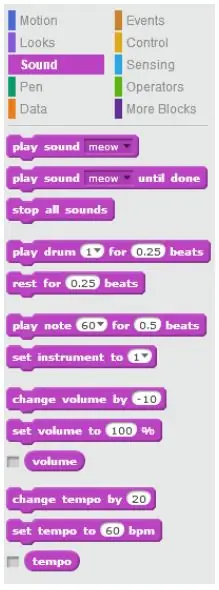
Para adicionar um som, vá para a seção Som (roxo) e escolha um bloco “tocar nota _ por _ batidas”.
Etapa 7:
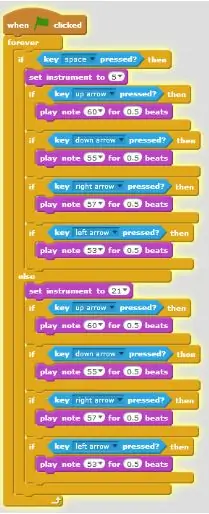
Neste estágio, seu código será semelhante a este:
Etapa 8:
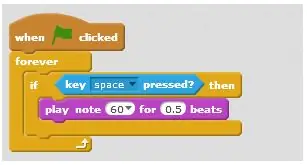
Seu código já está funcional, você pode testá-lo clicando na bandeira verde no topo da tela.
Etapa 9:
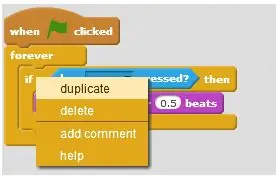
Agora você precisa adicionar teclas extras para ter mais notas de piano completamente.
Clique com o botão direito no bloco “Se então” e um pequeno menu aparecerá. Clique em “duplicar” e cole abaixo da primeira condicional. Repita a operação para cada tecla.
Etapa 10:
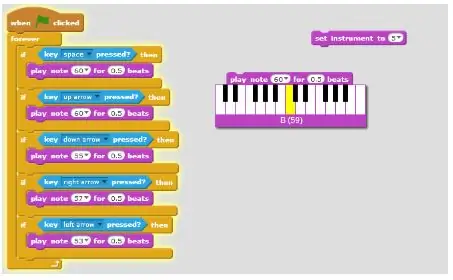
Seu piano está pronto, você só precisa afiná-lo! Você precisa determinar o som exato de cada nota. Ao clicar em cada nota, um pequeno teclado aparecerá, permitindo que você selecione a nota que está procurando.
Etapa 11:
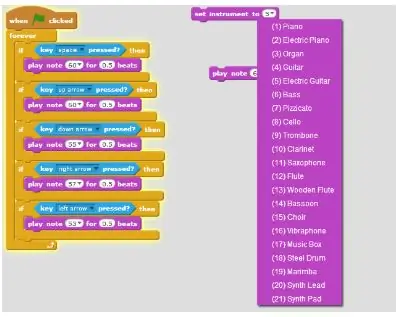
O piano parece engraçado? É perfeitamente normal! alguns acordes tocados juntos soam bem e outros não … Então é hora de um pouco de teoria musical, não tenha medo, será rápido e divertido.
Aqui está um exemplo de como diferentes cordas podem produzir sensações diferentes, dependendo da ordem em que são tocadas:
Outros acordes felizes?
73 músicas que você pode tocar com os mesmos quatro acordes
Você quer mudar o instrumento?
É fácil no Scratch. Você pode encontrar muitos instrumentos disponíveis em uma lista localizada na seção Som (roxo).
Etapa 12:
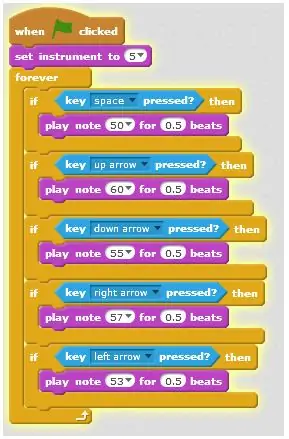
Exemplo de um código finalizado:
Para ir mais longe … Este código está usando 4 acordes e uma tecla para alterar o instrumento. Da mesma forma que um piano usa o pedal para mudar a afinação, se uma tecla (espaço neste caso) for pressionada o código toca o som de uma 'guitarra' e quando a tecla é solta o som é o de 'sintetizador principal'. Agora você tem a possibilidade de criar um instrumento mais interessante. Nas próximas lições, você descobrirá a seção Operador (verde claro) e adicionará mais possibilidades e efeitos.
Fique ligado;-)
Etapa 13: Notas e referências
Este tutorial foi desenvolvido no âmbito do projeto i Tech, cofinanciado pelo Programa Erasmus + da União Europeia.
Para obter mais detalhes, entre em contato com [email protected].
Recomendado:
Makey Makey Piano Player: 7 etapas

Makey Makey Piano Player: Então, vamos começar. no geral, essa ideia levará cerca de 30 minutos para fazer todo o projeto, mas quando se trata do processo de construção, você tem que se certificar de que está lendo as etapas com atenção, então, de qualquer maneira, vamos começar com isso
Sem Makey Makey? Sem problemas! Como fazer seu Makey Makey em casa !: 3 etapas

Sem Makey Makey? Sem problemas! Como fazer seu Makey Makey em casa !: Você já quis participar do concurso Makey Makey no Instructables, mas nunca teve um Makey Makey? Agora você pode! Com o guia a seguir, quero mostrar como criar seu próprio Makey Makey com alguns componentes simples que você pode b
Makey-Saurus Rex - Makey Makey Balance Board: 6 etapas (com fotos)

Makey-Saurus Rex - Makey Makey Balance Board: Quer você o chame de Chrome Dino, T-Rex Game, No Internet Game ou apenas um simples incômodo, todos parecem estar familiarizados com este jogo de salto de dinossauro de rolagem lateral. Este jogo criado pelo Google aparece em seu navegador Chrome sempre que em
MaKey MaKey Powered Piano Pedais de pé de piano: 6 etapas

MaKey MaKey Powered Piano Pedais de pé: O piano banana tornou-se talvez o uso mais icônico do MaKey MaKey, ao lado de transformar vários outros objetos domésticos em pianos. Não sou nenhum especialista em piano, mas pianos que vi têm essas coisas de pedal para os pés. Não tenho certeza do que e
Aprenda as teclas do piano com o Makey Makey: 6 etapas (com imagens)

Aprenda as teclas do piano com o Makey Makey: Eu construí isso para uma noite de Instuctables na estação Maker. Este jogo ajuda você a aprender onde estão as notas no teclado de um piano durante a execução. Nosso grupo foi convidado a fazer parte de um Pavilhão da Maker Station em uma exposição educacional. Enquanto conversava com a educa
