
Índice:
- Autor John Day [email protected].
- Public 2024-01-30 11:37.
- Última modificação 2025-01-23 15:03.

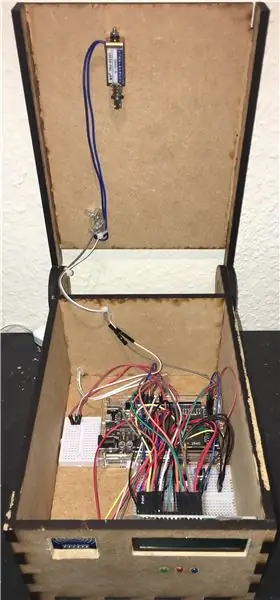
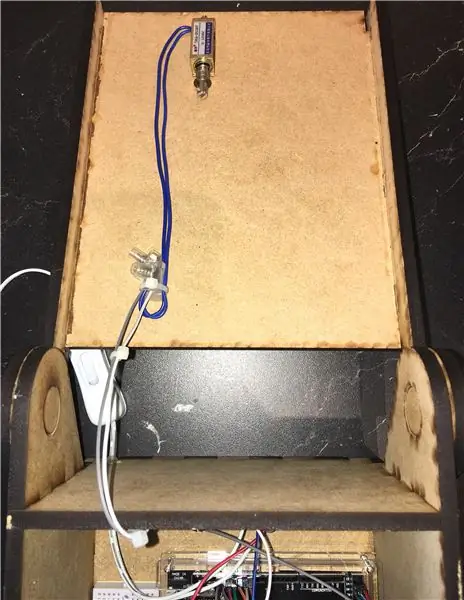
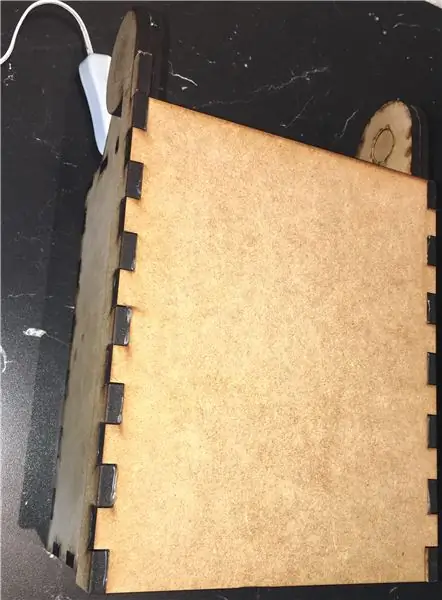
Projeto Arduino com scanner RFID e LCD
Introdução
Para concluir nosso curso com microcontroladores, mais especificamente o Arduino Mega que estamos usando. Fomos encarregados de fazer um projeto que inclui nosso Arduino Mega, além disso, cabe a nós decidir o que fazer com ele. Como não tivemos muito tempo para este projeto, decidimos por um scanner RFID. Isso já foi feito um milhão de vezes, então decidimos adicionar um display LCD a ele. O que torna este projeto um pouco mais exclusivo. Embora isso já tenha sido feito antes, decidimos que seria divertido de qualquer maneira.
Projeto Arduino com registro de dados Decidimos continuar em nosso projeto anterior, mas desta vez adicionaremos registro de dados. Decidimos, já que estamos com pouco tempo, usaremos apenas o mesmo projeto da última vez - desta forma, podemos nos concentrar no registro de dados, já que faz parte do nosso novo curso, Indústria 4.0. Neste projeto estaremos usando o Node-red, que é uma forma de coletar dados de um dispositivo e acessá-lo em um servidor web. Essa maneira de conectar tudo a um servidor em nuvem é uma parte essencial da Indústria 4.0.
Descrição
A primeira coisa que fizemos foi verificar se tínhamos todos os componentes necessários para tornar isso realidade, felizmente o fizemos. Decidimos que, em vez de torná-la uma fechadura de porta, como você faria tradicionalmente, decidimos que deveria ser uma fechadura para um cofre ou se preferir. Para isso, fizemos uma caixa de madeira, isso foi feito com um cortador a laser. Fizemos e cortamos furos e tal para os componentes caberem, dessa forma parecia mais realista e muito mais fácil gerenciar todos os nossos fios e tal. Depois de deixar a caixa pronta, simplesmente colocamos todo o nosso hardware e fios, apenas plug and play. Como já havíamos testado e conectado de antemão. Quando estiver tudo conectado e configurado, tudo o que você precisa fazer é preparar uma chave mestra. Isso é feito com os chips padrão que você obtém com seu scanner RFID, basta carregar o programa e ele pedirá que você faça uma chave mestra. Ao fazer isso, você pode optar por conceder acesso a outras chaves. Quando você tiver todas as chaves que deseja ter acesso ao seu cofre, você simplesmente existe a configuração com a chave mestra. Agora, ao escanear sua chave, você pode ver no visor LCD se tem acesso ou não. Quando você ainda não digitalizou nenhuma chave, o LCD exibe o texto “Digitalizar CHAVE DE ID”. Quando você digitaliza uma chave e não tem acesso, ela exibe “Acesso negado” ou, se você tiver acesso, exibe “Acesso concedido”. Isso é muito simples e você sempre pode escrever algo diferente no código, se desejar.
Aqui estão os seguintes componentes que usamos em nosso projeto:
- Scanner RFID (3,3 V)
- Tela LCD 16x2 (5 V)
- Arduino Mega 2560 R3
- 12 V DC Solenóide
- 1 LED azul
- 1 LED vermelho
- 1 LED verde
Etapa 1: Diagrama de Fritzing
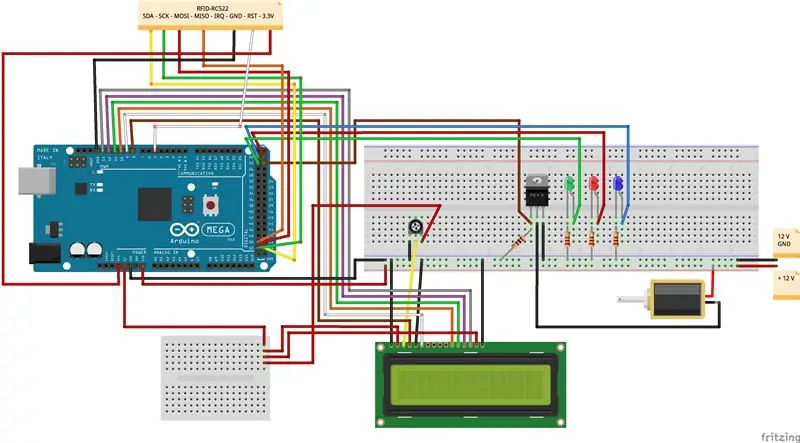
Aqui está um diagrama sobre como conectar os componentes em nosso projeto
Etapa 2: O Código
Aqui está o código do projeto:
Se você está tendo problemas com a digitalização de suas chaves de ID;
Se você está tendo problemas com a digitalização de suas chaves, pode ser devido ao seu EEPROM estar cheio. Isso significa que você não tem mais bits livres para usar em suas chaves de ID. Você só deve ter esse problema se já tiver usado a EEPROM antes. Em nosso código, temos uma etapa para limpar a EEPROM, mas infelizmente não funciona conforme o esperado. Portanto, você deve usar a redefinição EEPROM padrão do Arduino, que está nas bibliotecas padrão.
Como estamos usando o Nodered, comentamos alguns serial.print no código. Isso não tem efeito no projeto, mas não funcionará com o Nodered.
Etapa 3: Visualização do Projeto
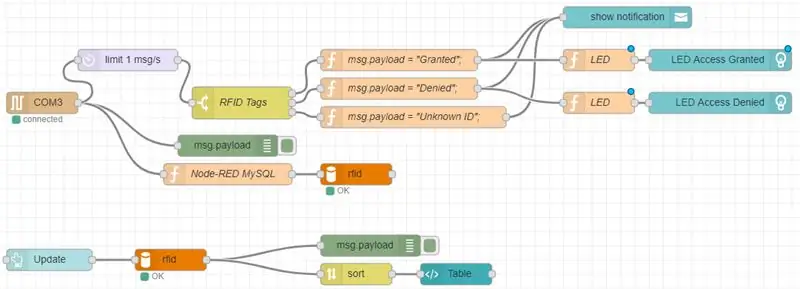

Aqui você pode ver como adicionar e remover a tag
Uma das tags é a chave mestra, com ela você pode alterar quantas tags deseja que tenha acesso ao cofre.
Remova uma tag, da mesma forma que você adiciona uma tag.
Etapa 4: Nó vermelho
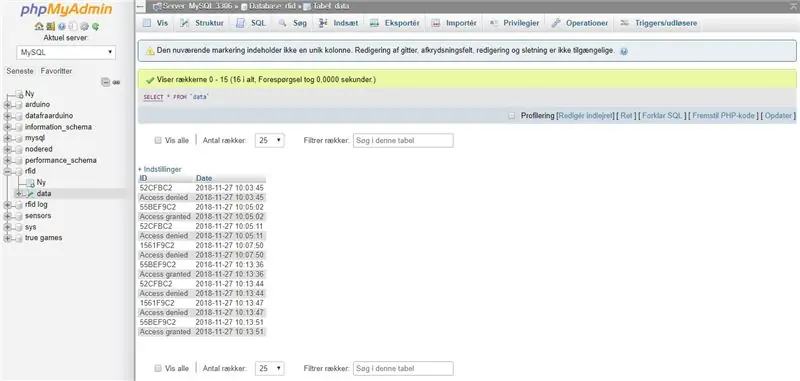
A primeira etapa é descobrir como o Arduino se comunica com o pc. Em nosso caso, simplesmente usamos nossa porta serial em nosso pc, para nos comunicarmos com nosso Arduino.
Node-red coding
No nó vermelho, você pode arrastar um bloco de porta serial, onde você define a taxa de transmissão, etc., suas configurações de comunicação.
A partir daqui, você vincula sua porta Arduino às funções que deseja que o node-red execute. Você arrasta uma função, onde define a funcionalidade. Temos dois caminhos de funções que usamos; A primeira é atrasar o fluxo de msg do Arduino, de modo que só obtemos as tags RFID. Em seguida, usamos um switch para enviar uma mensagem concedida, negada ou desconhecida (notificação), uma vez que predefinimos quais tags são concedidas e negadas no switch. Se a marca for desconhecida, ela foi negada e o nó vermelho envia uma notificação de que é uma marca desconhecida.
Em nosso outro caminho, enviamos os dados do RFID para nosso banco de dados mySQL. Observe que você precisa ter cuidado ao acessar seu banco de dados mySQL, uma vez que os nomes precisam ser exatos, ou você não pode obter uma conexão.
A partir daqui, enviamos as informações que armazenamos em nosso banco de dados mySQL e as mostramos em uma tabela no painel de controle do nó vermelho. Basta definir o tamanho da tabela e tal, usando código HTML. Temos um botão de atualização, para que você possa ver as tags mais recentes.
Etapa 5: banco de dados MySQL
Estamos usando WAMPserver para localhost nosso banco de dados mySQL. É aqui que salvamos nossas tags RFID e carimbos de data / hora, para os quais usamos node-red para intermediar as informações de nosso banco de dados Arduino e mySQL.
A única coisa que você precisa fazer no mySQL é definir uma tabela com 2 colunas, uma para o ID e outra para os carimbos de data / hora.
Como recuperamos as informações do Arduino em node-red é descrito na seção sobre node-red.
Recomendado:
Tela LCD STONE para painel do carro: 5 etapas

Tela LCD STONE para painel do carro: Com o rápido desenvolvimento da economia e a melhoria gradual do poder de consumo das pessoas, os carros se tornaram uma necessidade diária de famílias comuns, e todos prestam mais atenção ao conforto e segurança dos carros. A indústria automobilística
Macintosh com tela sensível ao toque - Mac clássico com um iPad Mini para a tela: 5 etapas (com fotos)

Macintosh com tela sensível ao toque | Mac clássico com um iPad Mini para a tela: Esta é a minha atualização e design revisado sobre como substituir a tela de um Macintosh vintage por um iPad mini. Este é o sexto destes que fiz ao longo dos anos e estou muito feliz com a evolução e o design deste! Em 2013, quando fiz
Leitor RFID baseado em ESP32 com tela sensível ao toque: 7 etapas

Leitor RFID baseado em ESP32 com tela sensível ao toque: Neste pequeno guia, mostrarei como criar um leitor RFID simples com saída TFT para montagem na parede usando um módulo ESP32 DEV KIT C, leitor PCB baseado em RC-522 e um kit AZ-Touch ESP. Você pode usar este leitor para acesso à porta ou alarme de intrusão
Osciloscópio Arduino DIY 10Hz-50kHz em uma tela LCD de 128x64: 3 etapas

Osciloscópio Arduino DIY 10Hz-50kHz em uma tela LCD de 128x64: Este projeto descreve uma maneira de fazer um osciloscópio simples que tem uma faixa de 10Hz a 50Khz. Esta é uma faixa extremamente grande, visto que o dispositivo não usa um chip conversor de digital para analógico externo, apenas Arduino
Gire a tela e a tela sensível ao toque do Raspberry Pi: 4 etapas

Rotate Raspberry Pi Display and Touchscreen: Este é um instrutível básico para mostrar a você como girar o display e a entrada da tela de toque para qualquer Raspberry Pi executando o sistema operacional Buster Raspbian, mas eu usei esse método desde Jessie. As imagens usadas aqui são de um Raspberry Pi
