
Índice:
- Etapa 1: Criar o Box Body
- Etapa 2: criar a tampa da caixa
- Etapa 3: Crie a conexão entre a caixa e sua tampa
- Etapa 4: Faça a tampa funcionar
- Etapa 5: crie algum espaço para manter as coisas nele
- Etapa 6: adicione alguns acabamentos e obtenha as renderizações
- Etapa 7: aplique algumas configurações avançadas (opcional)
- Autor John Day [email protected].
- Public 2024-01-30 11:37.
- Última modificação 2025-01-23 15:03.


Esta é uma das coisas mais femininas que fiz com o Fusion. Usei vidro como material, pois me ajudará a ver através. Eu conheço a dor de procurar suas joias;)
Etapa 1: Criar o Box Body



- Crie um cilindro
- Crie um plano com algum deslocamento de distância para a superfície superior
- Esboce um círculo e seu diâmetro neste plano
Etapa 2: criar a tampa da caixa

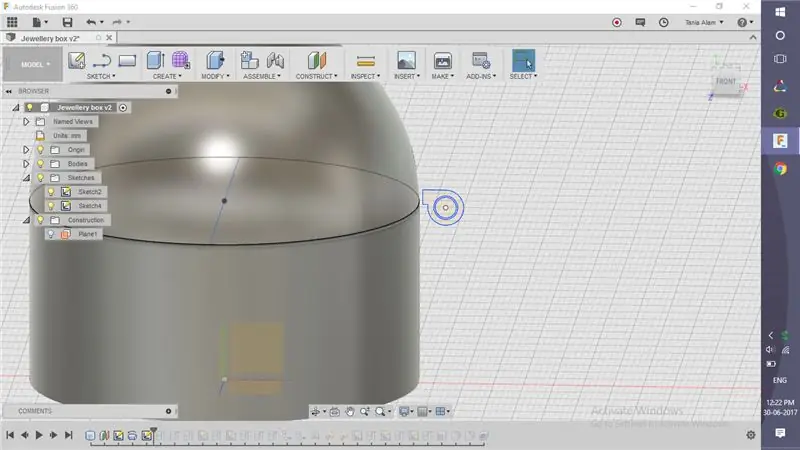
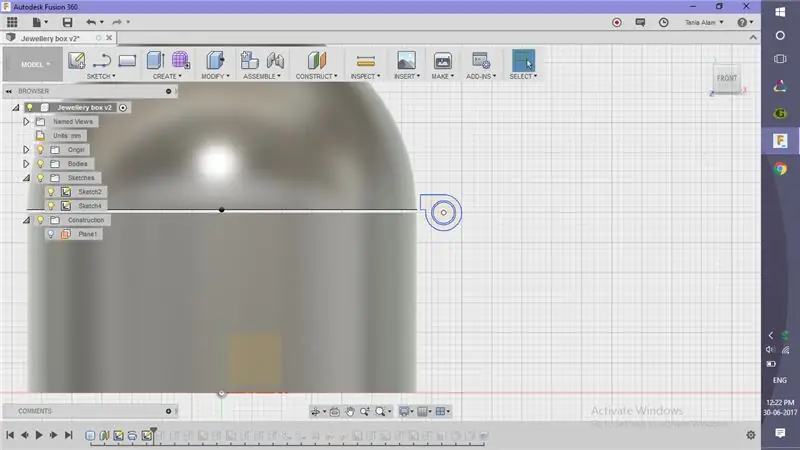
- Revolva a metade do círculo, usando o diâmetro como eixo para fazer a tampa
- Crie um esboço para a conexão e extrude-o
Etapa 3: Crie a conexão entre a caixa e sua tampa
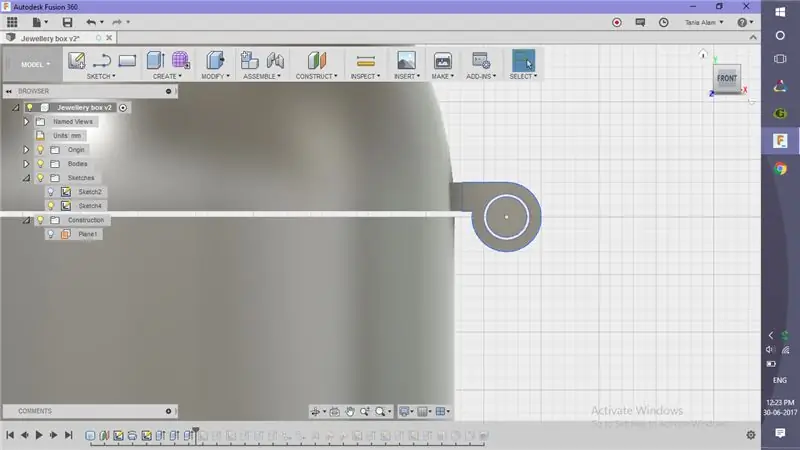


- Crie um esboço complementar para a conexão no corpo da caixa
- Para unir as pontas perfeitamente com o cilindro, use a opção "Para objeto" do Extrude
Etapa 4: Faça a tampa funcionar
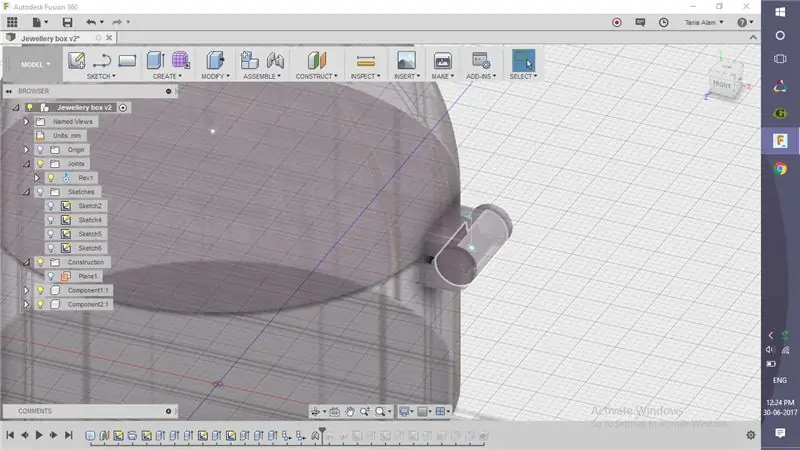



- Converta todos os corpos em componentes
- Use a junta "As-built" para definir uma conexão de rotação
- Use "Junta de acionamento" para incliná-la em um ângulo diferente para que possamos ver o corpo e a tampa corretamente
- Crie um estudo de movimento
Etapa 5: crie algum espaço para manter as coisas nele

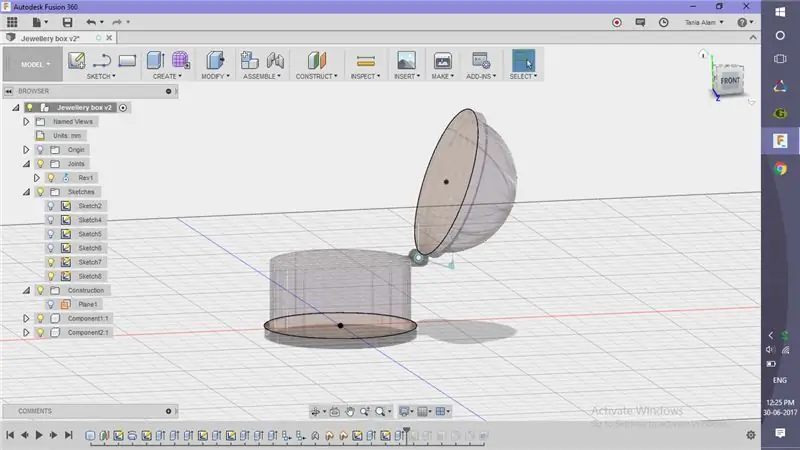


- Faça alguns cilindros para dar uma aparência melhor
- Use o comando "Shell" para torná-lo vazio
Etapa 6: adicione alguns acabamentos e obtenha as renderizações

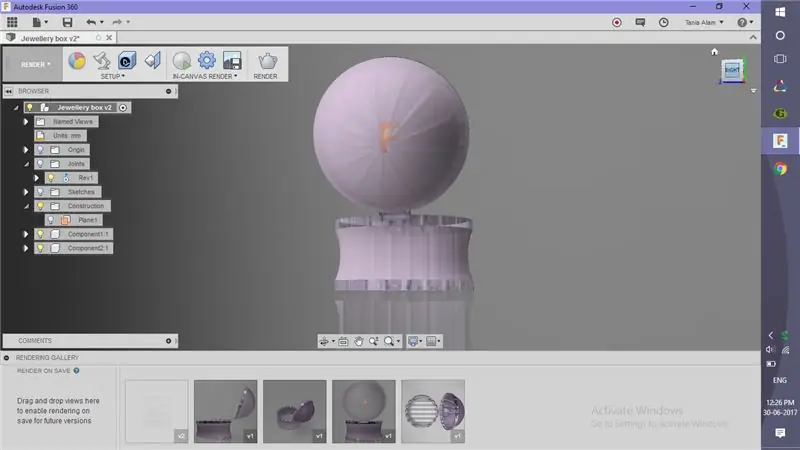

- Adicione "Vidro" como o Material Físico
- Escolha uma "Aparência" legal para os componentes
- Adicione alguns decalques se desejar
- Edite as configurações de cena
Depois de salvar o arquivo, ele iniciará a renderização automaticamente. Uma vez feito isso, compartilhe suas renderizações aqui usando o botão "Eu fiz isso"!
Além disso, se você gostou deste, sugiro que dê uma olhada nestes óculos também.
Etapa 7: aplique algumas configurações avançadas (opcional)
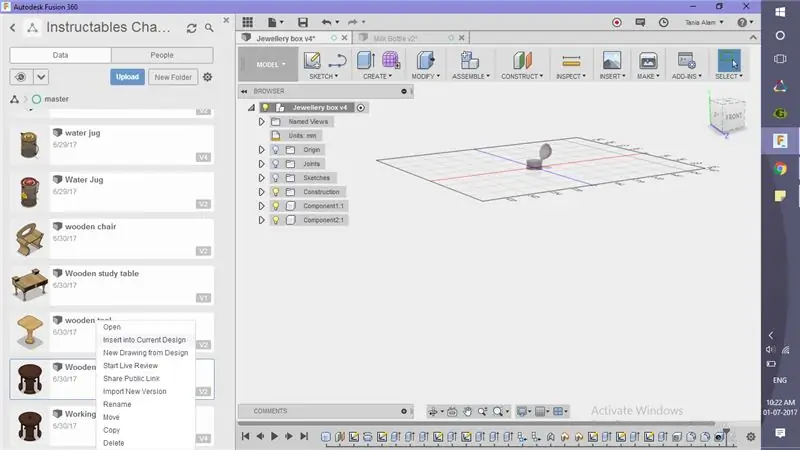

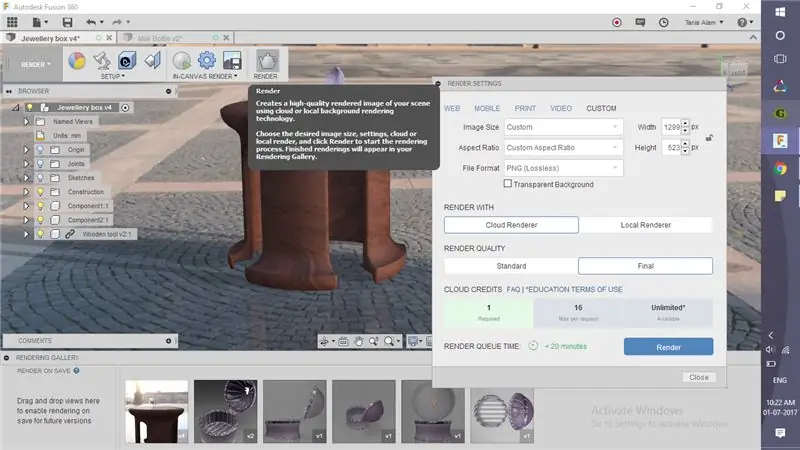
Esta etapa é para aqueles que criaram esta ferramenta usando meu tutorial. Se você já tem alguns modelos de tabelas, também pode usá-los. Estas são as etapas que você precisa seguir para obter uma renderização semelhante.
- Encontre o arquivo da ferramenta no Fusion, clique com o botão direito e escolha "Inserir no design atual"
- Posicione-o de acordo com a caixa
- Vá para a área de trabalho de renderização e clique na opção "renderizar"!
Recomendado:
Sistema de segurança caseiro usando fusão de sensores: 5 etapas

Sistema de Segurança Caseiro Usando Sensor Fusion: A ideia por trás deste projeto é criar um sensor de segurança barato e fácil de fazer que possa ser usado para alertá-lo quando alguém o cruzar. O objetivo original era criar algo que pudesse me notificar quando alguém subisse as escadas, mas eu também
Lâmpada extravagante caseira faça você mesmo: 5 etapas (com fotos)
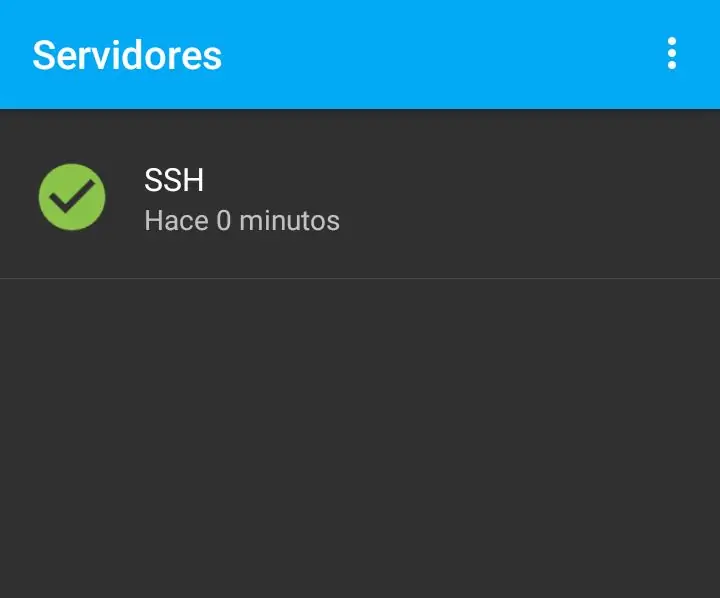
Lâmpada de fantasia caseira DIY: Sou um estudante universitário atualmente fazendo um curso sobre circuitos. Durante a aula, tive a ideia de usar um circuito muito simples para fazer um projeto prático voltado para alunos do ensino fundamental que fosse divertido, criativo e informativo. Este projeto inclui o
Faça uma caixa TARDIS Infinity: 9 etapas (com imagens)

Faça uma caixa TARDIS Infinity: Eu já construí um modelo TARDIS. Uma das características que definem a TARDIS é que ela é maior por dentro do que por fora. Obviamente não posso fazer isso, mas neste Instructable adapto o modelo para tentar torná-lo grande
Faça uma exibição usando uma garrafa de cerveja no asilo do fabricante: 6 etapas

Faça uma exibição usando uma garrafa de cerveja no asilo do fabricante: Oi, essa ideia do meu cérebro Então, isso vem do asilo de Make, temos garrafas de cerveja demais. Então, tive a ideia de fazer uma exibição usando uma garrafa de cerveja. Objetivos: Reutilizar a garrafa de cerveja em uma maneira criativa e se divertir Material: Arduino WireWS2811 LED5v power suppl
Faça uma faca quente usando um ferro de soldar: 4 etapas (com fotos)

Faça uma faca quente usando um ferro de soldar: Você está tendo problemas para cortar plásticos com uma faca comum? Então aqui está um mod de ferramenta simples que você pode fazer, transformar um velho ferro de soldar e uma lâmina x-acto em uma faca quente! Esta ideia de faca quente não é realmente minha, achei essa ideia feita por alguém
