
Índice:
- Etapa 1: O que você precisa
- Etapa 2: opcional: prepare seu Raspberry Pi para qualquer coisa
- Etapa 3: cortando a moldura de papelão da câmera
- Etapa 4: Preparando e montando sua tela sensível ao toque
- Etapa 5: Preparando e montando o módulo da câmera
- Etapa 6: Preparando e montando sua impressora térmica
- Etapa 7: Preparando e montando seu switch
- Etapa 8: Instalando sua impressora
- Etapa 9: instale o script para tirar fotos
- Etapa 10: Iniciando o software da câmera na inicialização
- Etapa 11: Você gostaria de saber mais?
2025 Autor: John Day | [email protected]. Última modificação: 2025-01-23 15:03

Você sente falta da sua velha câmera instantânea Polaroid ou da câmera preto e branco do Gameboy Classic? Nós também, quando nos sentimos realmente nostálgicos! Neste Instructable, mostraremos como fazer sua própria câmera instantânea usando um Raspberry Pi, uma câmera Pi e tela e alguns eletrônicos e um monte de papelão !.
Etapa 1: O que você precisa


Para este projeto, usamos os seguintes suprimentos:
- Um Raspberry Pi 3B ou 3B + com cartão microSD (este modelo é nosso favorito para compilações, mas este projeto deve funcionar com outros modelos Raspberry Pi)
- Um módulo de câmera Raspberry Pi
- Uma fonte de alimentação microUSB de 3 A, 5 V
- Um touchscreen oficial do Raspberry Pi
- Uma impressora térmica USB - usamos uma das minúsculas impressoras 3D térmicas da Adafruit
- Uma opção - usamos um dos botões de arcade da Adafruit de um projeto anterior, mas qualquer opção serve
Também usamos os seguintes equipamentos:
- Uma ferramenta de terceira mão, para segurar seus eletrônicos enquanto você solda
- Alicates - os tipos planos, de bico fino e de corte
- Um removedor de fios - para economizar tempo preparando a fiação
- Um ferro de solda e solda
Etapa 2: opcional: prepare seu Raspberry Pi para qualquer coisa

Para este Instructable, usaremos um Raspberry Pi que preparamos usando nosso tutorial anterior. Se você está começando do zero, é uma ótima maneira de garantir que estamos usando praticamente a mesma configuração.
Sinta-se à vontade para configurar seu Raspberry Pi com este guia se desejar, depois volte aqui para continuar com nosso projeto de câmera de impressora térmica!
Etapa 3: cortando a moldura de papelão da câmera


Projetamos uma moldura de papelão para que possamos mover facilmente nossa câmera onde precisamos - por exemplo, se você precisar de melhor iluminação ou para levá-la a um evento.
Você pode baixar os arquivos vetoriais para corte a laser do Github ou pode usá-lo como um guia para cortar o seu próprio com uma lâmina X-acto ou um cortador de caixa. Para este Instructable, presumiremos que você está usando nossa moldura de papelão!
Etapa 4: Preparando e montando sua tela sensível ao toque



Abra a caixa da tela de toque e verifique se você tem:
- seu cabo de vídeo
- seus parafusos de montagem
- seus cabos DuPont
- sua tela sensível ao toque
Se você tem tudo, está pronto para começar!
- Conecte o cabo vermelho DuPont no pino 5V na placa de tela
- Conecte o cabo preto DuPont no pino de aterramento na placa de tela
- Coloque seu Pi em cima das postagens em sua tela sensível ao toque
- Aperte o seu Pi no lugar
- Conecte o cabo preto DuPont a um pino de 5 V e o cabo vermelho DuPont a um pino terra em seu Pi
Ligue sua tela e seu Pi por meio da porta microUSB na tela. Se tudo correr bem, o Pi e a tela devem ligar! Quando estiver satisfeito porque tudo parece funcionar corretamente, desligue tudo: voltaremos ao seu Pi em um momento.
Etapa 5: Preparando e montando o módulo da câmera



DICA - O módulo da câmera Pi é uma das peças eletrônicas mais sensíveis com que trabalhamos e vimos alguns fritarem apenas por causa da eletricidade estática. Aterre-se tocando em algo grande e metálico no MakerSpace ou ao redor de sua casa, como um cortador a laser, uma máquina de lavar louça ou um radiador!
Abra a caixa do módulo Pi e verifique se você tem:
- seu módulo de câmera Pi
- o cabo da sua câmera Pi
Se você fizer isso, ótimo! É hora de conectar a câmera ao seu Pi:
- Puxe suavemente a guia marrom na porta do módulo da câmera
- Insira a extremidade do cabo, contatos prateados (para cima? Para baixo?)
- Empurre a guia de volta para prender o cabo no lugar
- Puxe suavemente a guia marrom da porta da câmera para cima em seu Pi
- Insira a outra extremidade do cabo dentro da porta, os contatos prateados voltados para a porta da tela
Por fim, prenda o módulo da câmera Pi na moldura de papelão na parte de trás com um pedaço de fita adesiva.
Etapa 6: Preparando e montando sua impressora térmica




DICA: Primeira vez usando um ferro de solda? Confira o guia da Adafruit para soldagem excelente primeiro!
É hora de verificar a embalagem da sua impressora! Para esta etapa, você precisará de:
- Sua impressora térmica
- O adaptador de alimentação da sua impressora
- Os fios de conexão que vieram com sua impressora
Se você tem tudo, está pronto para preparar sua impressora para funcionar! Ligue o ferro de solda e:
- Estanho os pinos traseiros e frontais do plugue do barril
- Retire e estanhe um pouco de fio vermelho e preto
- Solde o fio vermelho no pino traseiro Solde o fio preto no pino frontal (se você quiser usar um tubo de proteção para isolar os fios, agora é a hora de cortá-lo no tamanho certo e colocá-lo nos fios!)
- Solde os fios vermelho e preto aos fios correspondentes no conector de alimentação que veio com sua impressora (se você usou tubo termorretrátil, pode aquecê-lo agora para abraçá-lo, isolar e prender seus fios)
Sua impressora está pronta! Agora você pode colocá-lo no quadro:
- Alimente sua impressora pela frente da moldura, com a abertura da porta para baixo
- Conecte os fios de alimentação e o cabo USB na parte de trás
- Conecte o cabo USB ao Pi
- Conecte o adaptador de energia ao plugue cilíndrico
Etapa 7: Preparando e montando seu switch



DICA: Se, como o nosso, seu switch tem mais de dois pinos e você não sabe qual é o quê, você pode usar o modo de continuidade de um multímetro para identificar quais pinos estão conectados quando você pressiona seu switch!
Depois de identificar os pinos do interruptor, ligue o ferro de solda e:
- Estanho os pinos do interruptor com um pouco de solda
- Desencape e prepare alguns fios da mesma forma que você fez para os fios de alimentação da sua impressora, desta vez usando alguns fios DuPont (ou fios normais, caso você só queira soldar tudo nos pinos do seu Pi)
- Solde-os nos pinos do interruptor
- Passe o interruptor pelo orifício na moldura de papelão, primeiro os fios. Prenda seu switch na parte traseira com o anel de parafuso, mas não totalmente
- Conecte o cabo preto DuPont a um pino de aterramento e o outro cabo ao pino 16 do BCM do seu Pi - com os pinos GPIO mais próximos de você, que será o terceiro pino da esquerda.
Etapa 8: Instalando sua impressora
Agora que sua impressora está pronta para uso, vamos trabalhar no lado do software. Primeiro, vamos ter certeza de que seu sistema operacional Rapsberry Pi está atualizado. Em seu Terminal, digite:
sudo apt-get update
sudo apt-get upgrade
Isso pode demorar um pouco, mas assim que tudo estiver atualizado, podemos instalar o suporte para impressora no seu Pi. Ainda em seu Terminal:
sudo apt-get install git cups wiringpi build-essential libcups2-dev libcupsimage2-dev
Isso instalará todo o software de que você precisa para dar suporte à impressora. A seguir, vamos adicionar a capacidade de sua impressora para imprimir gráficos raster. Ainda em seu Terminal:
git clone
cd zj-58 sudo make sudo./install
Execute cada comando um após o outro, dando-lhes tempo para terminar.
Você deve ter uma impressão de teste na caixa da impressora: você deve encontrar um valor BAUDRATE nela. Mantenha-o à mão, porque precisamos dele para a próxima etapa! Em seu Terminal, crie um perfil para sua impressora USB com:
sudo lpadmin -p ZJ-58 -E -v serial: / dev / ttyUSB0? baud = SEU VALOR BAUDRATE AQUI -m zjiang / ZJ-58.ppd
Em seguida, torne esta nova impressora sua impressora padrão com:
sudo lpoptions -d ZJ-58
É isso! Sua impressora deve estar pronta para funcionar.
Etapa 9: instale o script para tirar fotos
Para instalar o script de fotografia, basta copiar o código que disponibilizamos no Github. É uma versão simplificada e comentada do roteiro original de Philip Burgess, configurando automaticamente a exposição da câmera. Em seu terminal, digite:
git clone
Isso criará uma pasta Thermal_printer_camera e fará o download de todos os arquivos necessários lá.
Para testar sua configuração agora, vá para a pasta Thermal_printer_camera:
cd / home / pi / Thermal_printer_camera
Dê a si mesmo as permissões para executar o script da câmera instantânea:
sudo chmod + rx Thermal_printer_camera.sh
Execute o script:
./thermal_printer_camera
Quando você pressiona o botão, sua tela exibe uma prévia do que a câmera pode ver, e alguns segundos para posar e imprimir a imagem para sua câmera térmica!
Etapa 10: Iniciando o software da câmera na inicialização
Por fim, vamos fazer com que o script de fotos seja iniciado automaticamente quando ligarmos o Pi! Em seu terminal, digite:
sudo nano / etc / xdg / lxsession / LXDE-pi / autostart
para editar o arquivo que gerencia os programas na inicialização da área de trabalho. Isso abrirá os arquivos de texto que listam os comandos a serem executados na inicialização, independentemente de quem está conectado. Use as teclas de seta ou o mouse para navegar até o final da segunda linha e pressione Enter para uma nova linha. Em seguida, adicione o seguinte:
/home/pi/thermal_printer_camera/thermal_printer_camera.sh
Isso iniciará o software da câmera com o Raspberry Pi na inicialização. Pressione CTRL + X para sair, confirmando as alterações com Y e Enter.
Agora é uma boa hora para reiniciar seu Pi e testá-lo! Nada de especial deve aparecer em sua tela, mas quando você pressiona o botão, a câmera deve ser ativada e o Pi lhe dará uma prévia na tela por alguns segundos antes de imprimir sua foto!
Etapa 11: Você gostaria de saber mais?

Este design foi inspirado no tutorial de Phillip Burgess "Câmera instantânea usando Raspberry Pi e impressora térmica"
em
Usamos esta câmera e uma moldura de madeira cortada a laser para nosso evento de arrecadação de fundos da Biblioteca Lets Loose 2018, e já estamos nos preparando para o próximo! Saiba mais no site da Johnson County Library Foundation em
Recomendado:
Lâmpada alimentada por bateria que acende com o uso de ímãs !: 8 etapas (com fotos)
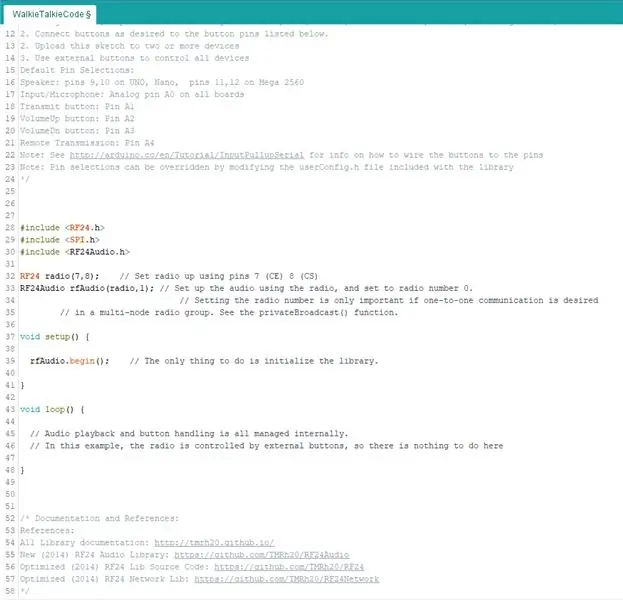
Lâmpada alimentada por bateria que acende com o uso de ímãs !: sabemos que a maioria das lâmpadas acende / apaga por meio de um interruptor físico. Meu objetivo com este projeto era criar uma maneira única de facilmente ligar / desligar a lâmpada sem aquele interruptor clássico. Fiquei intrigado com a ideia de uma lâmpada que mudou de forma durante este processo
Fonte de alimentação de bancada alimentada por USB-C: 10 etapas (com fotos)

Fonte de alimentação de bancada com alimentação USB-C: Uma fonte de alimentação de bancada é uma ferramenta essencial para se trabalhar com eletrônica, sendo capaz de definir a tensão exata que seu projeto precisa e também ser capaz de limitar a corrente para quando as coisas correrem como planejadas realmente úteis. Esta é a minha alimentação USB-C portátil
Camisola Merry Grinchmas, Impressora Térmica + GemmaM0: 5 etapas (com fotos)

Suéter Merry Grinchmas, Impressora Térmica + GemmaM0: O suéter Merry Grinchmas é uma peça interativa que oferece uma ampla gama de mensagens impressas personalizadas como uma reclamação sempre que alguém toca o boné do Grinch. Mensagens anti-natalícias vindas de uma impressora térmica controlada por
Luz de chama super simples alimentada por bateria: 6 etapas (com fotos)

Luz de chama super simples alimentada por bateria: Durante muitas horas de farra do COVID-19 no YouTube, fiquei inspirado por um episódio de One Day Builds de Adam Savage, especificamente aquele em que ele constrói um suporte de lanterna a gás para seu riquixá feito em casa. No centro da construção estava a conversão de um de
Ultimate Dry Ice Fog Machine - controlada por Bluetooth, alimentada por bateria e impressa em 3D: 22 etapas (com fotos)

Ultimate Dry Ice Fog Machine - Bluetooth controlada, alimentada por bateria e impressa em 3D: Recentemente, precisei de uma máquina de Dry Ice para alguns efeitos teatrais de um show local. Nosso orçamento não se estenderia para a contratação de um profissional, então foi isso que eu construí. É principalmente impresso em 3D, controlado remotamente via bluetooth, bateria powere
