
Índice:
- Autor John Day [email protected].
- Public 2024-01-30 11:37.
- Última modificação 2025-01-23 15:03.
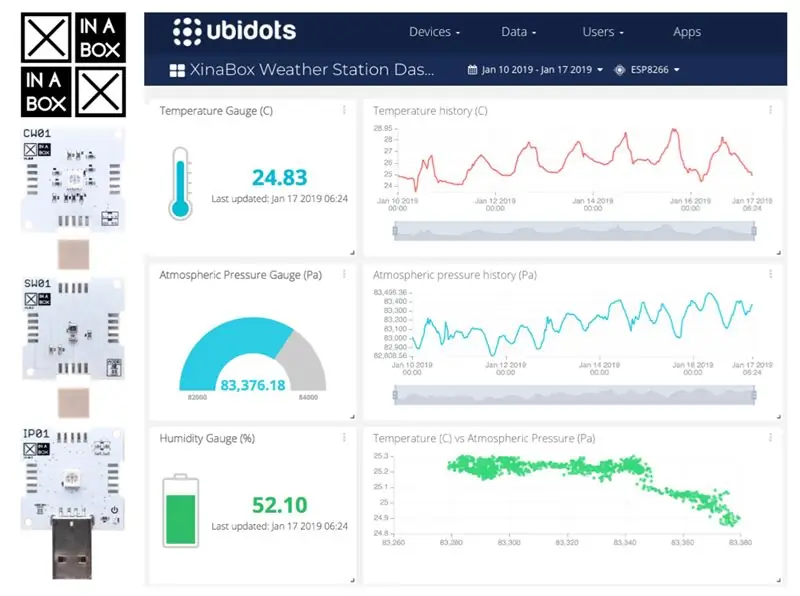
Aprenda a fazer sua própria estação meteorológica em Ubidots, usando XinaBox xChips (IP01, CW01 e SW01)
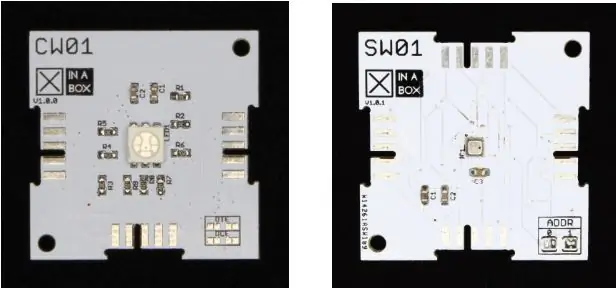
O módulo ESP8266 Core e Wi-Fi (xChip CW01) permite que os usuários enviem dados dos xChips modulares da XinaBox para a nuvem. Esses dados podem ser monitorados remotamente em Ubidots, onde os usuários podem tirar proveito de sua gama de ferramentas de IoT.
O sensor meteorológico avançado xChip SW01 (Bosch BME280) mede a temperatura, umidade e pressão atmosférica, a partir da qual a altitude, a base da nuvem e o ponto de orvalho também podem ser calculados.
Neste tutorial, usamos o protocolo HTTP para enviar dados do sensor para Ubidots. Isso também pode ser feito usando o protocolo MQTT.
No final deste guia, você será capaz de monitorar e medir as condições meteorológicas em seu dispositivo XinaBox de qualquer lugar remotamente usando Ubidots.
Etapa 1: Requisitos
- 1x CW01 - núcleo WiFi (ESP8266 / ESP-12F)
- 1x IP01 - Interface de Programação USB (FT232R)
- 1x SW01 - Sensor meteorológico avançado (BME280)
- 1x XC10 - Conectores xBUS 10-Pack
- IDE Arduino
- Conta Ubidots
Etapa 2: configuração do hardware
Conecte CW01, SW01 e IP01 juntos usando os conectores XC10 xBUS. Você pode conectá-lo conforme mostrado no diagrama abaixo. Por favor, consulte este guia sobre como montar xChips em geral.
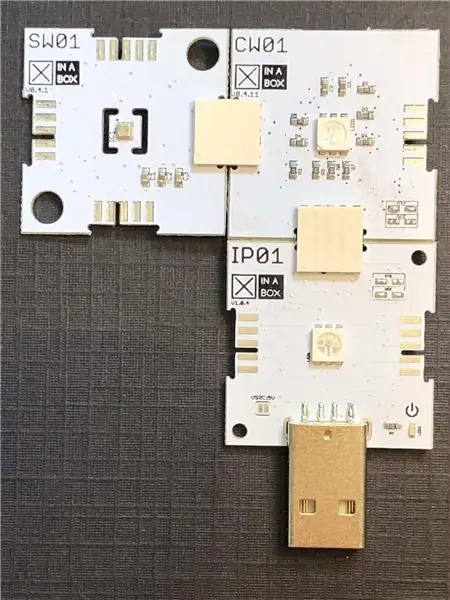
Em seguida, conecte seu dispositivo e PC através do USB do IP01. Para isso, você precisará usar o software xFlasher para fazer o flash do código quando estiver pronto. Consulte este guia sobre como usar o xFlasher.
Etapa 3: Configurando o IDE do Arduino
1. Instale o Arduino IDE 1.8.8
2. Instale essas bibliotecas no Arduino: ESP8266 Arduino, Ubidots ESP8266, xCore, xSW01.
NOTA: Se você não está familiarizado com a instalação de bibliotecas, consulte o link: Instalando bibliotecas do Arduino
3. Com a plataforma ESP8266 instalada, selecione o dispositivo ESP8266 com o qual está trabalhando. No caso, estamos trabalhando com um “CW01 (módulo ESP12F)”. Para selecionar sua placa no IDE do Arduino, selecione Ferramentas> Placa “NodeMCU 1.0 (módulo ESP12E)”.
NOTA: ESP12F e ESP12E são intercambiáveis para esta finalidade.
Etapa 4: Compreendendo o Código
Incluindo bibliotecas:
#include "UbidotsMicroESP8266.h"
#include #include
Insira suas credenciais de Wi-Fi e Ubidots:
#define TOKEN "Your-Token" // Coloque aqui seu TOKEN Ubidots
#define WIFISSID "Your-SSID" // Coloque aqui seu SSID de Wi-Fi #define PASSWORD "password-of-ssid" // Coloque aqui sua senha de Wi-Fi
Seu TOKEN Ubidots exclusivo é obtido de sua conta Ubidots. Consulte o link a seguir para saber onde encontrar seu TOKEN Ubidots.
Configuração única, consulte os comentários para autoexplicação:
void setup () {
// Depuração em 115200 usando monitor serial Serial.begin (115200); // Conectar ao Ponto de Acesso client.wifiConnection (WIFISSID, PASSWORD); // A comunicação I2C começa Wire.begin (); // Iniciar o sensor SW01 SW01.begin (); // Apresentando algum atraso, atraso de 2-3 segundos (DELAY_TIME); }
Faça um loop da operação, para mantê-la em execução e atualizando-se continuamente:
void loop () {
// Cria uma variável para armazenar os dados lidos de SW01 float tempC, umidade, pressão, alt; // Criando variáveis de dispositivo tempC = 0; umidade = 0; pressão = 0; alt=0; // Sensor de pesquisa para coletar dados SW01.poll (); // Salvando dados nas variáveis do dispositivo tempC = SW01.getTempC (); // Temperatura em Celsius Serial.println ("Temperatura:"); Serial.print (tempC); Serial.println ("* C"); Serial.println (); umidade = SW01.getHumidity (); Serial.println ("Umidade:"); Serial.print (umidade); Serial.println ("%"); Serial.println (); pressão = SW01.getPressure (); Serial.println ("Pressão:"); Serial.print (pressão); Serial.println ("Pa"); Serial.println (); alt=SW01.getAltitude (101325); Serial.println ("Altitude:"); Serial.print (alt); Serial.println ("m"); Serial.println (); // Criar variáveis ubidots client.add ("Temperature (* C)", tempC); atraso (500); client.add ("Umidade (%)", umidade); atraso (500); client.add ("Pressão (Pa)", pressão); atraso (500); client.add ("Altitude (m)", alt); // Envie todos os pontos client.sendAll (true); // atraso entre as leituras do sensor para estabilizar o atraso (DELAY_TIME); }
O código completo:
#include "UbidotsMicroESP8266.h"
#include #include #define TOKEN "Your-Token" // Coloque aqui seu TOKEN Ubidots #define WIFISSID "Your-SSID" // Coloque aqui seu SSID de Wi-Fi #define PASSWORD "password-of-ssid" // Coloque aqui seu cliente Ubidots de senha de Wi-Fi (TOKEN); const int DELAY_TIME = 2000; xSW01 SW01; // Criando objeto do sensor SW01 void setup () {Serial.begin (115200); client.wifiConnection (WIFISSID, PASSWORD); Wire.begin (); // Iniciar o sensor SW01 SW01.begin (); atraso (DELAY_TIME); } void loop () {// Cria uma variável para armazenar os dados lidos de SW01 float tempC, umidade, pressão, alt; tempC = 0; umidade = 0; pressão = 0; alt=0; // Sensor de pesquisa para coletar dados SW01.poll (); // Salvando dados na memória de variáveis tempC = SW01.getTempC (); // Temperatura em Celsius Serial.println ("Temperatura:"); Serial.print (tempC); Serial.println ("* C"); Serial.println (); umidade = SW01.getHumidity (); Serial.println ("Umidade:"); Serial.print (umidade); Serial.println ("%"); Serial.println (); pressão = SW01.getPressure (); Serial.println ("Pressão:"); Serial.print (pressão); Serial.println ("Pa"); Serial.println (); alt=SW01.getAltitude (101325); Serial.println ("Altitude:"); Serial.print (alt); Serial.println ("m"); Serial.println (); // Criar variáveis ubidots client.add ("Temperature (* C)", tempC); atraso (500); client.add ("Umidade (%)", umidade); atraso (500); client.add ("Pressão (Pa)", pressão); atraso (500); client.add ("Altitude (m)", alt); // Envie todos os pontos client.sendAll (true); // atraso entre as leituras do sensor para estabilizar o atraso (DELAY_TIME); }
Etapa 5: Faça login no Ubidots
1. Abra sua conta Ubidots. Você verá um dispositivo chamado “ESP8266” com 4 variáveis (veja a imagem abaixo).
Visualização do dispositivo
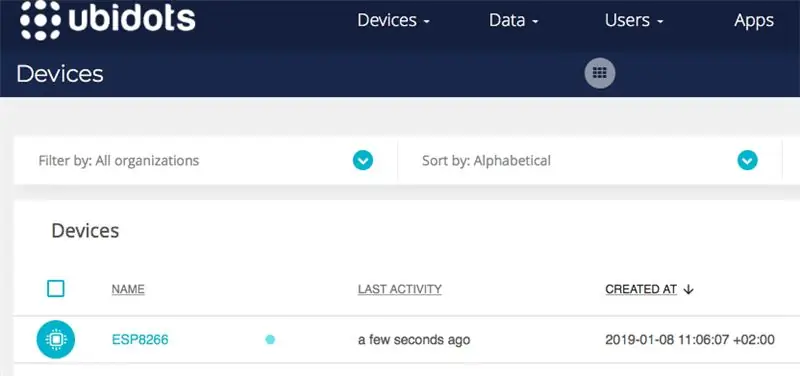
Visualização de variáveis
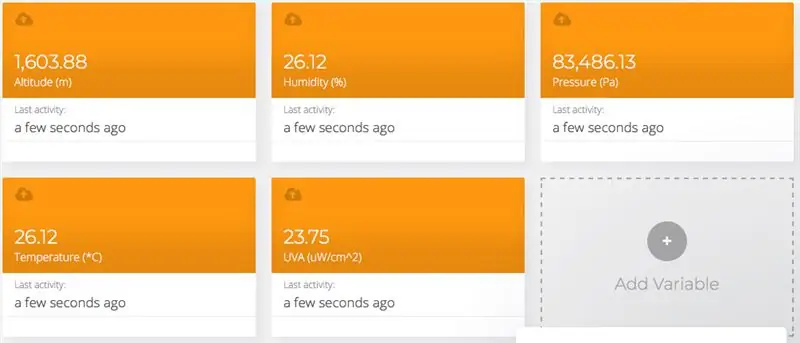
Se você quiser alterar o nome do dispositivo, use o código:
client.setDataSourceName ("New_name");
Etapa 6: Criação de painéis em Ubidots
Painéis (estáticos e dinâmicos) são interfaces de usuário para organizar e apresentar os dados de um dispositivo e os insights derivados dos dados. Os painéis contêm widgets que exibem os dados como gráficos, indicadores, controles, tabelas, gráficos e outros tamanhos, formas e formulários.
Para criar um novo painel em sua conta Ubidots, consulte o seguinte tutorial Ubidots para aprender como fazê-lo.
Apenas como referência, uma vez que seu painel Ubidots é criado, você deve ter algo semelhante à imagem abaixo:
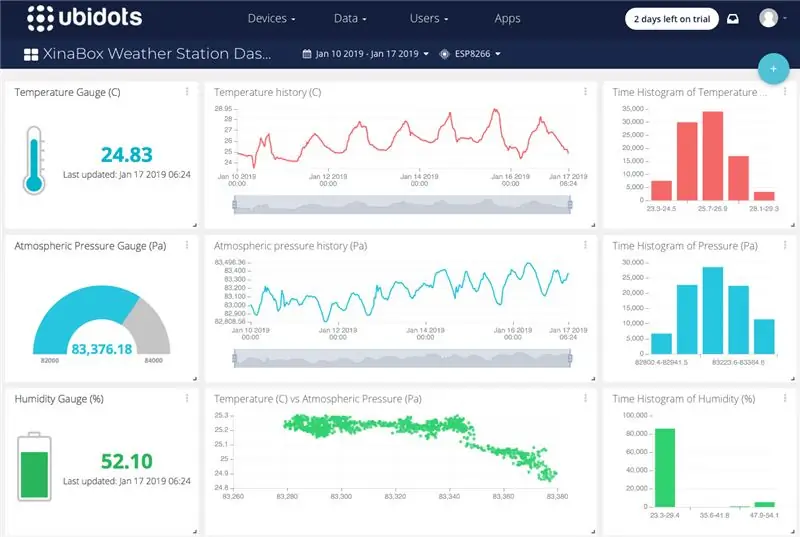
DICA PRO: Há também uma variedade de ferramentas de gráficos e relatórios. Se você quiser saber mais sobre isso, recomendamos que você verifique este guia.
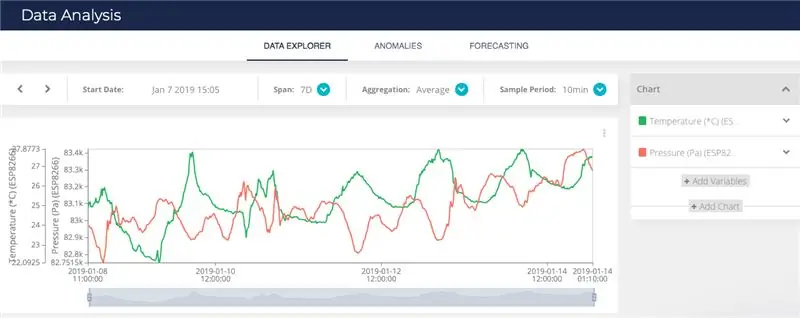
Etapa 7: Resumo
Neste tutorial, mostramos como codificar e conectar uma estação meteorológica XinaBox a Ubidots. Isso permite o monitoramento remoto e pode ser concluído em 10-15 minutos.
Outros leitores também acharam útil …
- UbiFunctions: Integre dados da plataforma AmbientWeather aos Ubidots
- Analytics: Noções Básicas de Variáveis Sintéticas
- Controle de temperatura com Ubidots MQTT e NodeMcu
Recomendado:
Construir uma SUPER estação meteorológica Raspberry Pi: 8 etapas (com fotos)

Construir uma SUPER estação meteorológica de Raspberry Pi: Vamos enfrentá-lo, nós, humanos, falamos muito sobre o tempo ⛅️. Em média, uma pessoa fala sobre o clima quatro vezes ao dia, por uma média de 8 minutos e 21 segundos. Faça as contas e isso totaliza 10 meses de sua vida que você vai passar tagarelando sobre t
Estação meteorológica NaTaLia: Estação meteorológica com energia solar Arduino Feito da maneira certa: 8 etapas (com fotos)

Estação meteorológica de NaTaLia: Estação meteorológica com energia solar Arduino feito da maneira certa: após 1 ano de operação bem-sucedida em 2 locais diferentes, estou compartilhando meus planos de projeto de estação meteorológica movida a energia solar e explicando como ela evoluiu para um sistema que pode realmente sobreviver por muito tempo períodos de energia solar. Se você seguir
Como construir uma estação de sensor de monitoramento de conforto: 10 etapas (com fotos)

Como construir uma estação de sensor de monitoramento de conforto: Este instrutível descreve o projeto e a construção de uma chamada Estação de monitoramento de conforto CoMoS, um dispositivo de sensor combinado para as condições ambientais, que foi desenvolvido no departamento de Ambiente Construído da TUK, Technische Universität Ka
Construir uma estação meteorológica IOT simples: 4 etapas

Construir uma estação meteorológica IOT simples: neste tutorial, vamos construir uma estação meteorológica IoT incrível (tem um painel e recurso de chat!), Mas simples, usando o Zuino XS PsyFi32 da Zio e nossa mais recente incorporação à família Qwiic, o Zio Qwiic Air Sensor de pressão ! O quadro apresenta
Como fazer uma estação meteorológica simples usando o Arduino: 6 etapas (com imagens)

Como fazer uma estação meteorológica simples usando o Arduino: Olá pessoal, neste instrutivo irei explicar como fazer uma estação meteorológica simples para detectar temperatura e umidade usando o sensor DHT11 e o Arduino, os dados detectados serão exibidos no display LCD. Antes de começar este instrutível, você deve saber
