
Índice:
- Autor John Day [email protected].
- Public 2024-01-30 11:37.
- Última modificação 2025-01-23 15:03.


O KUNAI é um controlador MIDI 4 x 4 que usa a mais alta qualidade; Botões japoneses SANWA, tem tantos bancos quanto sua DAW pode suportar, um filtro de toque e completamente personalizável e modular! Este é um projeto que eu finalmente comecei a aperfeiçoar depois de começar a trabalhar em um remix deste controlador midi postado no DJTT por Kyle Mohr! https://djtechtools.com/2015/08/25/how-to-make-yo… Desde então, mudei dos fios para uma placa de circuito personalizada para limpar as coisas, limpei o código e adicionei alguns recursos !: D
Etapa 1: Materiais Necessários

Você vai precisar de:
-TEENSY LC Micro Controller]
- Placa de cobre de camada única de pelo menos 120x120mm (comprei uma folha de 300x300 na Amazon por US $ 20, perfazendo 4)
- Montagem de painel Micro-B para Fêmea B masculina
-Spectra Symbol Soft Potentiometer
-10k Resistor
-x16 botões de ação de arcade SANWA
-x4 LEDs de 3 mm
-x2 botões táteis de 12 mm
-x32 3577 clipes de fusível (se você quiser que os botões sejam removíveis do PCB [ALTAMENTE recomendado]
parafusos x4 30 mm x 2,5 mm (M3)
-Cloreto férrico
-Elmers Glue Stick
- Ferro de soldar e solda
Broca -1mm
-impressora 3d
Filamento de impressora -3D na cor desejada
Placa de cobre de camada única de -2mm
- Recipiente de vidro ou plástico
-Cola quente
- Fio de bitola pequena
Etapa 2: Modelagem 3D do KUNAI
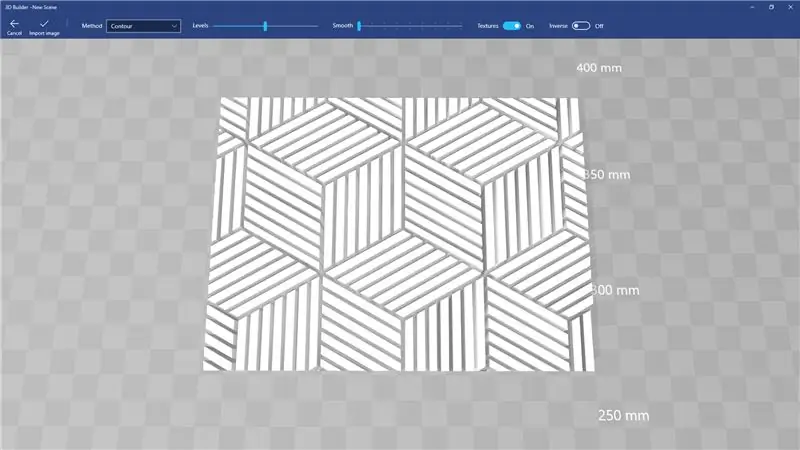
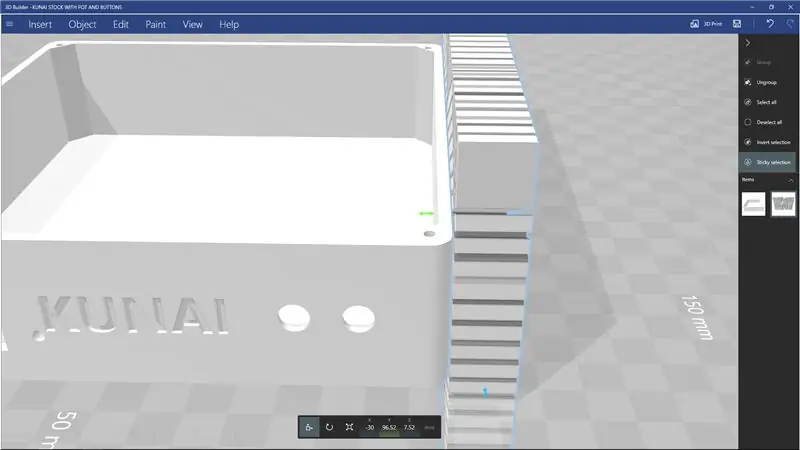
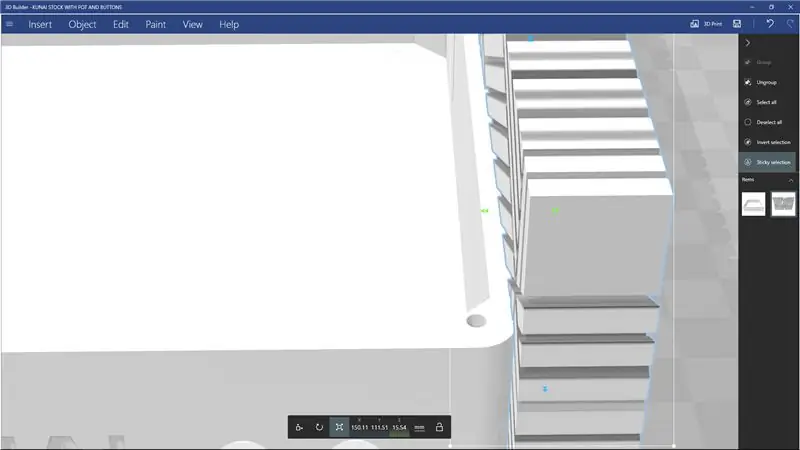
A melhor parte do KUNAI é que o gabinete é totalmente impresso em 3D, permitindo que seja MUITO facilmente customizado com o mínimo de esforço.
Eu incluí os arquivos de base para The KUNAI que não têm padrões de relevo, então você pode simplesmente arrastar e soltar um padrão em seu programa de modelagem 3D, obter um estêncil 3D dele e, em seguida, subtraí-lo das paredes do KUNAI, causando esse padrão a ser gravado nas paredes KUNAI.
Para fazer isso, basta seguir estas etapas: - Baixe e instale o "3D Builder" da loja da Microsoft
- Encontre uma imagem que gostaria de usar como padrão no KUNAI e arraste e solte no 3D Builder
-Você terá opções no topo… Desabilite as Texturas, mude os níveis e suavidade até atingir o resultado desejado. Você também pode usar a opção "Inverter" para inverter o relevo, o que inverterá quais bordas estão embutidas nas paredes e quais permanecem no mesmo nível. Depois de concluir essas opções, clique em "Importar imagem" no canto superior esquerdo, e você receberá um modelo 3D feito a partir de uma foto.
- A próxima etapa é abrir uma SEGUNDA instância do 3D builder e abrir os arquivos de base KUNAI
- Volte ao seu padrão uma vez que a base KUNAI tenha sido aberta, e ctrl + A para selecionar tudo, e ctrl + c para copiar o modelo
-Agora volte para o modelo básico KUNAI, e ctrl + v para colar o modelo
- Com o seu modelo postado ao lado do KUNAI, selecione a ferramenta de rotação na parte inferior que tem o formato de uma seta giratória (ou "E" se estiver tendo problemas para encontrá-lo), você ajustará o Rolll, Pitch e Yaw do seu padrão para alinhá-lo com as paredes do KUNAI
- Assim que estiver satisfeito com a orientação do seu padrão, selecione o movimento (ou "R" se estiver tendo problemas para encontrá-lo)
e mova o padrão alinhado com a parede do KUNAI; ele deve "SNAP" no lugar assim que estiver nivelado.
-Agora com apenas o padrão selecionado, ctrl + c para copiá-lo em sua nova posição (isso vai economizar tempo para cada parede)
- Com apenas o padrão selecionado, queremos escolher a ferramenta "ESCALA" (Q se você estiver tendo problemas para encontrá-lo), preste atenção ao número sob "Z", pois esta é a espessura da base de seus padrões, e agora arraste a seta voltada para o centro do KUNAI em direção ao centro do KUNAI, até que o valor Z seja 0,5 mm maior do que era originalmente (este será um relevo com 0,5 mm de profundidade)
-Agora clique em "Editar" na parte superior e selecione "Subtrair" de sua barra secundária para criar o relevo!
-Você vai notar que o KUNAI agora tem um padrão em UMA das paredes, mas ainda precisamos das outras 3! É por isso que copiamos o padrão antes de editá-lo novamente! Simplesmente ctrl + v para colar o padrão de volta no mesmo local em que estava antes de você puxá-lo para as paredes para o relevo
- Simplesmente selecione o padrão que você acabou de colar (ASSEGURANDO APENAS O PADRÃO SELECIONE), e use a FERRAMENTA DE MOVER "R", para movê-lo para a parede oposta e repetir o processo
- Para as últimas 2 paredes (que estão voltadas para 90 com a parede inicial), após fazer a segunda subtração e colar o padrão pela terceira vez, selecione a ferramenta de rotação (E), gire-a 90 graus e siga o mesmo passos de novo!
Quando estiver satisfeito com o padrão nas paredes KUNAI. Salve o arquivo como. STL,. OBJ ou.3MF.
-Agora faça tudo isso de novo para a capa superior>:} (simplesmente coloque seu padrão NO TOPO da capa e subtraia disso)
TADAA !!!! Modos 3D concluídos … Agora imprima-os em 3D! (Eu recomendo imprimi-lo com PLA @ 20% preenchimento, 2 paredes, camadas de 0,3 mm)
Etapa 3: A PCB (placa de circuito impresso) Etapa 1/3
Então … É aqui que as coisas ficam um pouco estranhas, especialmente porque há várias maneiras de fazer isso.
Se você tiver a sorte de possuir uma impressora 3D, já fiz todo o trabalho cerebral para transformar sua impressora 3D em um extraordinário criador de placas de circuito SEM ter que fazer QUALQUER tipo de modificação !!!
Para preparar sua impressora 3D para fazer placas de circuito, basta deixar cair a cama a pelo menos 2 mm do nível e, literalmente, é isso! (para a impressora)
Agora, prender sua placa de cobre à impressora é a parte um pouco mais complicada e é onde entra a fita dupla-face.
-Simplesmente pegue sua fita dupla-face e prenda a parte de trás de sua placa de cobre; ASSEGURAR que os cantos e o meio tenham pelo menos fita adesiva (a fita que eu uso tem quase a espessura de uma fita adesiva, e usar 3 tiras deixa apenas uma pequena lacuna que não é coberta)
-Agora remova a parte de trás protetora da fita e coloque a placa de cobre na mesa da sua impressora 3D o mais quadrado possível (eu uso uma folha de cobre de 150 mm para fazer uma placa de 120 mm para deixar espaço para erros por não ser perfeitamente quadrado … e porque compro minhas folhas em embalagens de 300x300: 3)
-Agora nivele sua impressora como faria normalmente, mas em vez de usar os cantos da cama como pontos de referência para planar, use os cantos da placa de cobre (se estiver usando a opção de nível a bordo em sua impressora 3D, nivele-a no meio, espere que ele chegue ao ponto mais baixo possível, então desligue sua impressora ou envie o comando "DESATIVAR MOTORES" através de seu divisor e mova manualmente a cabeça de impressão e aposte para chegar aos cantos do tabuleiro)
- Uma vez que sua prancha estiver nivelada, pegue sua cola Elmer e cubra o cobre com pelo menos 3 camadas (IMPORTANTE, DEMASIADO É MELHOR DO QUE DEMASIADO), eu geralmente faço uma passagem vertical, passagem horizontal e depois outra passagem vertical, ou até a cola está visivelmente turva no cobre
-Depois de todas essas etapas serem concluídas, basta carregar o modelo 3D "traços" incluso em seu cortador, definir a temperatura do bocal para o limite superior da escala para o seu filamento, definir sua cama para 60 graus (não testei com uma máquina sem aquecimento cama) defina as paredes para "4", 100% preenchimento, camadas de 0,3 mm, diafragma sólido a cada 1 camada (se você tiver a opção), e você pode ter que mexer nas configurações de extrusão única para obter um preenchimento sólido nos traços. Também recomendo usar 2/3 saias a 4-5mm de distância para preparar o bico, e também descobrir se sua prancha está devidamente alinhada na cama.
- Depois de carregar o modelo e definir as configurações de impressão, imprima! - Preste muita atenção na saia quando a estampa começar, se ela imprimir toda a saia na prancha e nada estiver levantando / descolando da prancha, o resto da estampa NÃO DEVE passar por problema!
Assim que a impressão da placa terminar, ela estará na etapa 2 de 3 do processo de fabricação de PCB!
Etapa 4: O PCB Etapa 2/3
Assim que a impressão da placa de cobre for concluída, é hora de se preparar para gravá-la.
-Retire o seu PCB RAW da base da impressora e remova qualquer fita ainda presa a ela … erguer com um cinzel de impressão 3D com a base um pouco quente ajuda!
-Agora coloque sua prancha sob a torneira ajustada para quente na pressão máxima (supondo que sua pia não atire lasers) para derreter qualquer cola extra! Não faz mal usar um pincel para tentar ajudar a remover qualquer resíduo de cola entre os traços que correm próximos uns dos outros (como os traços centrais e os ao longo das bordas), FALHA EM REMOVER QUALQUER COLA RESULTARÁ NO COBRE NÃO ESTÁ SENDO GRAVADO, E POSSIVELMENTE CURTOU SEU PLACA SE NÃO PEGOU CEDO O BASTANTE !!!!!
-Coloque seu PCB RAW em um recipiente de plástico ou pirex / prato de vidro (QUALQUER COISA, MAS METAL)
- Despeje um pouco de cloreto férrico no PCB RAW, até que esteja totalmente submerso
-Agora agite agite agite! Constantemente agite o cloreto férrico sacudindo seu contêiner, girando-o, balançando-o para frente e para trás, o que quer que seja, apenas mantenha-o em movimento e mudando de direção PARECE ajudar.
-Sua placa está gravada quando você não ver NENHUM cobre sobrando em qualquer lugar da placa (eu não me incomodaria em verificar antes de 10 minutos ou mais)
-Se você não tiver certeza se está pronto (parece irregular), simplesmente remova a placa do cloreto férrico, coloque-a sob um pouco de água fria e inspecione-a de perto, se houver cobre sobrando, coloque esse ponto em água quente e dê uma agite novamente o cloreto férrico por alguns minutos! Se o cobre não quiser gravar, provavelmente ainda tem cola sobre ele, então simplesmente use seu pincel e água morna para remover a cola de lá e mergulhe-a de volta no cloreto férrico ou você pode mergulhar o pincel no Cloreto Férrico e pinte repetidamente do local que o cobre restante é para removê-lo sem ter que submergir toda a placa novamente!
-Uma vez que você estiver convencido de que todo o cobre no espaço negativo (pontos sem impressão 3D nele) foi gravado, simplesmente arranque a camada impressa em 3D usando uma pinça ou um cinzel!
-Agora você deve ter um PCB com aparência profissional completamente em branco que você fez em casa por apenas alguns dólares! (De nada), agora pegue aquele PCB e coloque-o debaixo d'água e esfregue qualquer cola que tenha deixado nos vestígios.
-Agora pegue um pouco de lã de aço e dê aos traços uma boa limpeza e brilho!
NO PASSO 3/3 do processo PCB!
Etapa 5: A PCB Etapa 3/3
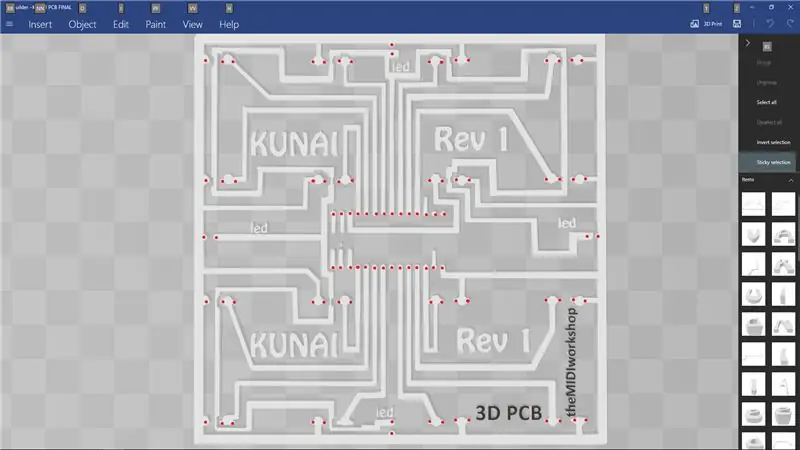
Depois de enxaguar e polir sua placa de circuito impresso em branco, é hora de simplesmente cortá-la no tamanho certo e fazer os furos para todos os componentes!
- Usando uma broca de 1 mm, prepare seus olhos, mãos e mente para fazer 90 furos manualmente
- Os furos são um pouco difíceis de identificar no início, mas, para encurtar a história, é qualquer coisa que se pareça com um mamilo ou círculo (foto anexada com pontos de perfuração circulados)
- Uma vez que você perfurou todos os 12982309182 buracos, corte a placa no tamanho certo seguindo a borda EXTERIOR do grande traço ao longo da borda da placa (Plano Terrestre)
Agora, para preencher os buracos;)
Esta parte é bastante simples! Todos os componentes devem ser montados no lado OPOSTO dos traços, de modo que a extremidade final do componente fique apenas aderida ao lado onde os traços estão (foto em anexo).
O TEENSY deve ser montado com a porta USB voltada para a BORDA ESQUERDA da placa se você estiver olhando para ele do lado em branco enquanto estiver corretamente orientado.
Os clipes de fusível devem ser orientados com a fenda voltada para a borda inferior da placa se você estiver olhando para ele do lado em branco enquanto estiver corretamente orientado
Os LEDs devem ter a extremidade mais curta passando pelo traço na borda (SOLO), e o mais longo no mais fino traço os trechos ao longo do traço de chão em toda a volta da placa (5V)
agora simplesmente solde tudo do outro lado!
Agora direcione seu Micro USB para B USB para acabar saindo entre as duas primeiras filas de clipes para o lado esquerdo (imagem de referência para obter ajuda)
Agora para a próxima etapa! Programação!
Etapa 6: Codificando o KUNAI
Como o KUNAI usa um processador TEENSY, ele torna a compilação de código com ARDUINO muito fácil.
Este código usa as bibliotecas "bounce" e "MIDI" para procurar apertos de botão e, em seguida, enviar o código MIDI * duh *
Não vou quebrar o código aqui, pois ele está bem anotado!
Você precisará do programador Arduino e das bibliotecas teensyduino, que podem ser encontradas em uma rápida pesquisa no Google.
Conecte sua placa agora "burra" em seu computador e abra o programa ARDUINO.
Agora, simplesmente copie e cole este código em seu programa ARDUINO ou abra o arquivo.ino incluído com o programa ARDUINO e defina as seguintes configurações: Ferramentas> Tabuleiros> Teensy LC
Ferramentas> Tipo USB> MIDI
Ferramentas> Porta> Qualquer porta que mostra o Teensy
Agora, finalmente, aperte o botão de seta no canto superior esquerdo para verificar e enviar o código!
AGORA HORA DE TESTAR!
Etapa 7: TEMPO DE TESTE
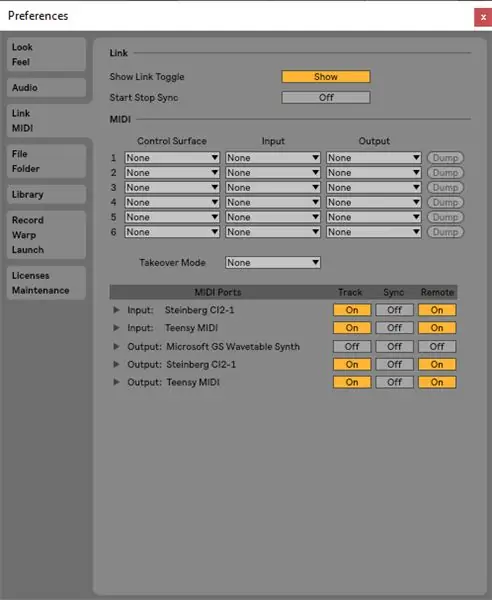
Então … Agora você tem tecnicamente um instrumento midi funcionando, mas não temos 100% de certeza se há algum curto ou quebras nos traços e na solda, então precisamos testá-lo!
Abra seu DAW como FL Studios ou Ableton (vou usar o Ableton para este exemplo) e habilite o dispositivo Teensy MIDI nas opções de MIDI (imagem em anexo)
Agora carregue um rack de bateria (em um canal midi para ableton indo para instrumentos no menu de coleções à esquerda e clique duas vezes no rack de bateria para carregá-lo).
agora comece a usar um botão, um fio ou qualquer coisa condutiva, faça um curto em cada conjunto de 2 clipes na placa e observe os LEDs acenderem e o pad do rack de bateria acender em relação ao conjunto de pads em curto; O bloco inferior esquerdo (c1) está localizado no canto inferior esquerdo do KUNAI se a placa for girada 90 graus no sentido horário.
Se cada conjunto de isolamentos em curto causar um lançamento da plataforma + brilho do LED, então os isolamentos estão funcionando corretamente!
Agora aperte o botão tátil esquerdo e encurte os pads novamente, e observe as luzes no banco de quadrados acima do atualmente selecionado acenderem para garantir que o próximo botão do pad está funcionando, uma vez que você tenha isso funcionando, pressione o botão tátil direito botão, que o levará de volta ao seu conjunto ativo de pads, pads curtos novamente, se você ver a grade ativa acender, os botões do seu banco funcionam!
Para certificar-se de que seu filtro de toque funcione, entre no modo de mapeamento midi ctrl + m para Ableton no Windows (command + m para Ableton no OSX) ou ctrl + j para FL Studio no Windows (Provavelmente comando j para FL Studios no OSX)
agora, clique em qualquer botão em seu daw, arraste o dedo ao longo do filtro de toque e saia do modo de mapa MIDI (ctrl / command m para ableton e I THINK FL studio existe automaticamente após cada link).
Agora, para finalmente testar o filtro, arraste o dedo ao longo dele novamente e você deverá ver o botão em que clicou, correlacionado com a posição do seu dedo no filtro!
YAY!!! SUA PLACA FUNCIONA! AGORA NA ETAPA FINAL DA MONTAGEM!
Etapa 8: Montagem final

Agora você deve ter uma base KUNAI impressa em 3D, uma parte superior KUNAI impressa em 3D e uma placa de circuito montada!
O primeiro passo é colocar os botões no painel superior, o que é bastante autoexplicativo. apenas tenha em mente que os pinos do botão precisam fazer * LINHAS * em vez de * COLUNAS * (difícil de explicar) conforme a placa gira 90 graus, então se você tem um padrão impresso no que precisa ser orientado em um determinado forma, preste atenção nisso! CASO CONTRÁRIO, basta apertar os botões da mesma forma para que os pinos fiquem alinhados com as bordas do tabuleiro criando 4 colunas ou linha!
Agora certifique-se de que o conector USB esteja na posição correta, alinhe os pinos da parte inferior dos botões com os clipes do fusível e empurre-os no lugar! É mais fácil alinhar uma linha ou coluna inteira de uma vez e empurrar essa linha ou coluna para baixo ao mesmo tempo, em vez de cada botão individualmente! Tenha em mente que devido à perfuração ser manual e a colocação dos botões ser manual, tudo NÃO ficará perfeitamente alinhado, você pode ter que ajustar o pino do botão no clipe dobrando ligeiramente e torcendo a tampa superior!
Depois de montar a parte superior, cole os botões táteis nos recortes da base KUNAI com cola quente, deixe esfriar e simplesmente deslize o filtro de toque na fenda; com a parte prateada do filtro voltada para fora, e use um pouco de cola quente para manter o resistor e a pequena aba azul presos ao corpo do KUNAI para que fique fora do caminho do PCB assim que for colocado na base!
Agora, basta soltar a placa e os botões na base KUNAI, colocando a borda mais distante primeiro (borda com os botões táteis) e agora a parte complicada … Alinhar a porta USB com o recorte.
Acho isso mais fácil usando uma pinça ou uma pequena ferramenta dura para empurrar na porta até ver um dos orifícios dos parafusos através dos orifícios recortados. Depois de ver um, prenda um lado com um parafuso (não o aperte totalmente ainda) e vá pescar novamente para o segundo orifício do parafuso enquanto o primeiro ainda está sendo preso no lugar com os parafusos; depois de encontrá-lo, aparafuse os dois parafusos e aperte-os (ainda não consigo obtê-lo totalmente perfeito com meu modelo)
Agora, para as últimas etapas, aparafuse o painel superior no painel inferior usando os parafusos de 30 mm e adicione os pés de borracha aos cantos na parte inferior do KUNAI agora acabado!
Etapa 9: Apoie o futuro dos instrumentos impressos em 3D
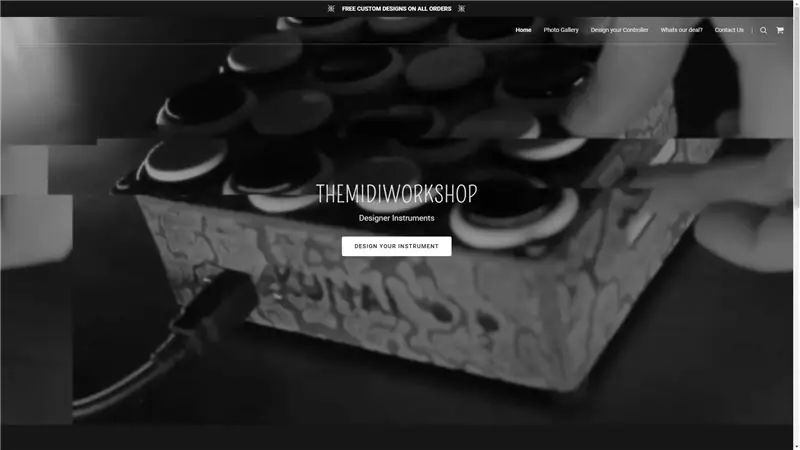

Obrigado por conferir meu tutorial, este projeto não tem segredos por trás dele, mas como você pode ver, é um projeto muito tedioso e caro! Eu faço e vendo no meu site @ www.themidiwork.shop
Obrigado por todo o seu apoio, e espero que você tenha achado este tutorial informativo o suficiente para fazer o seu próprio ou para ter inspirado você a comprar um de mim!
Recomendado:
DIY MIDI CONTROLLER USB Plug & Play (ATUALIZAR NEOPIXEL RING): 12 etapas

DIY MIDI CONTROLLER USB Plug & Play (ATUALIZAR NEOPIXEL RING): MAO apaixonado e música eletrônica, mas também vendo que era possível criar uma interface Midi personalizada eu fiz o mine6 potenciômetros e 12 botões (liga / desliga), mas para tornar o local mais difícil que já estava, desejo adicionar um indicador visual
Como desmontar um computador com etapas e imagens fáceis: 13 etapas (com imagens)

Como desmontar um computador com etapas e imagens fáceis: Esta é uma instrução sobre como desmontar um PC. A maioria dos componentes básicos é modular e facilmente removível. No entanto, é importante que você seja organizado sobre isso. Isso ajudará a evitar que você perca peças e também a fazer a remontagem e
YABC - Yet Another Blynk Controller - IoT Cloud Temperature and Humidity Controller, ESP8266: 4 etapas

YABC - Yet Another Blynk Controller - Controlador de temperatura e umidade da nuvem de IoT, ESP8266: Olá, fabricantes, recentemente comecei a cultivar cogumelos em casa, cogumelos ostras, mas já tenho 3x desses controladores em casa para o controle de temperatura do fermentador para minha cerveja caseira, esposa também está fazendo essa coisa do Kombuchá agora, e como um termostato de calor
MIDI 5V LED Strip Light Controller para o Spielatron ou outro sintetizador MIDI: 7 etapas (com imagens)

Controlador de faixa de LED MIDI 5V para o Spielatron ou outro sintetizador MIDI: Este controlador pisca faixas de LED de três cores por 50 ms por nota. Azul para G5 a D # 6, vermelho para E6 a B6 e verde para C7 a G7. O controlador é um dispositivo ALSA MIDI para que o software MIDI possa emitir para os LEDs ao mesmo tempo que um dispositivo de sintetizador MIDI
NES Controller Shuffle (Nintendo Controller MP3, V3.0): 5 etapas (com imagens)

NES Controller Shuffle (Nintendo Controller MP3, V3.0): Eu rasguei completamente ryan97128 em seu design para o Nintendo Controller MP3, versão 2.0 e ouvi dizer que ele teve a ideia do sábio Morte_Moya, então não posso levar o crédito por todo o seu gênio. Eu só queria adicionar a conveniência e recarregar
