
Índice:
- Autor John Day [email protected].
- Public 2024-01-30 11:38.
- Última modificação 2025-01-23 15:03.
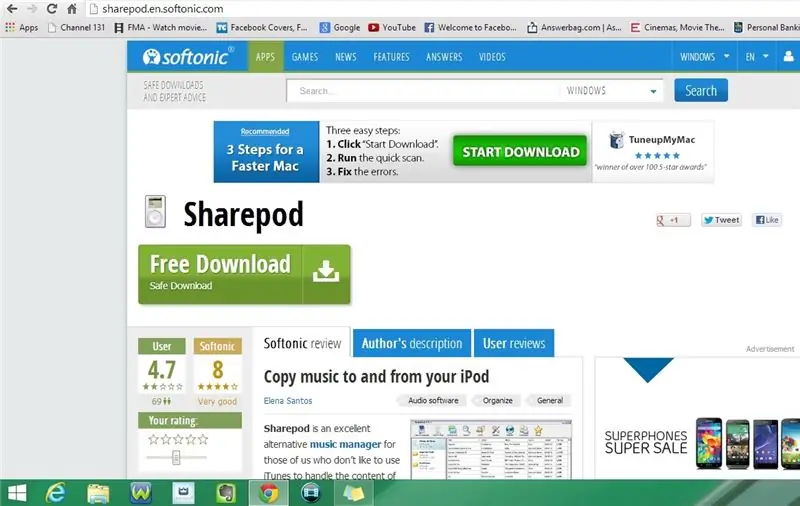

Este Instructable mostrará como acessar a música em seu iPod touch, iPhone ou iPad sem iTunes
Por favor, inscreva-se no meu canal
Obrigado:)
Etapa 1: Baixe o Sharepod
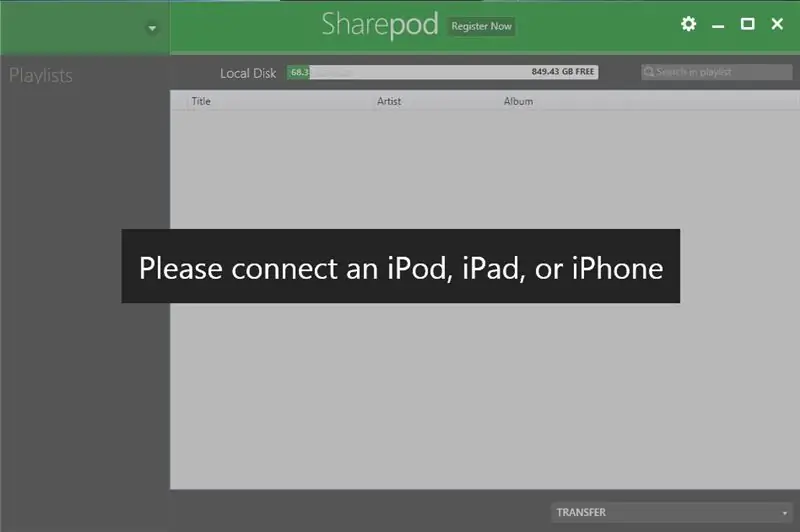
1. Vá para o seu navegador
2. Copie e cole o link abaixo
https://www.getsharepod.com/download/
3. Baixe o Sharepod
Etapa 2: Abra o Sharepod
Windows 7 ou anterior
1. Método # 1: Menu Iniciar
- Vá para o menu Iniciar
- Digite no Sharepod
- Clique duas vezes no ícone para abrir o programa
2. Método 2: Desktop
- Vá para a sua área de trabalho
- Clique duas vezes no ícone para abrir o programa
Windows 8 ou 8.1
1. Método # 1: Barra Lateral
- Abra a barra lateral
- Clique em Pesquisar
- Digite no Sharepod
- Clique no ícone para abrir o programa
2. Método 2: Menu Iniciar
- Vá para o menu Iniciar
- Clique na seta suspensa no canto esquerdo inferior
- Digite Sharepod na barra de pesquisa
- Clique no ícone para abrir o programa
- Em vez de pesquisar, você também pode rolar até encontrar o programa
3. Método nº 3: Desktop
- Vá para a sua área de trabalho
- Clique duas vezes no ícone para abrir o programa
Etapa 3: Crie uma nova pasta na sua área de trabalho
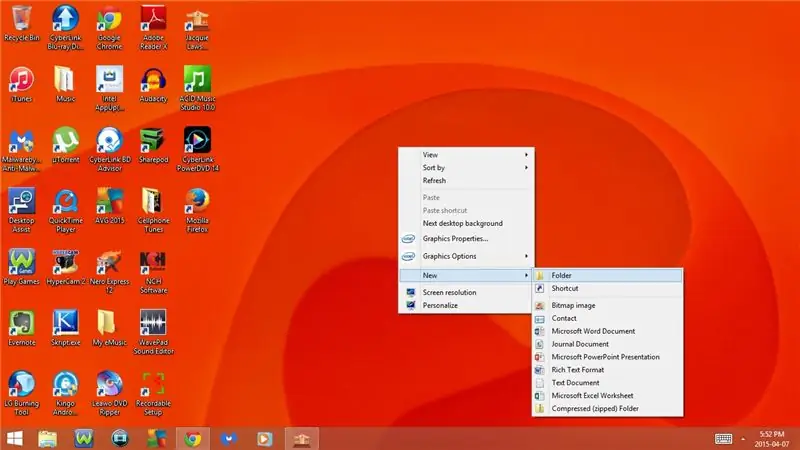
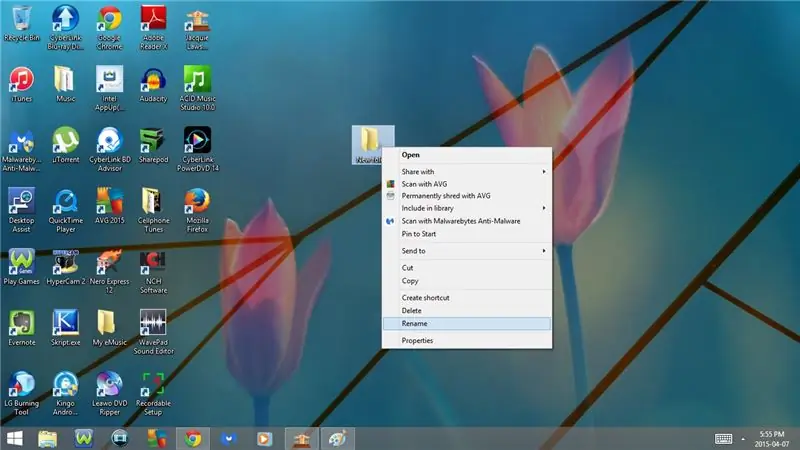
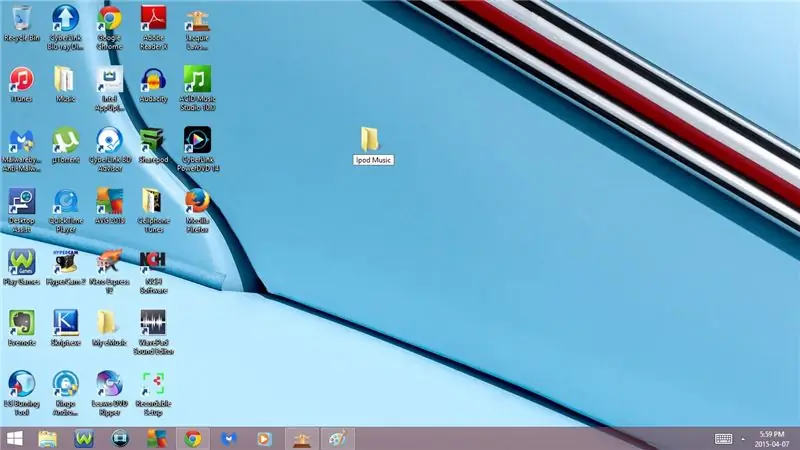
1. Vá para o seu desktop
2. Clique com o botão direito e selecione Novo
3. Selecione a pasta
4. Clique com o botão direito em Nova Pasta
5. Selecione Renomear
6. Mude o nome da nova pasta para Ipod Music
Etapa 4: Conecte seu Ipod, Ipad ou Iphone
1. Conecte seu Ipod, Ipad ou Iphone ao computador
a) Espere que carregue
b) Assim que carregar, ex fora do Itunes (se aparecer)
Etapa 5: selecione a música / músicas que deseja copiar para o computador
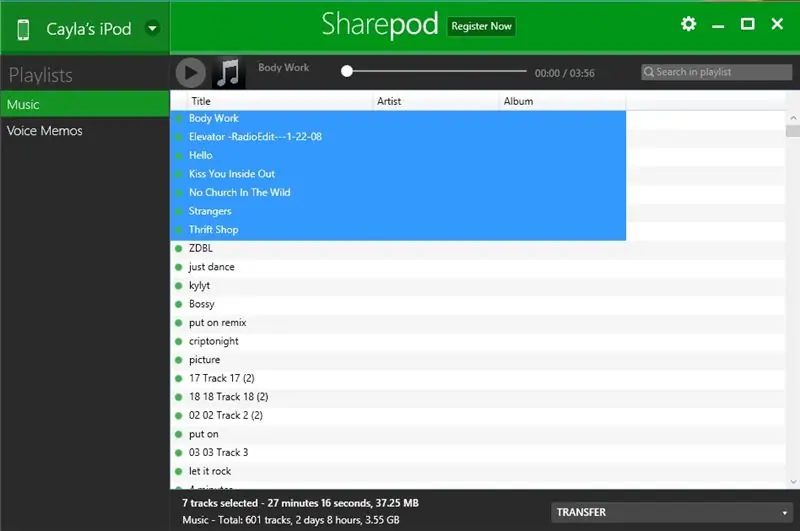
1. Selecione a música / músicas
a) Método # 1: Mais de 1 música em uma lista
- Destaque a primeira música que deseja copiar para o seu computador
- Segure a tecla Shift no teclado
- Selecione a última música que deseja copiar para o seu computador
- Isso irá destacar ambas as músicas e todas as músicas entre elas
b) Método # 2: 1 música por vez
Selecione a música que deseja copiar para o seu computador
Etapa 6: Copie a música / músicas para a pasta de músicas do Ipod
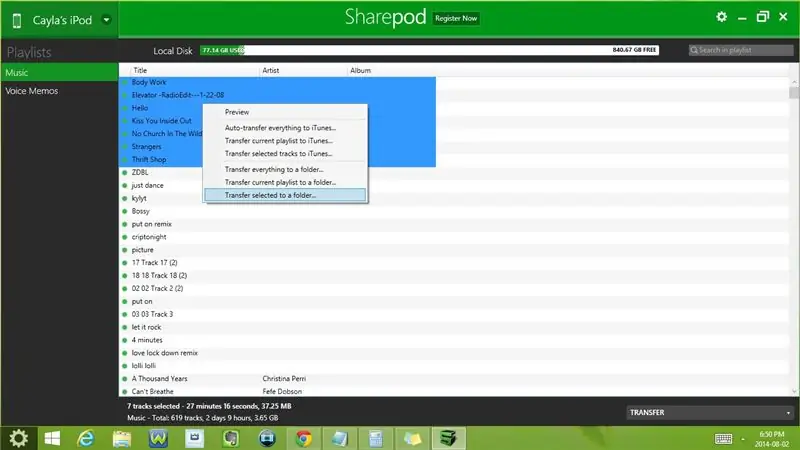
1. Clique com o botão direito na música / músicas destacadas
2. Selecione a transferência selecionada para uma pasta
3. Em Procurar Pasta, selecione o menu suspenso para Este Pc / Meu Computador
4. Selecione o menu suspenso para Desktop
5. Selecione Ipod Music
Recomendado:
Como acessar um disco rígido Dell Inspiron 15 3000 Series: 10 etapas

Como acessar um disco rígido Dell Inspiron 15 3000 Series: Olá, leitores instrutíveis, hoje mostrarei como acessar um disco rígido em um laptop Dell Inspiron 15 3000 series. Provavelmente, se você está lendo isto, você está solucionando problemas no computador e tentando recolocar o disco rígido ou você
Aplicativo Android / iOS para acessar seu roteador OpenWrt remotamente: 11 etapas

Aplicativo Android / iOS para acessar seu roteador OpenWrt remotamente: Recentemente, comprei um novo roteador (Xiaomi Mi Router 3G). E, claro, esse novo e incrível hardware me inspirou a começar a trabalhar neste projeto;)
Como acessar o Beaglebone via VNC: 3 etapas

Como acessar o Beaglebone via VNC: Esta é uma maneira simples de acessar a área de trabalho do Beaglebone através do VNC, um software que permite ver outras áreas de trabalho sem realmente ter que conectar um monitor. Pretende-se que seja o mais simples e direto possível. Primeiro, você sh
Como acessar sua música de qualquer lugar com seu Mac Mini: 5 etapas

Como acessar sua música de qualquer lugar com seu Mac Mini: Este instrutível transforma seu computador em um servidor de compartilhamento privado. Ele hospedará sua música para que só você possa ouvi-la. Mas, supondo que sua conexão com a Internet seja rápida o suficiente, você poderá acessá-la em qualquer lugar do mundo. Que legal é isso
Resfriador / suporte de laptop de custo zero (sem cola, sem perfuração, sem porcas e parafusos, sem parafusos): 3 etapas

Resfriador / suporte para laptop de custo zero (sem cola, sem furação, sem porcas e parafusos, sem parafusos): ATUALIZAÇÃO: ATUALIZAÇÃO ESPECIALMENTE VOTE MEU INSTRUTÁVEL, OBRIGADO ^ _ ^ VOCÊ TAMBÉM PODE GOSTAR DE VOTO EM MEU OUTRO CONCURSO INSCREVA-SE EM www.instructables.com/id/Zero-Cost-Aluminum-Furnace-No-Propane-No-Glue-/ OU TALVEZ VOTE NO MEU MELHOR AMIGO
