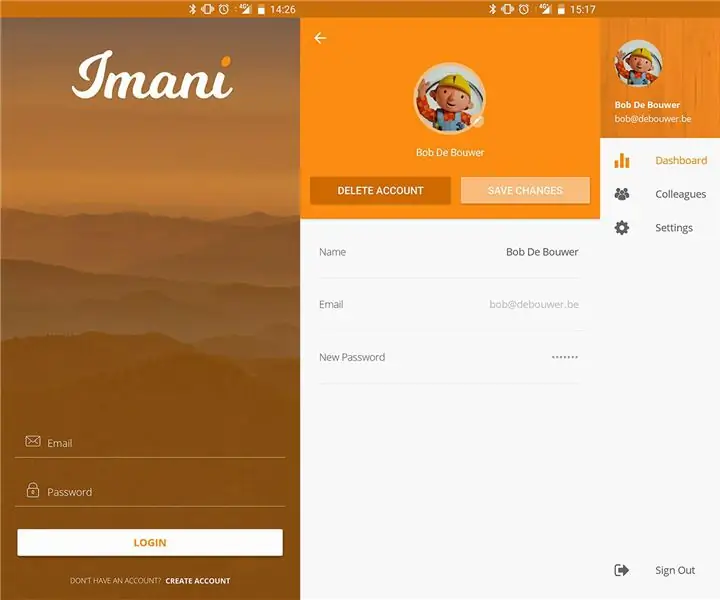
Índice:
- Etapa 1: Materiais
- Etapa 2: ESP32 PINOUT
- Etapa 3: configuração do ESP32
- Etapa 4: circuito elétrico da palmilha
- Etapa 5: cola de palmilha
- Etapa 6: sapato
- Etapa 7: Arduino Software Setup ESP32
- Etapa 8: CMD
- Etapa 9: Clone Git
- Etapa 10: localização do arquivo do mapa
- Etapa 11: Código Arduino
- Etapa 12: Visualstudio
- Etapa 13: modificar
- Etapa 14: Adicionar
- Etapa 15: Baixe o aplicativo
- Etapa 16: Clone Github
- Etapa 17: Permissões
- Etapa 18: Preparação para telefone Android
- Etapa 19: Banco de dados
- Etapa 20: Funções do Azure
- Autor John Day [email protected].
- Public 2024-01-30 11:38.
- Última modificação 2025-01-23 15:03.
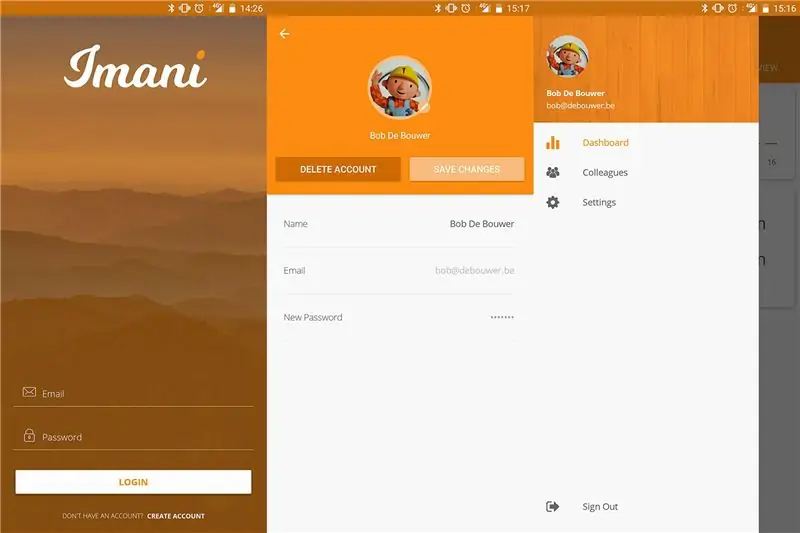

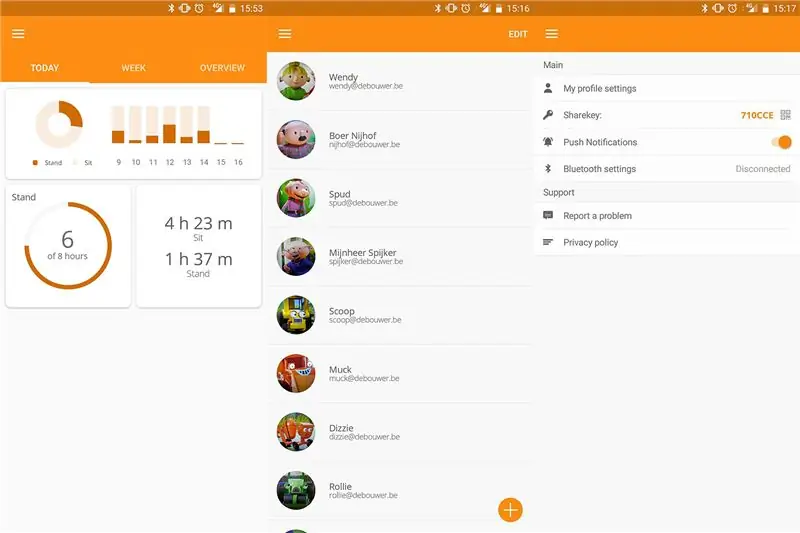
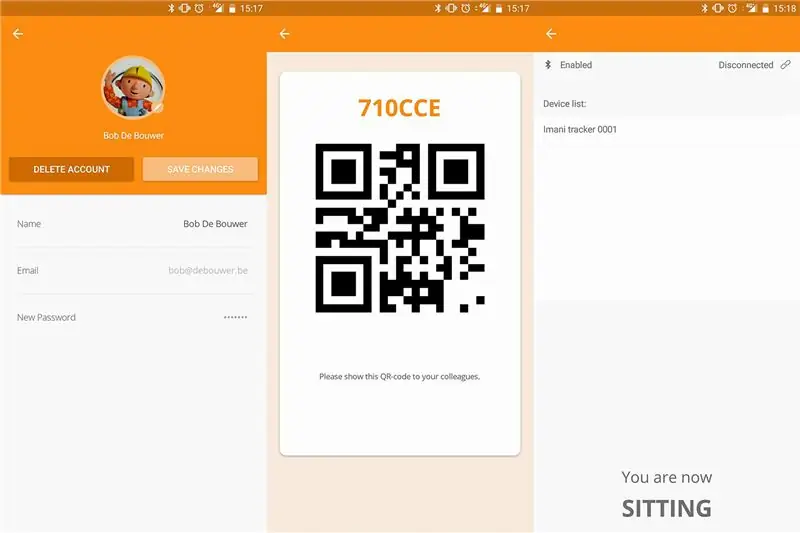
Quer controlar a sua saúde e ter a certeza de que está de pé o suficiente diariamente? Então Imani é o app para você! Com um simples resistor sensível à força dentro da palmilha, podemos rastrear o seu hábito diário de sentar e ficar em pé.
Cadastre-se com um nome, e-mail, senha e uma selfie! Adicione colegas ou amigos com nosso scanner de código QR de alta tecnologia e verifique as estatísticas e compare-as com as suas.
- Etapa 1: Materiais
- Etapa 2-6: Hardware
- Etapa 7-11: configuração do software Arduino ESP32
- Etapa 12-19 Visual Studio
Etapa 1: Materiais
Lista de materiais necessários
- 1x Izokee ESP32-devkitc
- 1x Sensor Sensível à Força Redonda FSR Interlink 402
- 1x powerbank de cartão de crédito (2200mah)
- 2 resistores de 10k ohm
- Cerca de 5 pequenos cabos
- Um par de schoes
- Um cabo micro USB
Tente colocar sua própria imaginação e opiniões na criação do sapato.
Etapa 2: ESP32 PINOUT
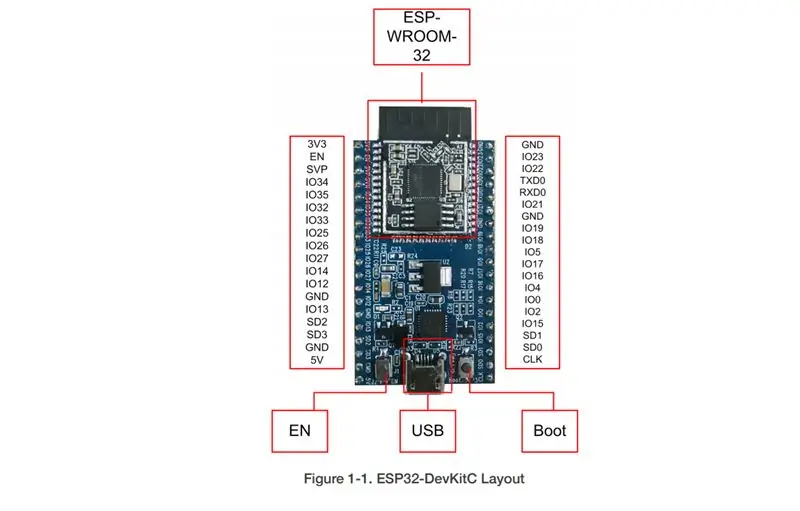
Você deve ser capaz de configurar o circuito elétrico por si mesmo, MAS você deve considerar verificar o SEU PINOUT ESP32 porque ele pode ser diferente do nosso!
Etapa 3: configuração do ESP32
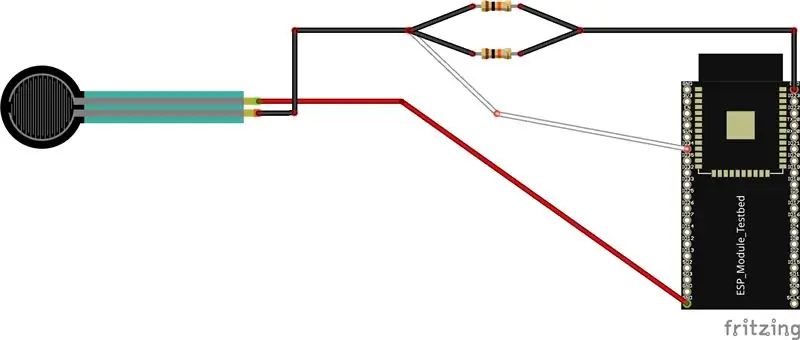
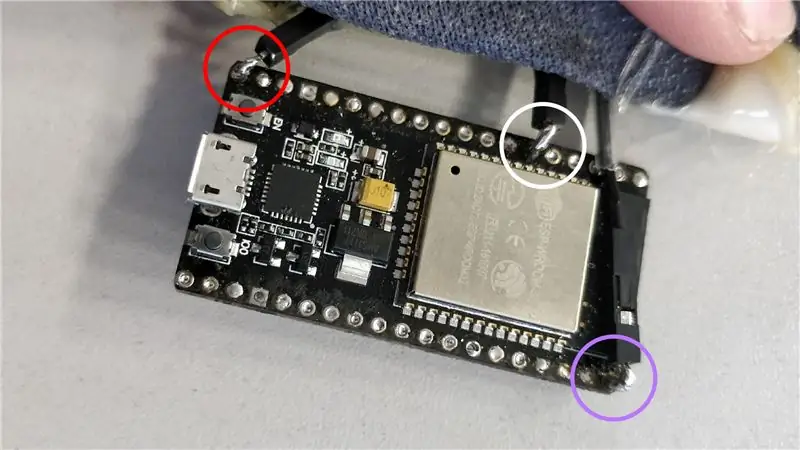
- CÍRCULO VERMELHO: 5V - 5 volts
- CÍRCULO BRANCO: IO32 - Pino analógico para transferência de dados
- CÍRCULO ROXO: GND - Terra
Etapa 4: circuito elétrico da palmilha
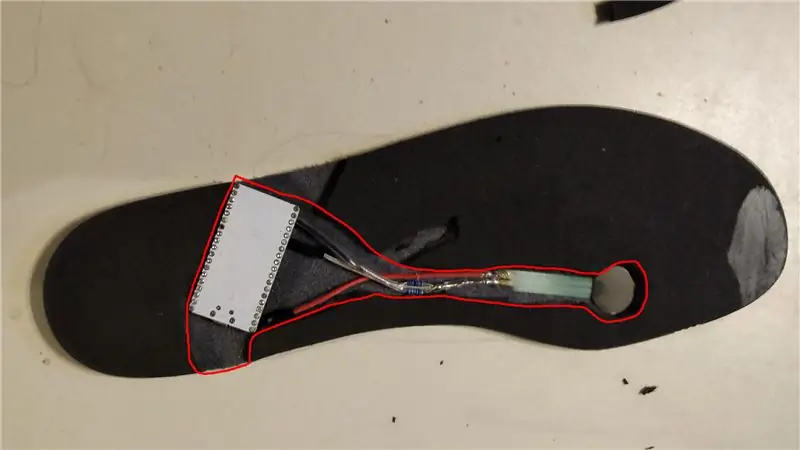
Aí vem a parte irritante, cortar a palmilha para colocar no circuito elétrico. Aconselhamo-lo a talvez encontrar um local melhor para colocar o seu FSR ou colocar um FSR maior para eliminar quaisquer erros
Etapa 5: cola de palmilha

Depois, considere a aplicação de cola, MAS certifique-se de que a cola não seja condutiva!
Etapa 6: sapato

Talvez você também consiga inserir a bateria na sola do sapato, mas estamos simplesmente cortando uma parte do sapato para que o powerbank do cartão de crédito se encaixe.
Etapa 7: Arduino Software Setup ESP32
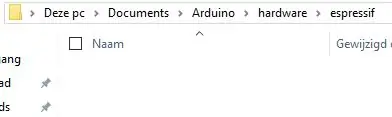
Configuração do IDE do Arduino Baixe e instale o arduino:
GIT Baixe e instale o GIT:
Arduino ESP32Abra seu File Explorer, vá para os documentos e clique duas vezes no exemplo do Arduino: C: / Usuários / Tom / Documentos / Arduino
Em seguida, crie uma nova pasta chamada "hardware" e dentro desta pasta crie outra pasta chamada "espressif". (Ver foto)
Etapa 8: CMD
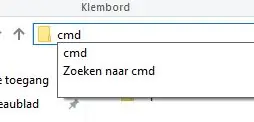
Depois disso, você abre o cmd em seu explorador de arquivos (veja a imagem)
Etapa 9: Clone Git

No prompt de comando, você digita o seguinte: “git clone https://github.com/espressif/arduino-esp32.git” e pressione Enter (veja a imagem)
Etapa 10: localização do arquivo do mapa
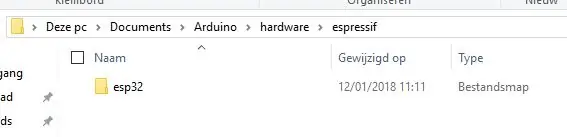
Depois disso, você pode ter que mudar o nome "arduino-esp32" para "esp32" assim (veja a imagem)
Etapa 11: Código Arduino
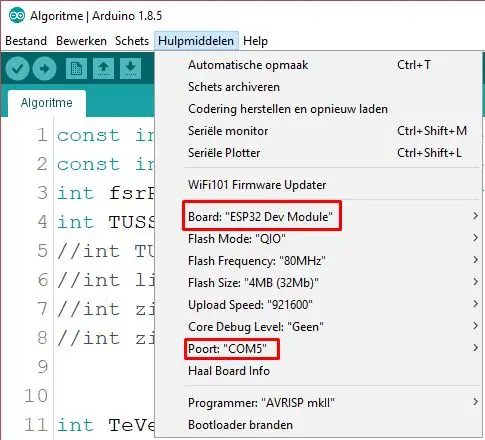
Agora inicie o Arduino e pressione "Ferramentas" e certifique-se de selecionar a placa e a PORTA COM certas! (veja a imagem) Código para o ESP32:
Etapa 12: Visualstudio
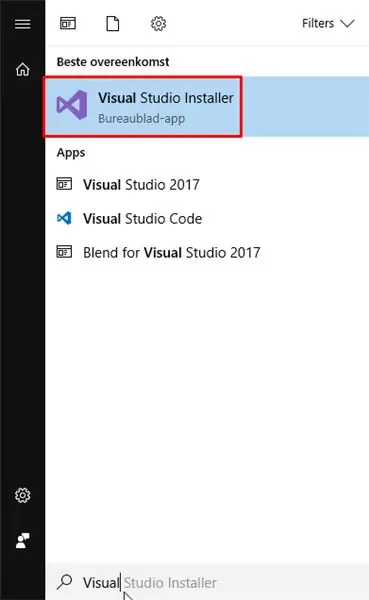
Para o desenvolvimento do aplicativo, usamos o Microsoft Visual studio 2017 Community Edition 5.3
www.visualstudio.com/
Depois de instalar este instalador do Visual Studio (veja a imagem acima)
Etapa 13: modificar
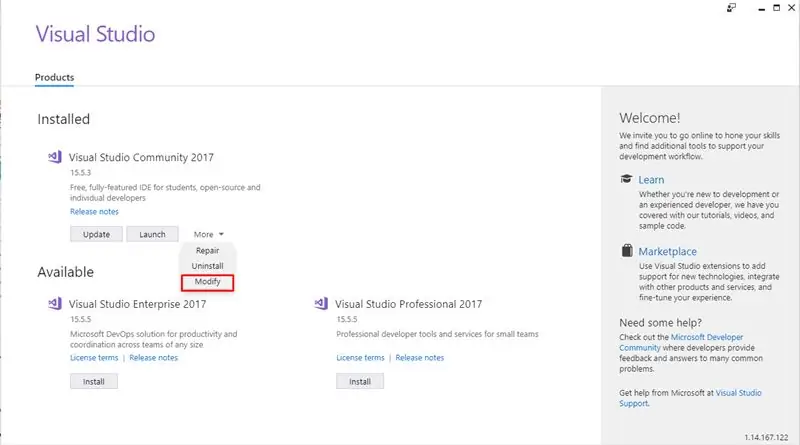
Depois de iniciar, pressione "Mais" e selecione "Modificar"
Etapa 14: Adicionar
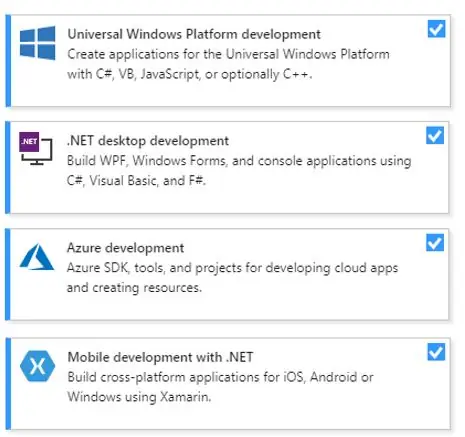
Certifique-se de ter selecionado os seguintes componentes (veja a imagem acima)
Depois de selecioná-los todos pressione "Modificar" no canto inferior direito
Etapa 15: Baixe o aplicativo
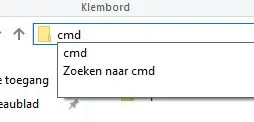
Para poder iniciar o aplicativo Imani no Visual Studio, você precisa clonar nossa página GitHub:
Crie um arquivo vazio (faça o caminho o mais curto possível) e abra o cmd (veja a imagem acima)
Etapa 16: Clone Github
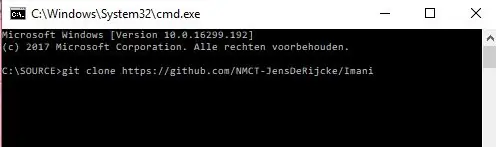
Depois de clonar o arquivo para o seu computador, você pode abrir o projeto
Etapa 17: Permissões
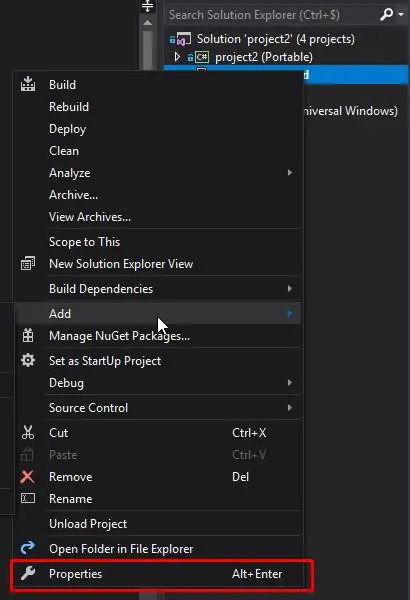
Certifique-se de que, ao clicar com o botão direito do mouse em project2. Android e selecionar "Propriedades", clique em "Manifesto Android" e certifique-se de que as seguintes permissões estejam marcadas:
- ACCESS_NETWORK_STATE
- ACCESS_WIFI_STATE
- CÂMERA
- LANTERNA
- INTERNET
Etapa 18: Preparação para telefone Android
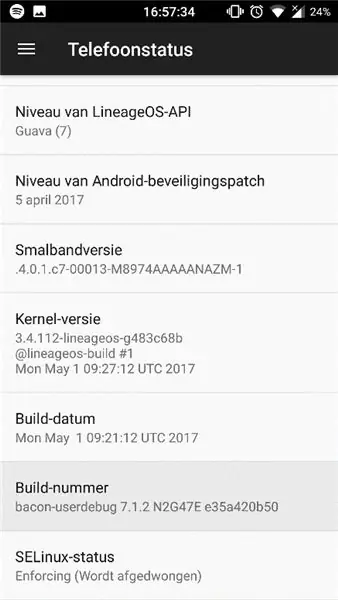
Antes de começar a desenvolver em seu telefone, certifique-se de que seu telefone tem permissão para fazê-lo: vá em Configurações> Sobre o telefone> Status do telefone> pressione 15x em "Número da versão". Isso pode ser diferente para o seu dispositivo, então você provavelmente terá que pesquisar no Google. Depois disso, você deve conseguir iniciar o aplicativo.
Etapa 19: Banco de dados
Usamos o Microsoft SQL Server Management Studio
docs.microsoft.com/en-us/sql/ssms/download…
Faça login com suas credenciais
Para criar as tabelas, você deve importar o seguinte script:
ghostbin.com/paste/tbne3
Vá para "ferramenta de gerenciamento" e selecione "Arquivo"> "Abrir" e selecione o script baixado.
Execute o script pressionando "Execute"
Etapa 20: Funções do Azure
Se este projeto atingir cerca de 50 favoritos, tentarei carregar as funções do Azure também.
Recomendado:
Tutorial do LoRa GPS Tracker - LoRaWAN com Dragino e TTN: 7 etapas

Tutorial do LoRa GPS Tracker | LoRaWAN com Dragino e TTN: Ei, e aí, pessoal! Akarsh aqui da CETech. Alguns projetos atrás, demos uma olhada no LoRaWAN Gateway de Dragino. Conectamos nós diferentes ao Gateway e transmitimos dados dos nós para o Gateway usando TheThingsNetwork como o s
DIY GPS Tracker --- Aplicativo Python: 5 etapas (com imagens)

DIY GPS Tracker --- Aplicativo Python: Participei de um evento de ciclismo há duas semanas. Depois de terminar, quis verificar o percurso e a velocidade que rodei naquele momento. Infelizmente, isso não foi alcançado. Agora eu uso o ESP32 para fazer um rastreador GPS, e vou usá-lo para registrar minha rota de ciclismo
DIY Fitness Tracker relógio inteligente com oxímetro e frequência cardíaca - Módulos eletrônicos modulares da TinyCircuits - Menor arcada: 6 etapas

DIY Fitness Tracker relógio inteligente com oxímetro e frequência cardíaca | Módulos eletrônicos modulares da TinyCircuits | Smallest Arcade: Ei, e aí, pessoal! Akarsh aqui da CETech. Hoje temos conosco alguns dos módulos sensores que são muito úteis no nosso dia a dia, mas em uma versão minúscula de si mesmos. Os sensores que temos hoje são muito pequenos em tamanho em comparação com o tra
Rastreador COVID19 de mesa com relógio! Raspberry Pi Powered Tracker: 6 etapas

Rastreador COVID19 de mesa com relógio! Raspberry Pi Powered Tracker: Sabemos que podemos morrer a qualquer momento, até eu posso morrer enquanto escrevo este post, afinal, eu eu, você, todos somos mortais. O mundo inteiro tremeu por causa da pandemia COVID19. Nós sabemos como prevenir isso, mas hey! sabemos como orar e por que orar, sabemos
Luvas Etextile VR para Vive Tracker: 13 etapas (com fotos)

Luvas ETextile VR para Vive Tracker: Este tutorial mostra como fazer luvas etextile para uso em VR com o Vive Tracker. Elas substituem os joysticks projetados para o Vive, tornando as interações de RV mais táteis e humanas. Elas são chamadas de luvas 'mudra' porque você aperta o índice e f
