
Índice:
- Autor John Day [email protected].
- Public 2024-01-30 11:38.
- Última modificação 2025-01-23 15:03.

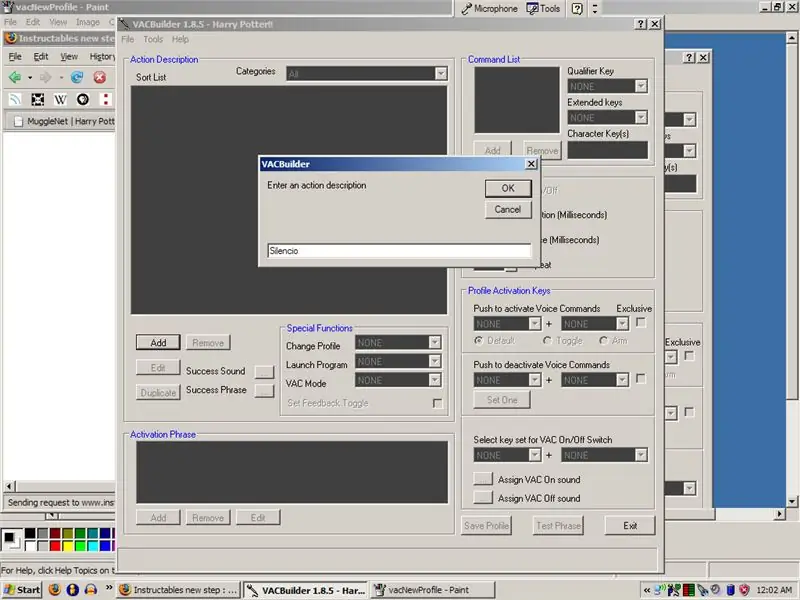
Sempre quis usar feitiços como Harry Potter? Com um pouco de trabalho e algum reconhecimento de voz, isso pode ser dominado. Coisas que você precisa para este projeto:
- Um computador com Windows XP ou Vista
- Um microfone
- Algum tempo e paciência!
Se você gostou deste Instructable, me dê um plus! Obrigado.: DFeaturado no Gizmodo.
Etapa 1: Baixe o software de comando de ativação por voz
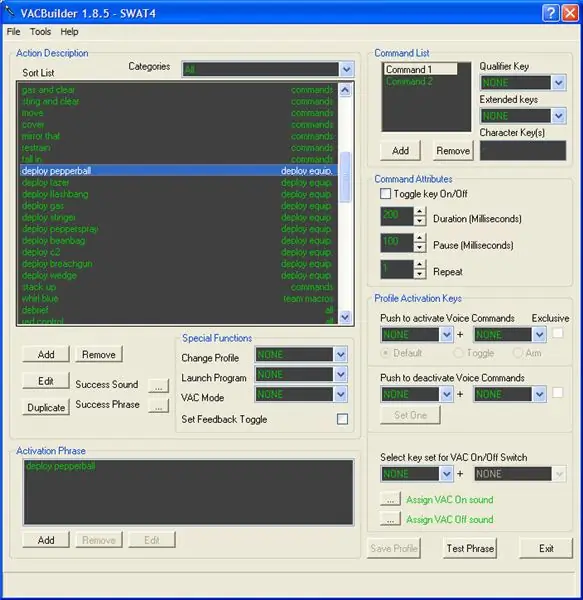
Simplesmente pesquisei o termo no Google e Comandos Ativados por Voz surgiu como a primeira escolha. Este programa serve a um propósito útil em RPGs e outros jogos de computador onde comandos de voz podem ser dados em vez de digitar combinações de teclas. Para este projeto, ele pode ser usado para lançar "feitiços" em seu computador para manipulá-lo para fazer o seu lance. Página de download do AC. Atualmente, está disponível apenas para Windows XP e Vista.
Etapa 2: pegue alguns feitiços e conecte-os
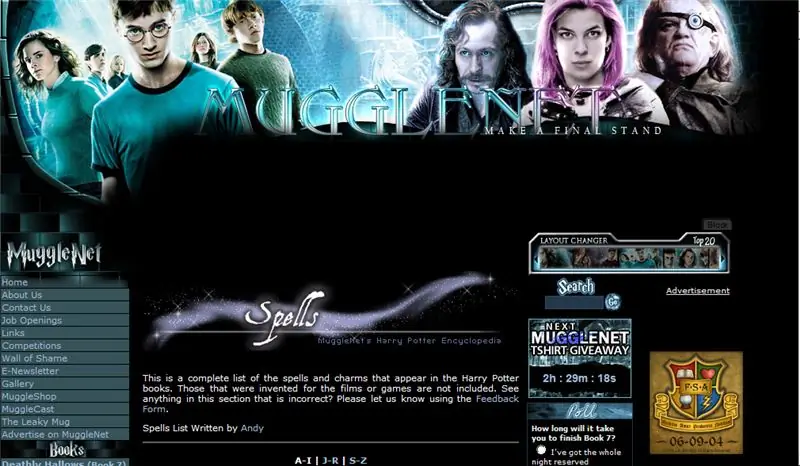
Para pesquisar todos aqueles feitiços da ponta da língua que não consigo lembrar direito, o lugar mais legal que encontrei foi a Rede Muggle. É a nata da cultura como vão os sites de fãs de Harry Potter. Sua seção de feitiços é extensa e fornece uma descrição de cada feitiço. Alguns exemplos de feitiços: Lumos
Iluminar tela
Nox
Tela escura
Petrificus Totalus
Hibernar
Silencio
Mudo
Sonoro
Aumentar o volume
Estupefaça
Parar no navegador da web
Evanesco
Sair da aplicação
Além disso, fiz uma ação chamada "Mapa do Maroto" que é ativada dizendo "Eu juro solenemente que não estou fazendo nada de bom." que abre o navegador para a página inicial.
Etapa 3: Insira os encantamentos
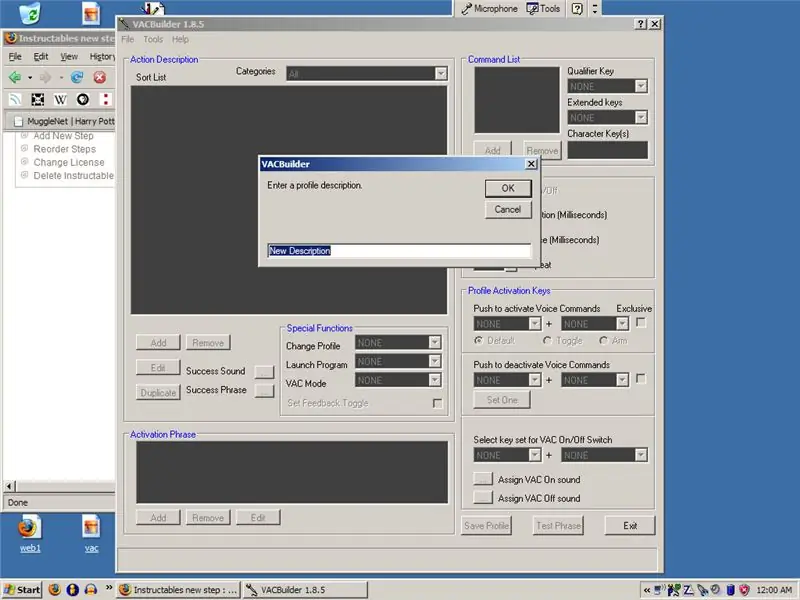
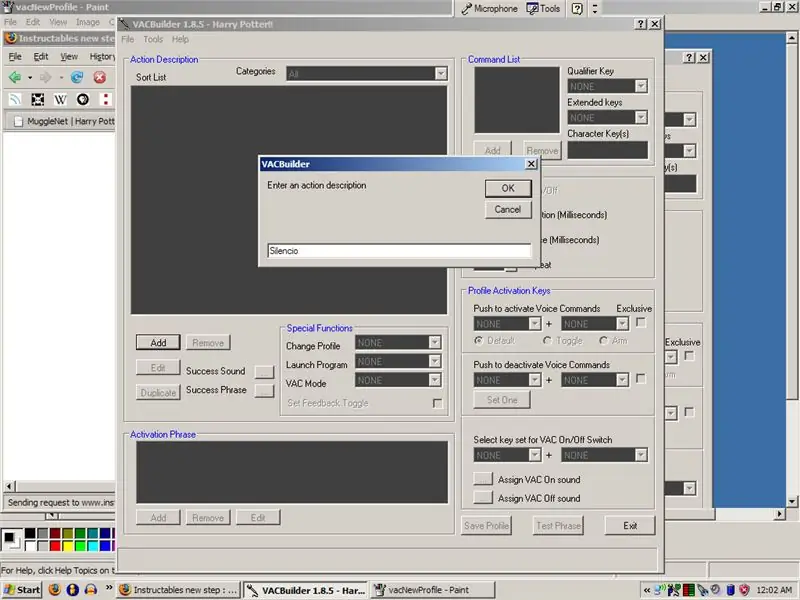
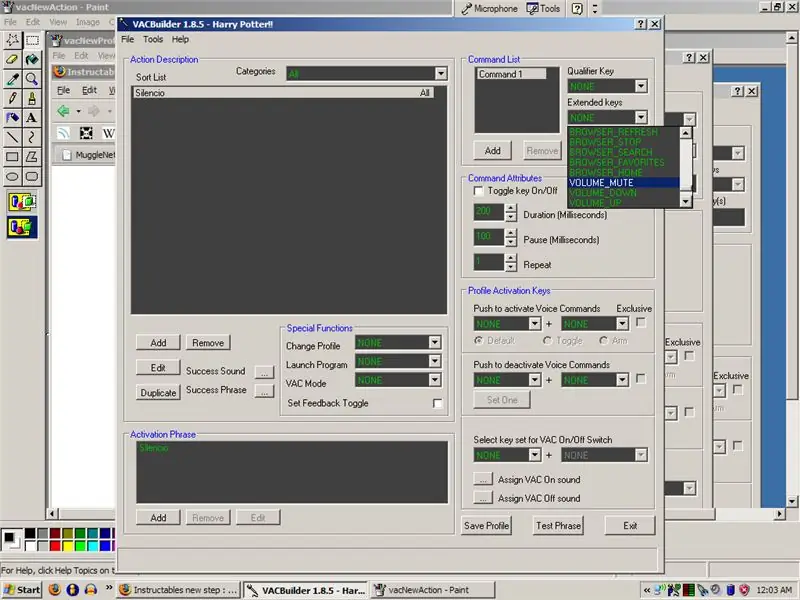
Inicialize o VACBuilder e crie um novo perfil. Nomeie como quiser: Eu fiz Harry Potter como exemplo.
Em seguida, você deseja começar a fazer feitiços. Você vai para a caixa "Descrição da ação" e clica no botão "Adicionar". Digite o nome do feitiço e clique em "OK". Depois disso, vá até a caixa "Lista de comandos". É aqui que você programará o que acontecerá quando uma determinada frase for dita. As teclas qualificadoras podem ser qualquer coisa de "Alt" a "Shift", portanto, apenas explore as duas listas. As teclas estendidas alcançam quase tudo, incluindo comandos do navegador e comandos do reprodutor de mídia. Se você quiser ter certeza de que tem a tecla certa, inicialize o programa Keyboard Tester que acompanha o VAC. Clique no botão no canto superior esquerdo para alterá-lo de "Desativado" para "Ativado". Quando ativado, o teclado acenderá os botões quando você pressioná-los. Você pode fazer várias coisas com um comando de voz. Basta adicionar outro comando e repetir a última etapa. Os "Atributos de Comando" podem ser usados para comandos mais pessoais, lidando com a duração que o combo é mantido, a pausa antes de ser executado e o número de vezes para repetir o combo. "Chaves de ativação de perfil" lidam com a ativação e desativação dos comandos de voz usando combinações de teclas. Não me incomodei com isso no meu projeto, mas você certamente pode, se tiver vontade. Finalmente, você deseja testar sua frase para ter certeza de que o computador pode reconhecer os comandos de voz. Para fazer isso, basta clicar no botão "Frase de teste" no canto inferior direito. Se corresponder ao seu comando de voz com o feitiço correto, você está certo. Se isso não acontecer, tente novamente ou escolha uma frase diferente para dizer. E, claro, salve seu perfil com o botão no canto inferior direito antes de fechar.
Etapa 4: categorias
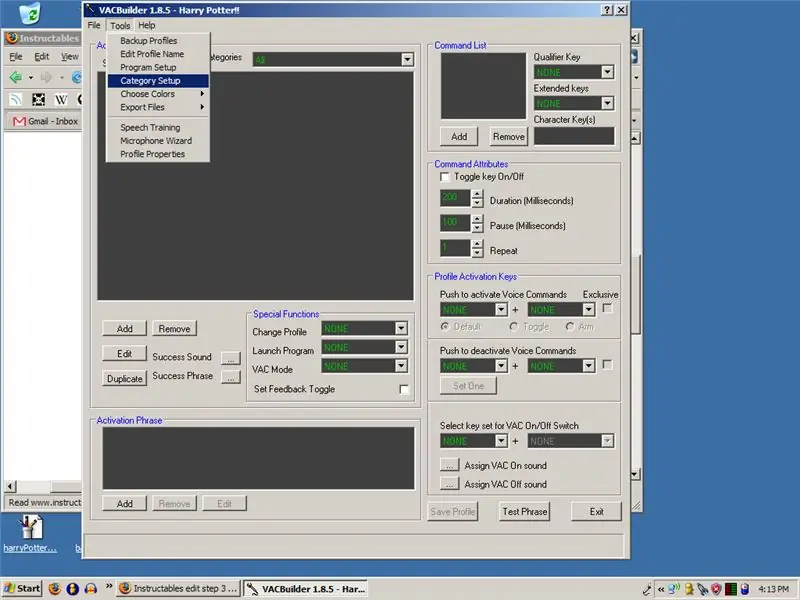
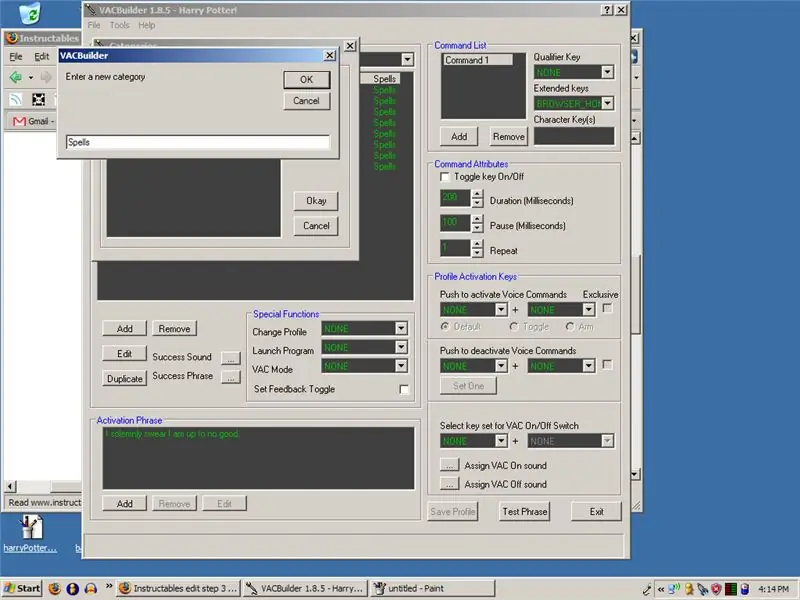
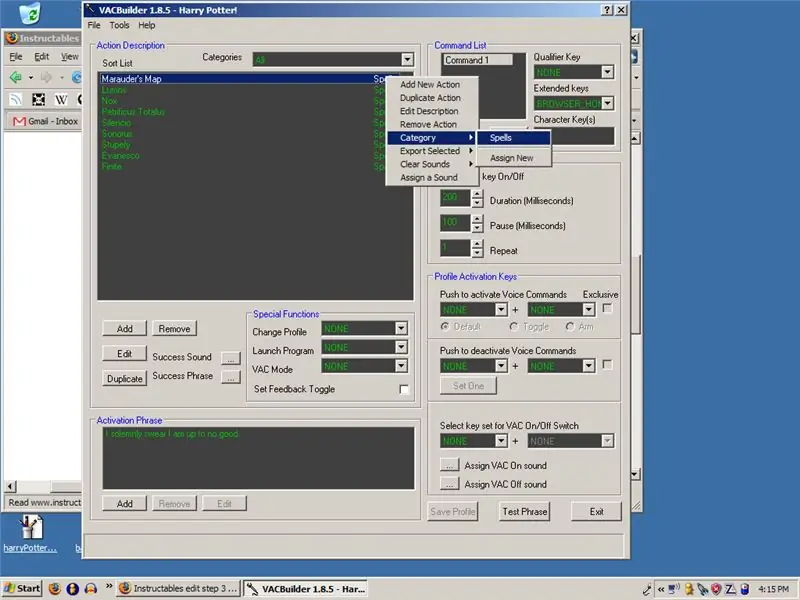
Se você vai usar este programa para mais de um projeto, você pode querer criar categorias para os diferentes comandos. Para fazer isso, vá em "Ferramentas" e "Configuração da categoria". Clique em "Adicionar", faça um e clique em "Ok". Para adicionar feitiços a uma categoria, clique com o botão direito neles na caixa "Descrição da ação", vá em "Categoria" e clique naquele que você criou para ela.
Etapa 5: inicializar o sistema VAC
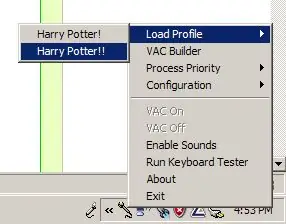
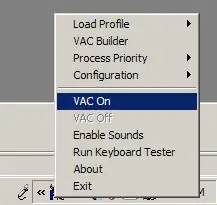
Inicialize o sistema VAC e um pequeno ícone com um microfone aparecerá. No manual: Quando o ícone é apenas o microfone:
O VAC está funcionando e pronto
Quando há um "P" azul:
O VAC está em execução e possui um perfil carregado
E quando há um círculo verde e um "P" azul
Vac está funcionando, tem um perfil carregado e o reconhecimento está ativo
Para carregar um perfil, clique com o botão direito no ícone, vá ao topo e clique em "Carregar Perfil". Em seguida, clique com o botão direito novamente e pressione "VAC On". Agora você está pronto para começar! Em breve terei um vídeo de demonstração! Meu arquivo de backup está anexado, contendo todos os feitiços que fiz até agora. Para usá-los, vá para o construtor VAC e clique em "Arquivo", "Importar" e "Arquivo de texto (txt)".
Etapa 6: Seus feitiços
Aqui está o que você sugeriu! Paladyn
Não sei o que ele usa, mas sugiro: Imperio - Gerenciador de Tarefas Avada Kedavra - DesligarOblivio - Reiniciar Além disso, ele aumentou o volume e silenciou, mas não diminuiu o volume. Eu sugeri Quietus para isso. Dark_Helme
Quietus - Reduz o VolumeReducto - Fecha a janela atual Juro solenemente que não estou fazendo nada - Abre o navegador da webMischief gerenciado - Também fecha a janela atualLegilimens - Abre o gerenciador de tarefasImperio - Abre o prompt de comandobenthekahn sugere seus próprios feitiços de psicologia reversa
Você deve tornar tudo um comando normal, mas diferente. ou seja … Startup = shutdownmute = volume total da música anterior = próxima música
Etapa 7: Software Adicional
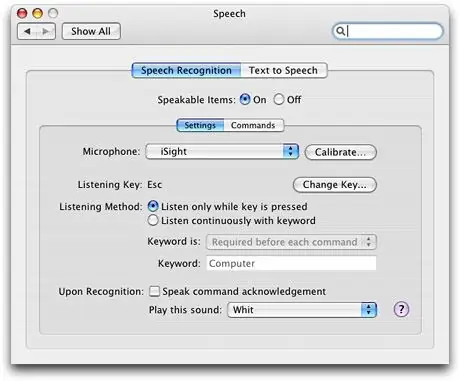
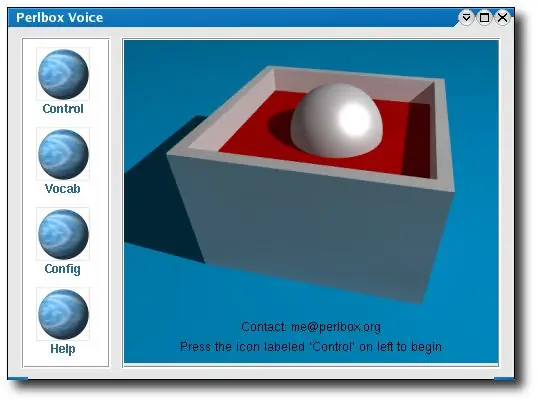
Aqui estão alguns outros programas que você também pode usar para ter alguns dos mesmos efeitos em seus computadores usando o reconhecimento de voz. "'Windows"'
RedGuff sugere o uso de Shoot, um programa de reconhecimento de voz semelhante
Mac OS X
Munkey sugere o uso do software de reconhecimento de fala padrão
"o reconhecimento de voz está embutido no sistema Mac OS X, então você pode replicá-lo exatamente sem nenhum software extra: https://www.apple.com/macosx/features/speech/" "'Linux"'
- Linux.com tem um ótimo artigo que detalha como instalar e usar o Perlbox, um programa de comando de voz para Linux.
- CVoiceControl é outro programa semelhante ao VAC, embora o autor não esteja mais oferecendo suporte ao programa.
Recomendado:
Usando PSP como joystick de computador e, em seguida, controlando seu computador com o PSP: 5 etapas (com imagens)

Usando PSP como joystick de computador e, em seguida, controlando seu computador com o PSP: você pode fazer muitas coisas legais com o PSP homebrew, e neste tutorial eu vou te ensinar como usar seu PSP como joystick para jogar, mas também há um programa que permite usar o joystick como o mouse. Aqui estão os mater
Usando seu telefone Sony Ericsson habilitado para Bluetooth para controlar seu computador: 6 etapas

Usando seu telefone Sony Ericsson habilitado para Bluetooth para controlar seu computador: eu tenho lido sobre instrutíveis há algum tempo e sempre quis fazer algumas das coisas que as pessoas escreveram, mas me peguei olhando coisas que são difíceis de fazer porque são genuinamente difíceis de fazer, ou o
Use seu Mac OSX como um adaptador Wirelss para seu XBOX 360: 6 etapas

Use seu Mac OSX como um adaptador Wirelss para seu XBOX 360: Eu vi outro guia sobre como fazer isso aqui, mas estava terrivelmente errado e deixei de fora tantas coisas, então decidi fazer o meu próprio
Use a conexão de dados do seu iPhone no computador: 6 etapas

Use a conexão de dados do seu iPhone no computador: OBSERVAÇÃO: a partir do iOS 3 e 4, existem outras maneiras de amarrar, mesmo uma legítima por meio da AT & T (embora isso tenha um custo extra). Este método ainda funciona, e sempre o fará (independentemente das atualizações do iOS), desde que você possa usar o SSH em seu iPhone. Tenho
Use SSH e XMing para exibir programas X de um computador Linux em um computador Windows: 6 etapas

Use SSH e XMing para exibir programas X de um computador Linux em um computador Windows: Se você usa Linux no trabalho e Windows em casa ou vice-versa, às vezes pode ser necessário fazer login no computador em outro local e executar programas. Bem, você pode instalar um servidor X e habilitar o encapsulamento SSH com seu cliente SSH e um
