
Índice:
- Autor John Day [email protected].
- Public 2024-01-30 11:38.
- Última modificação 2025-01-23 15:03.



Ei pessoal. No instrutível de hoje, mostrarei como você pode fazer seu próprio controlador de faixa de LED RGB baseado em arduino, controlado por infravermelho.
O princípio do controlador é bastante simples. O 12v positivo é conectado diretamente ao trilho de 12v da tira e ao pino VIN do arduino fornecendo energia. Cada fonte mosfet é conectada ao aterramento da fonte de alimentação. Os pinos de drenagem se conectam a cada trilho negativo da tira, para as cores vermelho, verde e azul, e a porta é conectada através de um resistor de 220ohm a um pino de saída PWM do arduino. Quando um sinal PWM é enviado de um pino Arduino, ele abre a porta do mosfet permitindo que a corrente flua para os pinos negativos da tira.
O receptor IR é conectado ao pino de entrada 5v, terra e digital do arduino, decodificando qualquer sinal IR enviado em sua direção.
Etapa 1: teste breadborard

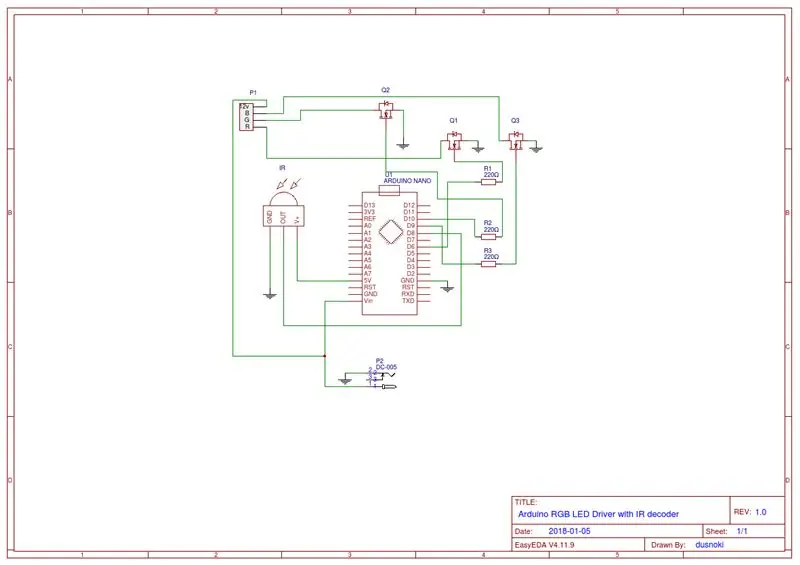
Como você pode ver no meu esquema, usei um Arduino nano como o cérebro da operação, 3 mosfets de nível lógico como drivers para cada trilho da Faixa de LED, um receptor IR 1838, 3 resistores de 220 ohms e uma fonte de alimentação 12v 5A.
Vamos configurar tudo em uma placa de ensaio. Estou usando um Arduino mega para teste, o que acabou sendo uma má ideia porque, como descobri mais tarde, alguns pinos não funcionavam no nano da mesma forma que no mega, mas voltarei a isso mais tarde.
Etapa 2: Código Arduino
Agora vamos dar uma olhada no código do Arduino.
A primeira coisa que você precisa fazer é baixar a biblioteca IRRemote mais recente da página do github. Extraia o arquivo zip e mova-o para a pasta de bibliotecas do Arduino. Certifique-se de excluir a biblioteca RobotIRremote existente da pasta de bibliotecas raiz do arduino, pois isso pode interferir na biblioteca irremote.
Em seguida, você pode abrir o esboço de exemplo IRRecvDemo em seu IDE arduino e alterar o pino de recepção na linha 11 para 8, pois é isso que vamos usar em nosso arduino para receber o sinal ir. Carregue o esboço e abra o monitor serial. Agora pegue um controle remoto que deseja usar com seu controlador e pressione um botão. Se você fez tudo corretamente, um código aparecerá no monitor serial. Anote todos os códigos correspondentes aos botões em seu controle remoto, vamos usá-los mais tarde em nosso esboço.
Em seguida, vá para o meu repositório github e baixe o arquivo sketch.ino e abra-o com seu arduino IDE.
Você pode editar as linhas 16-39 onde eu defini os códigos para cada botão no meu controle remoto, apenas altere os códigos HEX no lado direito para os códigos que você anotou anteriormente. Vou fazer um vídeo separado e vinculá-lo na descrição explicando o código em detalhes.
Um rápido aviso para quem está tentando este projeto, se você estiver usando um arduino nano, por favor, use exatamente esses pinos que estão configurados no meu esboço, alguns pinos (5 e 11) congelam o arduino se um sinal pwm estiver sendo enviado por eles porque a biblioteca IRREMOTE usa os temporizadores integrados do arduino ao interpretar o código e esses pinos precisam ser gratuitos. Além disso, você não pode usar o pino de 13 para entradas, porque ele está conectado ao indicador LED embutido do arduino. Cometi o erro de usar esses pinos sem antes testar corretamente e, como resultado, tive que pedir outra placa, portanto, mantenha-se com esses pinos se quiser ficar seguro. Carregue o esboço editado no arduino e teste todos os seus botões. Se tudo correr conforme o planejado, você deve ter todos os botões funcionando corretamente e exibindo as cores desejadas. Os botões de intensidade para cima e para baixo são usados para escurecer as cores se você estiver no modo de cores e para acelerar e desacelerar as animações se estiver usando uma das 4 animações que configurei.
Etapa 3: Pedido de PCB
Agora é hora de levar nosso projeto da placa de ensaio para um PCB real. Usei o aplicativo online EasyEDA para criar o esquema e o layout do quadro. Vou mostrar como você pode imprimir e enviar seu design de PCB profissionalmente pela JLCPCB.
Ao abrir o projeto PCB no EASYEDA, você deve clicar no botão de saída do gerber no software. Em seguida, clique em Baixar arquivos Gerber.
Agora vá para JLCPCB.com e clique no botão citar agora. Carregue seu arquivo gerber e você verá como ficará o PCB acabado.
Abaixo você pode editar a quantidade, espessura, cores etc. Fui com as configurações padrão principalmente, só mudei a cor para azul porque eu acho que parece melhor. Quando terminar, clique no botão Salvar no carrinho. Depois disso, você pode ir para a página de checkout, inserir suas informações de envio e pagamento e, quando terminar, você pode esperar que seu PCB chegue em breve.
Após cerca de uma semana de espera, meus PCBs chegaram bem embalados e com segurança. Devo dizer que estou muito feliz com a qualidade geral. Por esse preço definitivamente não vale a pena tentar fazer o seu próprio, certifique-se de verificar nosso site e você ainda terá frete grátis em seu primeiro pedido se o fizer.
Etapa 4: Montagem e soldagem de PCB


Agora é hora de montar tudo em nossa placa recém-impressa. Quando estiver soldando, tente sempre soldar as partes menores primeiro e depois passar para as maiores, o que torna muito mais fácil. Para conectar o arduino, a tira de led e o receptor de infravermelho, usei cabeçotes de pino reto fêmea em vez de soldar os componentes diretamente. Dessa forma, se você acidentalmente fritar seu arduino ou qualquer outra coisa, eles podem ser alterados facilmente e você pode reutilizar sua placa sem problemas. Os únicos componentes que soldou diretamente foram os mosfets e o conector de força CC.
Quando tudo estiver soldado, podemos conectar nossos componentes. Certifique-se de conectar a faixa de LED corretamente, o trilho de 12v é o pino do lado direito e os trilhos negativos são os pinos 1, 2 e 3 do lado esquerdo. E, claro, não coloque seu Arduino do jeito errado, porque você pode fritá-lo.
Etapa 5: Primeira inicialização e conclusão
Quando você tiver todos os componentes no lugar, conecte a fonte de alimentação de 12v à placa e verifique se tudo está funcionando.
E é isso! Seu controlador de faixa de LED com base em Arduino DIY está pronto. Espero que você se divirta tanto quanto eu ao construir este projeto. Devo dizer que aprendi muito e espero que você também aprenda. Todas as peças usadas no projeto e os links que mencionei estão na descrição do vídeo. Muito obrigado por todo o apoio ao meu canal, isso realmente significa muito. Se você gostou do vídeo, por favor deixe um like e se inscreva para vídeos futuros porque isso me ajuda muito. Divirta-se com seu controlador de LED e nos vemos no próximo! Saúde
Recomendado:
Controlador RGB Led Strip Bluetooth V3 + Sincronização de música + Controle de luz ambiente: 6 etapas (com imagens)

RGB Led Strip Bluetooth Controller V3 + Music Sync + Ambient Light Control: Este projeto usa arduino para controlar uma strip led RGB com seu telefone via bluetooth. Você pode mudar a cor, sincronizar as luzes com a música ou ajustá-las automaticamente para a iluminação ambiente
Controlador de jogo DIY baseado em Arduino - Controlador de jogo Arduino PS2 - Jogando Tekken com gamepad Arduino DIY: 7 etapas

Controlador de jogo DIY baseado em Arduino | Controlador de jogo Arduino PS2 | Jogando Tekken com DIY Arduino Gamepad: Olá pessoal, jogar é sempre divertido, mas jogar com seu próprio controlador de jogo DIY personalizado é mais divertido. Portanto, faremos um controlador de jogo usando arduino pro micro neste instructables
ESP8266 RGB LED STRIP WIFI Control - NODEMCU como um controle remoto IR para faixa de LED controlada por wi-fi - Controle de smartphone RGB LED STRIP: 4 etapas

ESP8266 RGB LED STRIP WIFI Control | NODEMCU como um controle remoto infravermelho para faixa de LED controlada por wi-fi | RGB LED STRIP Smartphone Control: Olá pessoal, neste tutorial vamos aprender como usar o nodemcu ou esp8266 como um controle remoto IR para controlar uma faixa RGB LED e o Nodemcu será controlado pelo smartphone através de wi-fi. Então, basicamente você pode controlar o RGB LED STRIP com seu smartphone
Faixa de LED RGB do controlador Arduino DIY Bluetooth: 4 etapas

Arduino DIY Bluetooth Controller LED RGB Strip: Olá a todos, este é o segundo projeto que quero compartilhar com vocês! Hoje vou mostrar a vocês como conectar o Arduino e o módulo Bluetooth e depois usá-lo para controlar um LED RGB Strip. Neste tutorial, nós usará o Módulo Bluetooth HC-06, porque é che
Controlador LED RGB (Melhor PCB DIY): 8 etapas

Controlador LED RGB (Melhor PCB DIY): Neste projeto, vou mostrar como fazer o melhor PCB em casa. Projetei um controlador LED RGB com o módulo Bluetooth usando Arduino nano
