
Índice:
- Etapa 1: O que você precisa:
- Etapa 2: Desconecte os discos do controlador RAID
- Etapa 3: Remova a tampa do computador
- Etapa 4: Conecte os discos à placa-mãe usando cabos SATA
- Etapa 5: conecte os cabos de alimentação aos discos e ligue o PC
- Etapa 6: Baixe o software
- Etapa 7: iniciar a digitalização
- Etapa 8: Espere
- Etapa 9: Salvar uma cópia
- Autor John Day [email protected].
- Public 2024-01-30 11:39.
- Última modificação 2025-01-23 15:03.

Portanto, você enfrentou a falha de configuração do array e perdeu o acesso aos dados, embora ainda estejam armazenados nos discos membros. Neste tutorial, vou mostrar como recuperar a configuração do array gratuitamente.
Você pode usar esta instrução para a matriz de disco criada usando o controlador RAID ou qualquer dispositivo NAS. Observe que você terá que extrair os discos do NAS. Se você não tem certeza de como fazer isso, pode encontrar vários tutoriais no Youtube.
Vou contar sobre o meu caso. Certifique-se de que você pode aplicar este método para outras configurações de array.
Eu tenho uma matriz de 3 discos que foi criada usando o controlador RAID. Cada disco possui um volume de 2 TB. Eles foram configurados para RAID5, que é 4 TB de meus dados e 2 TB de dados de paridade necessários para tolerância a falhas.
Etapa 1: O que você precisa:



1. Discos membros da matriz
2. PC com portas SATA suficientes para conexão de discos
3. Chave de fenda
4. Cabos SATA para conectar os discos à placa-mãe
5. Um grande disco onde você copiará os dados do array
6. Software gratuito para a recuperação da configuração do array - ReclaiMe Free RAID Recovery
Etapa 2: Desconecte os discos do controlador RAID

Etapa 3: Remova a tampa do computador

Sinto falta dessa etapa porque tenho algum tipo de estação de trabalho sem caixa de PC, mas com todos os componentes do PC. Mas se você for um usuário doméstico, pegue uma chave de fenda e abra a caixa.
Etapa 4: Conecte os discos à placa-mãe usando cabos SATA

Etapa 5: conecte os cabos de alimentação aos discos e ligue o PC

Etapa 6: Baixe o software
Acesse www. FreeRaidRecovery.com, baixe o software lá, configure-o e execute.
Etapa 7: iniciar a digitalização

Selecione todos os discos membros da matriz na janela do software e execute a recuperação clicando no tipo de RAID necessário. No meu caso, é RAID5. Você deve escolher o tipo de RAID.
O que fazer se você não souber o seu tipo de RAID? A única maneira de determinar isso é adivinhar. Claro, o método de tentativa e erro pode levar muito tempo, mas há uma dica:
- As matrizes de 2 discos geralmente são configuradas em RAID0 ou RAID1;
- As matrizes de 3 discos são provavelmente configuradas em RAID5;
- Matrizes de 4 discos podem ser configuradas em RAID5, RAID6 ou RAID10.
Etapa 8: Espere

Aguarde até que o software conclua a recuperação. Pode levar de alguns minutos a várias horas ou até alguns dias para determinar a configuração RAID. Na pior das hipóteses, a ferramenta terá que examinar todo o array.
Etapa 9: Salvar uma cópia

Assim que ReclaiMe Free RAID Recovery traz os parâmetros de array, ele oferece várias opções gratuitas. Escolhi “Salvar cópia no disco”. Para usar esta opção, você deve ter armazenamento adicional cujo volume não seja menor que o volume da matriz de origem. Como resultado, você obterá uma cópia da matriz que está armazenada em um disco rígido normal.
Eu preparei um disco de 6 TB, então, todos os dados do array agora estão registrados lá. No meu caso, tive acesso aos dados de uma vez, mas às vezes é necessário usar o utilitário gratuito TestDisk para reconstruir a tabela de partição.
Recomendado:
Como instalar o Microsoft Office 2016 para Mac gratuitamente: 4 etapas

Como instalar o Microsoft Office 2016 para Mac gratuitamente: A Microsoft lançou o download gratuito da visualização pública do Office 2016 para Mac, sem a necessidade de qualquer assinatura do Office 365. O novo software inclui suporte para telas Retina, sincronização com iCloud e parece com as versões do Office disponíveis atualmente
Como recuperar seus dados perdidos gratuitamente: 4 etapas

Como recuperar seus dados perdidos de graça: Todos nós sabemos que perder dados é uma das piores coisas do mundo e quase todos nós já passamos por esse problema. E aqui está a solução que você estava esperando, encontrei este software que me permite recuperar meus arquivos perdidos com muita facilidade
Como recuperar contatos perdidos do IPhone 5 ?: 3 etapas
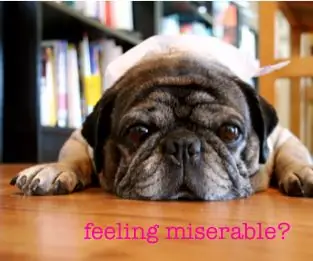
Como recuperar contatos perdidos do IPhone 5 ?: Na semana passada, quando estava tentando atualizar meu iPhone 5 para o iOS 9.2.1, algo errado aconteceu com o iphone. Perdi todos os meus contatos do iphone 5! Isso é um desastre! Porque salvei muitas informações de contatos importantes no iphone, incluindo alguns parceiros de negócios
Como obter o Final Cut Pro gratuitamente diretamente no site da Apple: 5 etapas

Como obter o Final Cut Pro gratuitamente diretamente do site da Apple: Olá, eu crio vídeos no Youtube e por muito tempo não consegui criar o conteúdo que queria devido às limitações do iMovie. Eu uso um MacBook para editar meus vídeos e sempre quis um software de edição de filmes de última geração, como o Final Cut Pro t
Como adicionar toques e vídeos de backup em um Verizon Vx8500 (também conhecido como Chocolate) gratuitamente: 8 etapas

Como adicionar toques e vídeos de backup em um Verizon Vx8500 (também conhecido como chocolate) gratuitamente: isso mostrará como construir um cabo de carga / dados para o vx8500 (também conhecido como chocolate) e como usar o cabo para fazer upload de ringtones e fazer o backup adquirido vídeos vcast. Isenção de responsabilidade: não sou responsável pelas ações dos leitores desta página
