
Índice:
- Autor John Day [email protected].
- Public 2024-01-30 11:39.
- Última modificação 2025-01-23 15:03.


Orange Pi é como um mini computador. Ele tem todas as portas básicas que um computador normal possui.
Gostar
- HDMI
- USB
- Ethernet
TI tem algumas portas especiais especiais como
- USB OTG
- Cabeçalhos GPIO
- Slot para cartão SD
- Porta de câmera paralela
Se você quiser operar o pi de laranja, você deve ter uma necessidade dessas coisas
- Teclado
- Mouse
- Monitor de porta HDMI
Mas neste tutorial iremos operar Orange pi sem monitor, teclado e mouse
Etapa 1: necessária

Se você deseja operar o pi laranja sem monitor, teclado e mouse. você precisa de algumas coisas que são as seguintes.
Hardware
- Pi laranja
- Rede local
- Cabo Enthernet
- Power adopter para laranja pi
- PC com Windows
- Internet
Programas
Software para PCs com Windows Baixe e instale
- Visualizador VNC
- Massa
Etapa 2: Anexo de Hardware

Agora conecte o pi laranja com o modem de internet usando a porta Ethernet do pi laranja.
Abra a configuração do roteador e verifique a lista de DHCP usando 192.168.1.1 este é o IP padrão dos roteadores.
e verifique o endereço IP do pi laranja.
Etapa 3: Acesse o servidor SSH usando PUTTY


Se você estiver usando a imagem Raspbian no Orange Pi, o servidor ssh é instalado por padrão nele. você não pode precisar instalar no pi laranja.
Agora abra o Putty em suas janelas
Agora escreva o endereço IP na massa que está disponível na lista de DHCP do roteador
Meu endereço IP é 192.168.1.111 e o número da porta é 22
E aperte para abrir
se você estiver usando a imagem Raspbian, que está disponível no site oficial do Orange Pi
Nome de usuário: - root
Senha: - orangepi
Esta é a interface de linha de comando agora você precisa de uma interface gráfica de usuário Agora você precisa instalar o VNC no Orange Pi
Etapa 4: Instale o VNC em Orange PI


Abra o Putty e acesse o pi laranja
Agora você tem que escrever estes comandos para instalar o servidor VNC no Orange PI para acessar a interface gráfica do usuário
sudo apt-get install tightvncserver
Agora vai instalar o VNC da Internet. Internet deve estar disponível
Para iniciar os serviços do VNC. Agora escreva
vncserver
Agora os serviços VNC estarão disponíveis
Etapa 5: Acesse o servidor VNC no PC com Windows




Abra o VNC Viewer no Windows PC para acessar o PI laranja
- Pressione o botão direito na tela e pressione "Nova conexão"
- As propriedades serão exibidas na tela. Escreva o endereço IP e o número da porta
- Este é meu endereço IP 192.168.1.111:5901 5901 é um número de porta
- Agora pressione Conectar
- Agora a interface gráfica do usuário estará disponível no PC
- Digite a senha para conectar
Etapa 6: Feedback
Se você tiver algum problema ou não puder entender, envie-me uma mensagem. e tente dar feedback.
Obrigado por ler meu BLOG
Recomendado:
Configure o Raspberry Pi 4 por meio de laptop / pc usando o cabo Ethernet (sem monitor, sem Wi-Fi): 8 etapas

Configure o Raspberry Pi 4 por meio de laptop / pc usando cabo Ethernet (sem monitor, sem Wi-Fi): Neste, estaremos trabalhando com Raspberry Pi 4 Modelo-B de 1 Gb de RAM para a configuração. Raspberry-Pi é um computador de placa única usado para fins educacionais e projetos DIY com um custo acessível, requer uma fonte de alimentação de 5V 3A. Sistemas Operacionais como
Servidor Web ESP8266 Weather Monitor (sem Arduino): 4 etapas
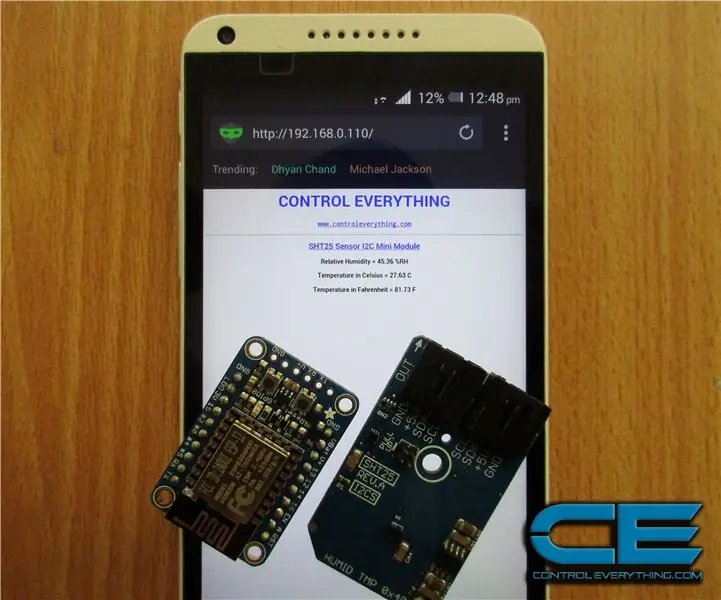
ESP8266 Weather Monitor Web Server (sem Arduino): A “Internet das coisas” (IoT) está se tornando um tópico de conversa cada vez mais crescente dia a dia. É um conceito que não só tem o potencial de impactar como vivemos, mas também como trabalhamos. De máquinas industriais a dispositivos vestíveis - usando
Robô Arduino sem fio usando módulo sem fio HC12: 7 etapas

Robô Arduino sem fio usando módulo sem fio HC12: Olá pessoal, bem-vindos de volta. Em meu post anterior, eu expliquei o que é um circuito de ponte H, L293D motor driver IC, pegando carona L293D Motor driver IC para dirigir drivers de motor de alta corrente e como você pode projetar e fazer sua própria placa de driver de motor L293D
Use SSH e XMing para exibir programas X de um computador Linux em um computador Windows: 6 etapas

Use SSH e XMing para exibir programas X de um computador Linux em um computador Windows: Se você usa Linux no trabalho e Windows em casa ou vice-versa, às vezes pode ser necessário fazer login no computador em outro local e executar programas. Bem, você pode instalar um servidor X e habilitar o encapsulamento SSH com seu cliente SSH e um
Resfriador / suporte de laptop de custo zero (sem cola, sem perfuração, sem porcas e parafusos, sem parafusos): 3 etapas

Resfriador / suporte para laptop de custo zero (sem cola, sem furação, sem porcas e parafusos, sem parafusos): ATUALIZAÇÃO: ATUALIZAÇÃO ESPECIALMENTE VOTE MEU INSTRUTÁVEL, OBRIGADO ^ _ ^ VOCÊ TAMBÉM PODE GOSTAR DE VOTO EM MEU OUTRO CONCURSO INSCREVA-SE EM www.instructables.com/id/Zero-Cost-Aluminum-Furnace-No-Propane-No-Glue-/ OU TALVEZ VOTE NO MEU MELHOR AMIGO
