
Índice:
- Etapa 1: Baixe o aplicativo Augment
- Etapa 2: Crie modelos no SolidWorks para mostrar nas redondezas
- Etapa 3: salve o modelo para aumento
- Etapa 4: Faça upload de modelos para aumentar
- Etapa 5: tire uma foto do local desejado e carregue como marcador para aumentar
- Etapa 6: Visualize modelos diferentes em locais diferentes
- Etapa 7: Mostre a seus amigos sua experiência aprimorada
- Autor John Day [email protected].
- Public 2024-01-30 11:39.
- Última modificação 2025-01-23 15:03.

Esta instrução explicará como adicionar uma experiência extra aumentada ao seu entorno físico usando seu smartphone. Você pode compartilhar essa experiência com outras pessoas e permitir que vejam quais elementos estão escondidos no mundo que só podem ser acessados usando seu smartphone. Esta instrução foi feita para o subcurso dos cursos TuDelft, Engenharia de Design Industrial, Design de Conceito Avançado chamado Tecnologias para Design de Conceito (TfCD).
Etapa 1: Baixe o aplicativo Augment

O aplicativo usado para criar isso é o augment, este é um aplicativo onde você pode colocar seus próprios objetos 3D no mundo físico e ver como eles ficarão em seu contexto futuro, por exemplo. O aumento está disponível para Android e IOS e pode ser baixado aqui:
play.google.com/store/apps/details?id=com…. (Android)
itunes.apple.com/us/app/augment-3d-augmented-reality/id506463171?mt=8 (IOS)
Antes de começar é importante criar uma conta no aplicativo e também acessar a interface do site:
Etapa 2: Crie modelos no SolidWorks para mostrar nas redondezas

Antes de explicar como você pode implementar seus próprios objetos no mundo aumentado, mostraremos como você pode criar um modelo 3D, que pode ser usado para Augment no Solidworks. Criamos um modelo simples com algum texto para, mais tarde, colocar no mundo real. O aumento só suporta as extensões.dae ou.obj para modelos 3D. Mas Solidworks não suporta salvar nessas extensões.
Etapa 3: salve o modelo para aumento

Augment suporta apenas as extensões.dae ou.obj para modelos 3D. Mas Solidworks não suporta salvar nessas extensões.
Para tornar o modelo adequado para uso no Augment, o SimLab criou um plugin solidworks para permitir que o Solidworks salve um arquivo como.obj. Um teste de 30 dias está disponível para download neste site:
Depois de terminar o assistente de instalação, o plugin pode ser habilitado no solidworks em: Ferramentas → Add-Ins…. Na tela pop-up, o “SimLabSolidworksOBJExporter” pode ser encontrado e ativado.
Agora o modelo pode ser salvo como modelo. OBJ indo para a guia SimLab Pro Exporter e clique em “Export to OBJ”.
Etapa 4: Faça upload de modelos para aumentar

Acesse https://manager.augment.com/en login e comece seu teste gratuito de negócios (teste de 14 dias necessário para fazer upload de modelos e rastreadores, mas não para assisti-los). Vá para Meus modelos à esquerda e depois para todos os modelos. Clique no botão adicionar modelo e carregue seus modelos.
Selecione o arquivo. OBJ que você acabou de criar ou um zip para incluir texturas e materiais (. MTL) e preencha as configurações básicas. Clique em todas as guias para selecionar dimensões e adicionar outros dados relevantes, como um link da web. Clique em Salvar e publicar no canto superior direito. Em seguida, valide as dimensões novamente na página Todos os modelos.
Etapa 5: tire uma foto do local desejado e carregue como marcador para aumentar

Esta foto será usada como um marcador de rastreamento para seu conteúdo digital. Funciona melhor se a foto tiver uma imagem complexa e contrastada. Isso torna mais fácil para o telefone rastreá-lo e reconhecê-lo.
Normalmente, isso significa que você precisa imprimi-lo e ver o seu objeto aparecer no pedaço de papel. Claro que você ainda pode fazer dessa forma, mas também pode usar o ambiente que fotografou como marcador. Isso significa que o ambiente será visto como uma superfície horizontal, onde provavelmente é vertical. Para ainda exibir seu modelo da maneira correta para cima, certifique-se de que ele esteja deitado no chão. Uma vez no ambiente será projetado em pé! Vá para Meus rastreadores e, em seguida, Todos os rastreadores à esquerda. Clique em Adicionar rastreador e carregue sua foto do ambiente.
Etapa 6: Visualize modelos diferentes em locais diferentes

Agora abra o aplicativo Augment clique em scan, mire o ambiente sob o mesmo ângulo que você tirou sua foto. Aguarde até que ele reconheça e processe e agora você pode ver e mover seu modelo 3D. Você pode até mesmo fotografar seu elemento aumentado diretamente do aplicativo (ou através da captura de tela do curso).
Infelizmente, como este é algum tipo de hack do sistema, ele só reconhecerá um marcador por vez, então se você quiser ver outro objeto por seu marcador, você precisa parar de escanear e começar novamente para o próximo objeto.
Etapa 7: Mostre a seus amigos sua experiência aprimorada

O conteúdo, que é criado com o Augment, fica visível para todos que usam o Augment, portanto, se alguém estiver no mesmo local e escanear os arredores com o aplicativo, os modelos também ficarão visíveis para eles; uma ótima maneira de mostrar a seus amigos suas novas ideias.
Recomendado:
Crie seu próprio instrutível: 7 etapas
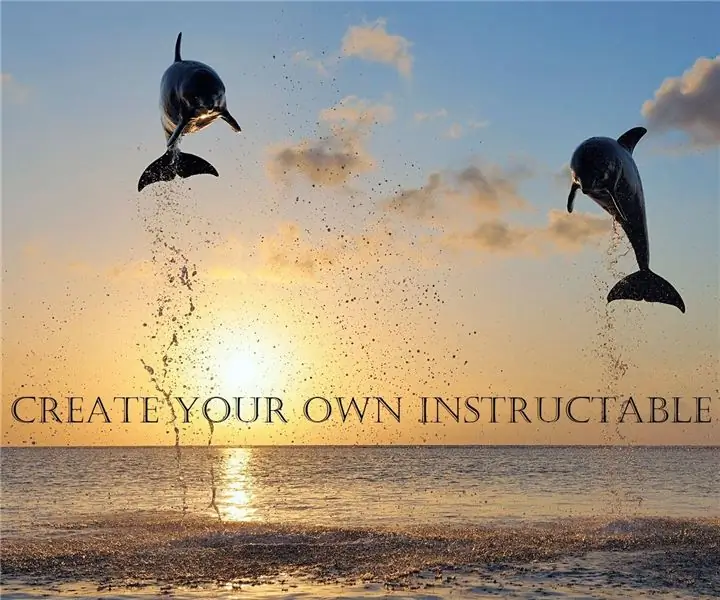
Crie seu próprio instrutível: Olá, pessoal, Neste instrutível, irei guiá-los por algumas etapas simples para iniciar um perfil instrutível e compartilhar suas criações e ideias
Crie seu próprio comando de execução em uma etapa fácil: 4 etapas

Crie seu próprio comando de execução por etapa fácil: Aqui, mostrarei como você pode criar seu próprio comando de execução no sistema operacional Windows. Na verdade, esse recurso do Windows é ótimo, o que é útil para abrir a janela do aplicativo instantaneamente. Portanto, agora você também pode criar seu comando para abrir qualquer aplicativo digitando
Crie seu próprio controle de acesso com Please-open.it: 4 etapas

Construa seu próprio controle de acesso com Please-open.it: Please-open.it é baseado na França e vamos estar em tempo integral neste projeto. Queremos que as empresas (hotéis, parques de campismo, estações, alugueres…) beneficiem de soluções mais flexíveis e, claro, a um preço inferior. Ligue todos os dados internos (marcar
Crie seu próprio fone de ouvido de armadura balanceada única - Klipsch X10 + ER4P: 5 etapas

Crie seu próprio fone de ouvido de armadura balanceada única - Klipsch X10 + ER4P: trata-se de como construir um único fone de ouvido de armadura balanceada usando shell Klipsch X10 e driver Knowles BA (usado em IEMs ER4PS Hi-end). Todos os materiais estão disponíveis em earphonediylabs.com
CRIE SEU PRÓPRIO SERVIDOR MINECRAFT! Super fácil, rápido e grátis! (NO CLICK BAIT): 11 etapas (com imagens)

CRIE SEU PRÓPRIO SERVIDOR MINECRAFT! Super fácil, rápido e grátis! (SEM ISCA DE CLIQUE): Minecraft é um jogo extremamente agradável onde você pode fazer praticamente qualquer coisa que desejar! Mas jogar com amigos na Internet pode ser uma dor às vezes. Infelizmente, a maioria dos servidores multijogador está cheia de trolls, não da experiência de jogo
