
Índice:
- Autor John Day [email protected].
- Public 2024-01-30 11:39.
- Última modificação 2025-01-23 15:03.


Depois de mexer em um kit de voz Google AIY para Raspberry Pi, decidi reformular o hardware para fazer uma jukebox offline. Quando um usuário pressiona o botão superior, uma música aleatória armazenada no Pi é reproduzida. O botão de volume está lá para ajudar a ajustar o volume e silenciar a música (uma vez que uma música é iniciada, ela não pode ser interrompida). Este tutorial parte do pressuposto de que você já comprou e montou o kit de voz Google AIY ou hardware semelhante configuração (um Raspberry Pi com alto-falante e botão anexados). Você também precisará de um codificador rotativo para o botão de volume (usei este aqui), bem como fios, solda e um ferro de solda para conectar o codificador ao dispositivo.
Etapa 1: Conectando o botão de volume / codificador rotativo


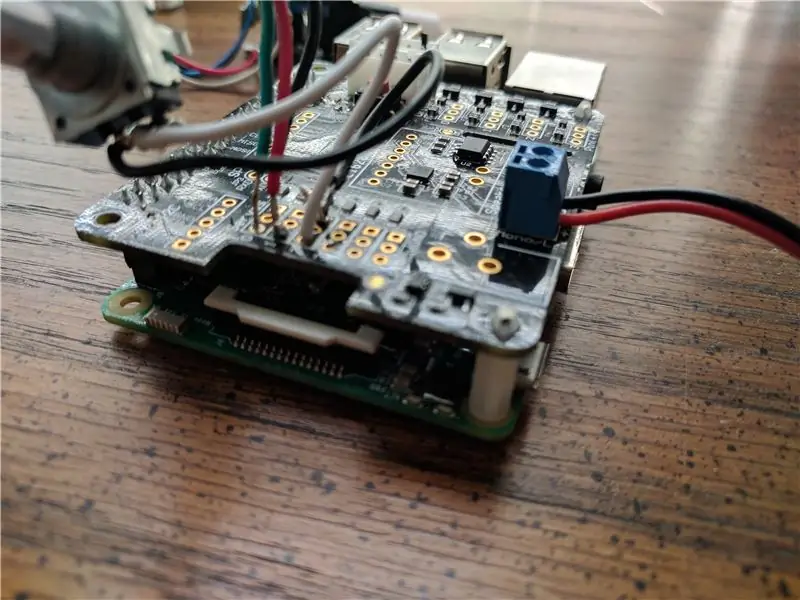
Usando o ferro de solda, conecte o codificador rotativo ao Voice HAT usando fios. No codificador, o lado com três pinos é para sinais para girar o botão em qualquer direção (fio vermelho e verde), com o do meio (fio preto) sendo aterrado. O outro lado com dois pinos é para o botão no codificador, sendo um (fio branco) para o sinal e o outro (fio preto) para o aterramento. Os fios são soldados na seção Servo do Voice HAT, seguindo este diagrama de pinagem. O verde está ligado ao GPIO 26, o vermelho está ligado ao GPIO 6, o preto está ligado à base do GPIO 26, enquanto o branco está ligado ao GPIO 13 e o preto está ligado à base do GPIO 13.
Etapa 2: encaixando a maçaneta na caixa



Se você usar a caixa de papelão do kit do Google como eu fiz, é bastante simples. Cortei um quadrado na manga interna para caber no codificador, depois fiz um furo na lateral da caixa, logo acima do slot de acesso ao cartão SD, para enfiar o botão. Prenda-o com uma arruela e parafuso e, em seguida, coloque a tampa do botão de volume sobre a haste de metal para travá-lo no lugar.
Etapa 3: Software - Música ao apertar o botão
Presumo que você entenda os fundamentos do trabalho com scripts em compilações Raspberry Pis / Linux.
O script de música button.py, disponível em meu GitHub aqui, espera que o botão seja pressionado, momento em que puxa um arquivo aleatório de um diretório (/ home / pi / Music no meu caso) e o reproduz usando mpg123 ou aplay, dependendo se a música é mp3 ou não.
O arquivo está disponível no meu GitHub aqui. Use o wget para baixá-lo para o seu dispositivo, colocando-o no diretório / home / pi.
Certifique-se de ter python, mpg123 e aplay instalados. Corre
sudo apt-get install python mpg123 alsa-utils
para obter todos os arquivos necessários.
Torne o script baixado executável executando
sudo chmod + x /home/pi/button.py
O script assume que você está usando GPIO 23, o pino padrão para o botão do kit do Google. Se você estiver usando um pino diferente para o botão, atualize o script de acordo.
Etapa 4: Software - Volume
O script de volume está disponível no meu GitHub aqui. Você pode baixá-lo usando o wget. Coloque-o em seu diretório / home / pi / bin (crie um se ainda não existir).
Certifique-se de que seu diretório bin está em seu PATH. Verifique digitando
echo $ PATH
Se o diretório não aparecer, adicione-o usando
echo "export PATH = $ HOME / bin: $ PATH" >> ~ /.bashrc
e reinicie o dispositivo após fazer isso.
Além disso, certifique-se de ter Python3 em seu dispositivo para executar o script. Faça o download usando
sudo apt-get install python3 python3-rpi.gpio
Torne o script baixado executável executando
sudo chmod + x / home / pi / bin / controle de volume
O script assume que você está usando os mesmos pinos GPIO que eu usei. Caso contrário, altere-os na seção CONFIGURAÇÕES do script. A função do botão do codificador giratório, GPIO 13, é definida como Nenhum por padrão. Se você ativá-lo, pode ativar e desativar o som do áudio com o botão do codificador.
Etapa 5: Software - execute os scripts na inicialização
Para executar os scripts imediatamente quando o dispositivo é inicializado, chame-os em seu arquivo rc.local.
Acesse seu arquivo rc.local com
sudo nano /etc/rc.local
Lá, na parte inferior, adicione
python /home/pi/button.py &
sudo / home / pi / bin / controle de volume e
entre fi e a saída 0. Certifique-se de incluir o & após cada comando para evitar que seu Pi desligue durante o processo de inicialização.
Etapa 6: adicionar música
Adicione alguma música ao diretório especificado (por padrão, / home / pi / Music), aperte o botão e divirta-se!
Recomendado:
M5StickC ESP32 e NeoPixels LED Anel de cor aleatória: 7 etapas

M5StickC ESP32 e NeoPixels LED Ring Cor aleatória: Neste projeto, vamos aprender como exibir uma cor aleatória no NeoPixels LED Ring usando uma placa M5StickC ESP32. Assistir ao vídeo
Gerador de sequência aleatória de Midi: 3 etapas

Midi Random Sequence Generator: Olá, hoje vou mostrar como fazer seu próprio Midi Random Sequence Generator. Ele gera sequências aleatórias de 4, 7,8 ou 16 notas em uma tonalidade menor. Claro, você pode alterar o que quiser, você pode adicionar mais comprimentos de sequência ou alterar a chave. Mas pessoal
Como: Criando um gerador de senha aleatória com Python: 8 etapas

Como: Criando um gerador de senha aleatória com Python: neste tutorial, você aprenderá como criar um gerador de senha aleatória usando python em apenas algumas etapas simples
Luz reativa para música -- Como tornar uma luz reativa para música super simples para tornar a área de trabalho incrível: 5 etapas (com imagens)

Música reativa luz || Como fazer música super simples luz reativa para tornar a área de trabalho incrível .: Ei, e aí galera, hoje vamos construir um projeto muito interessante. Hoje vamos construir uma luz reativa musical. O led mudará seu brilho de acordo com o baixo, que na verdade é um sinal de áudio de baixa frequência. É muito simples de construir. Vamos
Construa uma música aleatória e um gerador de luz e vislumbre evidências de DEUS: 4 etapas

Construa uma música aleatória e um gerador de luz e vislumbre a evidência de DEUS: Gerar números verdadeiramente aleatórios parece ser impossível. No entanto, é bastante fácil usar um microcontrolador para gerar números pseudo-aleatórios e, em seguida, usá-los para exibir sons e luzes de cores diferentes. Enquanto a música gerada é n
