
Índice:
- Autor John Day [email protected].
- Public 2024-01-30 11:39.
- Última modificação 2025-01-23 15:03.

Este será apenas um rápido passo a passo de como adicionar jogos ao seu Atgames Genesis Flashback HD. Se você não sabe o que está fazendo e não tem cuidado, pode bloquear completamente a sua unidade, pois isso requer a modificação de uma área sensível do Atgames Genesis Flashback HD (chamado apenas de Flashback daqui em diante). Dito isto, não posso ser responsabilizado por qualquer dano que possa causar, é por sua própria conta e risco.
Ferramentas de que você precisa:
Chave de fenda Philips
um computador que possui uma configuração adb funcional (android bridge, não irei cobrir a instalação disso aqui, você terá que obter instruções sobre como criar um ambiente de desenvolvimento android em outro lugar)
um mini cabo USB
um cérebro
conhecimento geral do Android pode ser útil
Perdoe essa aspereza desse instrutível, eu não tinha planejado fazer um, porém um mês após o lançamento ninguém mais fez um ainda, farei um só até que alguém faça um melhor.
P. S. Adicionar jogos ao Atari flashback 8 gold é semelhante após um pequeno mod de hadware. dica: os jogos são armazenados em um obb.
Etapa 1: Abra seu Flashback e conecte-o a um PC
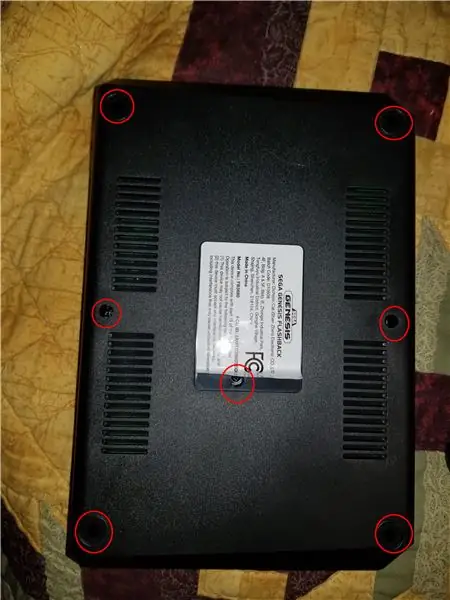
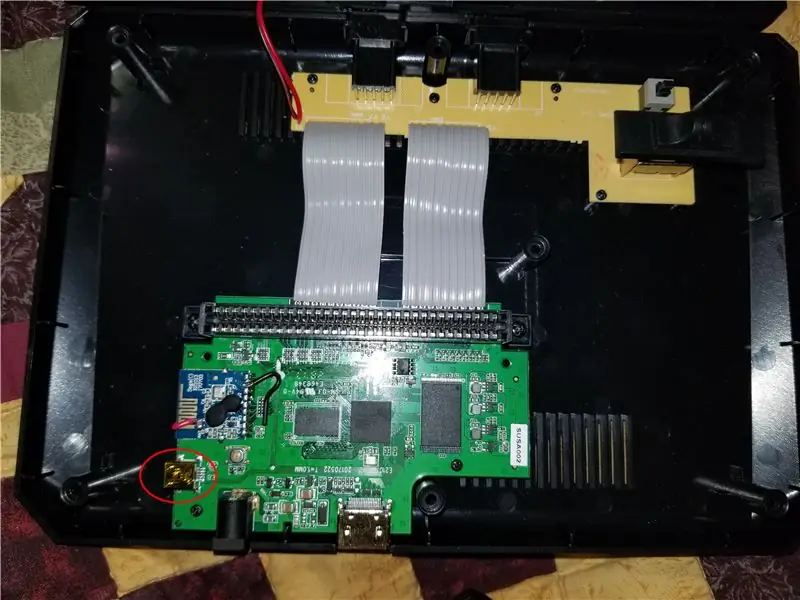
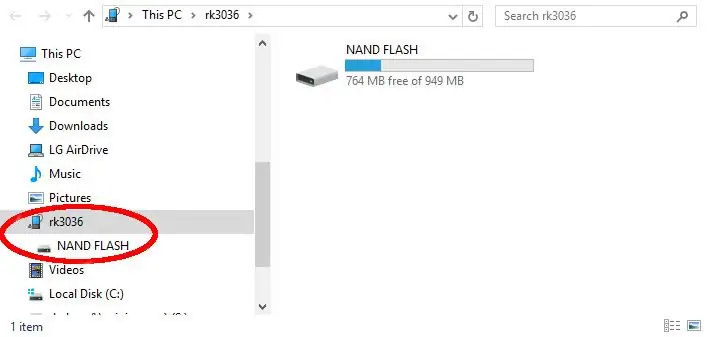
Para abrir o aparelho você deve remover os 7 parafusos, 4 estão sob as almofadas de 4 pés, um está sob a etiqueta, veja a imagem.
depois que os parafusos forem removidos, retire a tampa com cuidado para não quebrar os fios que conectam ao topo.
Agora conecte o Mini USB que veio no plugue mini USB na placa de circuito da unidade e, em seguida, em seu computador.
Aguarde um momento e o rk3036 aparecerá em seus dispositivos. Quando isso acontecer, você está pronto para ir.
Etapa 2: Prepare seu flashback

Agora navegue até onde você instalou o ADB e execute os seguintes comandos para preparar sua unidade para adicionar jogos. (todos os comandos diferenciam maiúsculas de minúsculas)
"dispositivos adb"
Este comando inicia o daemon adb e verifica se o flashback está conectado
"adb pull /system/atgames/all-games.ini"
Este comando copia o arquivo all-games.ini que você precisará modificar para o seu computador.
"adb shell mount -o rw, remount, rw / system"
Este comando é onde o risco começa, ele diz ao seu flashback para permitir modificações na pasta do sistema.
"adb shell mv /system/atgames/all-games.ini /system/atgames/all-games.bak"
Este comando cria um backup do all-games.ini original para restaurar se necessário posteriormente.
"adb shell ln -s /sdcard/Games/all-games.ini /system/atgames/all-games.ini"
Este comando cria um link simbólico do all-games.ini original e o aponta para o NAND Flash para fácil acesso.
"adb shell mount -o ro, remount, ro / system"
Este comando restaura o estado original somente leitura para os arquivos do sistema.
Abra a pasta NAND FLASH no dispositivo rk3036 e crie a pasta "Jogos" (a caixa também é importante aqui)
copie o arquivo all-games.ini da pasta adb para a pasta "Games" recém-criada
Teste o sistema, certifique-se de que ele ainda funciona corretamente. Se ele não verificar se o arquivo all-games.ini está onde ele pertence e se não houve erros de digitação acima ou as coisas não funcionarão.
Etapa 3: Adicionando os jogos
Nota: os jogos DEVEM estar no formato.bin (não apenas na extensão.bin). Se estiverem no formato.smd ou.mgd, não inicializarão. Tente encontrar um conversor. (.sms e.gg também funcionam, mas para o escopo deste guia, nos limitaremos aos jogos do genesis)
O jogo pode ser nomeado como você quiser, mas deve ter uma extensão bin e sem espaços.
Ex.: Qualquer que seja.bin
arraste o jogo para a pasta "Jogos" criada no dispositivo rk3036.
Agora adicione uma capa para o jogo com o mesmo nome e-p.webp
Ex: Whatever.bin.png
Por fim, abra o all-games.ini e adicione o seguinte para cada jogo, Substitua o em negrito por suas próprias informações.
[Nome do jogo] Arquivo = / sdcard / Games / qualquer que seja.bin
Platform = Genesis
Gênero = Sega
Descrição = esta é uma descrição do jogo a unidade real também incluiu controles de jogo.
D = coisas de Pad-Does
A = outras coisas
C = qualquer
Agora salve o all-games.ini e copie-o para a pasta "Games" que você criou
finalmente reinicie o sistema e curta seus novos jogos.
Etapa 4: restaurar para estoque (opcional)
Se você sentir a necessidade de restaurar o estoque, siga estas instruções:
Navegue até a sua pasta adb
execute os seguintes comandos:
"adb devices" Este comando inicia o adb daemon e verifica se o flashback está conectado
"adb shell mount -o rw, remount, rw / system"
Este comando é onde o risco começa, ele diz ao seu flashback para permitir modificações na pasta do sistema.
"adb shell rm /system/atgames/all-games.ini"
Este comando remove o link simbólico que você criou.
"adb shell mv /system/atgames/all-games.bak /system/atgames/all-games.ini"
Este comando copia o all-games.ini original de volta ao lugar.
"adb shell mount -o ro, remount, ro / system"
Este comando restaura o estado original somente leitura para os arquivos do sistema.
Agora navegue até o dispositivo rk3036 e exclua a pasta "Jogos" que você criou"
Você restaurou o estoque.
Etapa 5: remontar
Simples.
1. Remova o cabo USB
2. Substitua a tampa
3. Vire de cabeça para baixo e aperte 7 parafusos
4. Substitua a etiqueta e os pés
5. Aproveite
Recomendado:
Adicionando um recurso de carga rápida a um Powerbank: 5 etapas (com imagens)

Adicionando um recurso de carregamento rápido a um Powerbank: Neste projeto, vou mostrar como modifiquei um powerbank comum para reduzir seu tempo de carregamento ridiculamente longo. Ao longo do caminho, falarei sobre o circuito do banco de energia e por que a bateria do meu banco de energia é um pouco especial. Vamos começar
Adicionando um recurso de limite de corrente a um conversor Buck / Boost: 4 etapas (com imagens)

Adicionando um recurso de limite de corrente a um conversor Buck / Boost: Neste projeto, veremos mais de perto um conversor buck / boost comum e criaremos um pequeno circuito adicional que adiciona um recurso de limite de corrente a ele. Com ele, o conversor buck / boost pode ser usado como uma fonte de alimentação variável de bancada de laboratório. Le
Transforme um ATGAMES Portable Sega Genesis em um conjunto de alto-falantes sem fio: 13 etapas (com fotos)

Transforme um ATGAMES portátil Sega Genesis em um conjunto de alto-falantes sem fio .: Se você leu meu primeiro instrutivo sobre como modificar uma bateria nova e melhor para o ATGAMES portátil Sega Genesis, então você deve estar se perguntando: P: O que eu faria com todos aquele novo poder encontrado? R: Modifique o ATGAMES Portable Sega Genesis em um wirele
Módulo de energia IoT: Adicionando um recurso de medição de energia IoT ao meu controlador de carga solar: 19 etapas (com imagens)

Módulo de energia IoT: Adicionando um recurso de medição de energia IoT ao meu controlador de carga solar: Olá a todos, espero que todos estejam ótimos! Neste instrutível, vou mostrar como fiz um módulo de medição de energia IoT que calcula a quantidade de energia gerada por meus painéis solares, que está sendo utilizada por meu controlador de carregamento solar t
Como fazer upload de jogos para Arduboy e 500 jogos para Flash-carrinho: 8 etapas

Como fazer upload de jogos para Arduboy e 500 jogos para Flash-cart: Eu fiz alguns Arduboy caseiros com memória Flash serial que pode armazenar no máximo 500 jogos para jogar na estrada. Espero compartilhar como carregar jogos nele, incluindo como armazenar jogos na memória flash serial e criar seu próprio pacote de jogo consolidado
