
Índice:
- Autor John Day [email protected].
- Public 2024-01-30 11:39.
- Última modificação 2025-01-23 15:03.
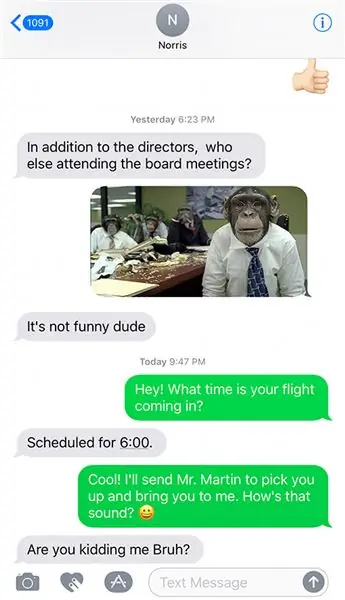
Olá a todos, Neste Instructable, vou mostrar-lhes as maneiras mais fáceis de imprimir mensagens de texto do seu iPhone.
Muitas das mensagens importantes que recebemos em nossas vidas agora não vêm por carta, ou mesmo por e-mail, mas sim por meio de mensagens de texto. Você pode achar que nunca precisará imprimir as mensagens de texto e iMessages do iPhone, mas ficará surpreso com a frequência com que isso é necessário. Às vezes, as pessoas querem usá-los no tribunal para provar sua inocência. Às vezes, uma conversa de texto é tão importante que você deseja imprimi-la em um papel e preservá-la por muito tempo. Seja qual for o motivo, siga estas instruções fáceis para imprimir suas conversas de texto do iphone.
Etapa 1: imprima sua conversa de texto
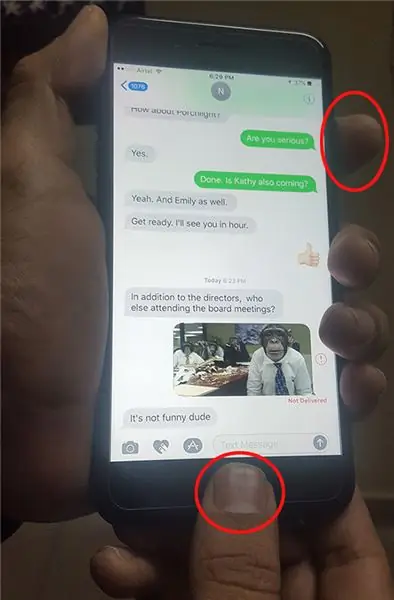
Este é provavelmente o método mais fácil de imprimir o texto do seu iPhone. Aqui está o que você precisa fazer:
- Primeiro você precisa abrir seu aplicativo de mensagens de texto e abrir a mensagem que deseja imprimir.
- Quando você tiver a mensagem que deseja imprimir visível na tela, pressione, mantenha pressionado e, em seguida, solte o botão ‘Home’ e o botão ‘Wake’ ao mesmo tempo exatamente. Isso criará uma imagem de sua tela. Se funcionar corretamente, você deverá ver um flash branco passando pela tela e talvez ouvir um clique se tiver o volume.
- Se você for ao rolo da câmera, poderá ver uma foto de como estava a tela quando você pressionou os dois botões ao mesmo tempo. Isso é chamado de captura de tela.
Agora você pode tirar esta foto e enviá-la por e-mail para você mesmo e, em seguida, imprimi-la em seu computador.
Etapa 2: imprima as mensagens de texto do seu iPhone com a ajuda de um aplicativo de terceiros
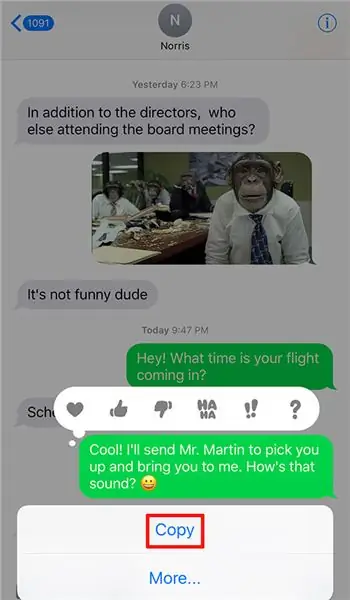

Recentemente, encontrei este aplicativo chamado 'iOS Messages Transfer' e ele pode imprimir mensagens de texto do iPhone e conversas do iMessages. Se você tem muitas conversas de texto e não consegue fazer várias capturas de tela, pode experimentar este aplicativo. Estou incluindo este aplicativo no Instructable apenas porque este aplicativo imprime mensagens de texto do iPhone com todas as informações importantes como carimbos de data e hora e todas as informações sobre o remetente / contato, como seu nome e número de celular. Veja como imprimir mensagens de texto com a ajuda deste aplicativo:
1. Em primeiro lugar, você precisará baixar o aplicativo e, em seguida, instalá-lo no seu computador.
2. Quando o programa estiver pronto, você deve iniciá-lo e conectar seu iPhone ao computador usando o cabo USB ao mesmo tempo. Agora, todas as mensagens de texto e iMessages do seu iPhone devem aparecer no centro da tela do programa.
3. Clique em um contato específico e, em seguida, clique no botão 'Copiar'. O programa perguntará se você deseja escolher o formato HTML ou PDF. Também existe a opção de salvá-los como JPEG, como o método de captura de tela. Qualquer um desses formatos de arquivo terá boa impressão e, depois de escolher, você deve clicar em ‘Avançar’.
4. Agora clique no botão ‘Iniciar cópia’ e decida onde deseja que o arquivo seja salvo em seu computador. Depois de ter escolhido, ele começará a copiar. No final, abra o arquivo PDF / HTML / JPEG em seu computador e dê o comando imprimir.
5. Se você deseja imprimir diretamente do programa sem se preocupar em salvar as mensagens de texto e iMessages em algum lugar do seu computador, então o que você precisa fazer é clicar no contato no programa de computador, clicar em 'Imprimir' e depois clicar Botão 'Iniciar impressão'.
Etapa 3: enviar mensagens de texto / iMessages por e-mail para você mesmo
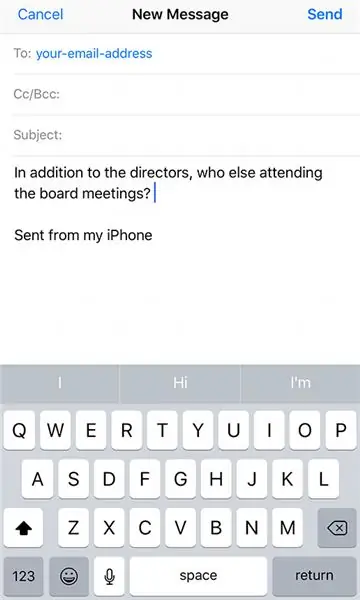
Se você só se preocupa em colocar o conteúdo da mensagem em um e-mail e não se preocupa com o locutor, data e hora das mensagens de texto, você pode enviar mensagens de texto para si mesmo e depois imprimi-las.
- Abra a mensagem que deseja imprimir ligando o iPhone e indo para as mensagens de texto e o aplicativo iMessages. Você deve então abrir as mensagens do contato que deseja imprimir.
- Agora você precisa copiar as mensagens de texto e iMessages, e você pode fazer isso tocando no botão ‘Copiar’ ou mantendo o dedo sobre a mensagem até que Copiar / Mais apareça.
- Então você precisa ir para o seu aplicativo de e-mail e abrir um novo e-mail. Insira seu próprio endereço de e-mail na barra de envio.
- Na seção onde você escreve a mensagem, você precisa colar o que copiou de suas mensagens de texto e iMessages. Em seguida, tudo o que você precisa fazer a seguir é clicar em ‘Enviar’
- Ligue o computador e abra seus e-mails para ver a nova mensagem que contém todas as suas mensagens de texto e iMessages.
Agora você pode abrir um programa como o MS Word, colar as mensagens de texto e iMessages lá e imprimi-los diretamente.
Espero que você ache este Instructable útil.
Recomendado:
Maneira mais fácil de fazer um robô de controle de gestos: 7 etapas (com imagens)

Maneira mais fácil de fazer um robô de controle por gestos: controle os brinquedos como um super-herói. Aprenda a fazer um carro controlado por gestos. Trata-se de como fazer você mesmo um carro controlado por gestos. Basicamente, esta é uma aplicação simples do Giroscópio de 3 eixos MPU-6050, Acelerômetro. Você pode fazer muito mais coisas
Python da maneira mais fácil: 8 etapas

Python da maneira mais fácil: então você decidiu aprender como usar o Python e se deparou com isso instrutível. (Sim, estou usando Python como verbo.) Sei que você pode estar preocupado, especialmente se esta for sua primeira linguagem de programação, então deixe-me tranquilizá-lo … Python é um usuário MUITO, MUITO
Salve meu filho: o assento inteligente que envia mensagens de texto se você esquecer a criança no carro: 8 etapas

Salve meu filho: o assento inteligente que envia mensagens de texto se você esquecer a criança no carro: é instalado nos carros e, graças a um detector colocado no assento da criança, nos avisa - via SMS ou telefone - se recebermos embora sem trazer a criança conosco
Como enviar mensagens de texto SMS do seu projeto Arduino ESP: 6 etapas

Como enviar mensagens de texto SMS de seu projeto Arduino ESP: Este instrutível demonstra como enviar mensagens de texto SMS de seu projeto arduino usando um dispositivo ESP8266 e uma conexão WiFi. Por que usar SMS? * As mensagens SMS são muito mais rápidas e confiáveis do que a notificação de aplicativo mensagens. * Mensagens SMS também podem
Calculadora de mensagens de texto: 6 etapas
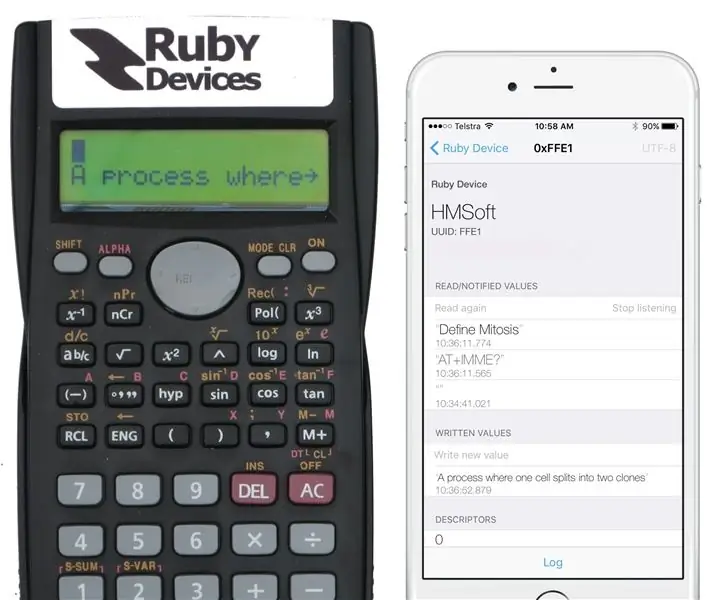
Calculadora de mensagens de texto: agora um produto! http://www.rubydevices.com.au/productSelect/RubyCalculator Concluir um mestrado em Engenharia Elétrica exigiu um pouco de trabalho árduo. Foi uma longa estrada de cinco anos que eu gostei muito. No final de 2015 me formei na universidade
