
Índice:
- Etapa 1: fazer upload de imagens
- Etapa 2: Escolha boas imagens
- Etapa 3: Título do projeto, descrição e imagens principais
- Etapa 4: comece a inserir a primeira etapa
- Etapa 5: Concluir a entrada na primeira etapa
- Etapa 6: Palavras-chave
- Etapa 7: adicionar mais etapas
- Etapa 8: Retorne à visualização normal
- Etapa 9: Fotonotes
- Etapa 10: Publicar
- Autor John Day [email protected].
- Public 2024-01-30 11:39.
- Última modificação 2025-01-23 15:03.
Antes de fazer seu próprio projeto, explore um pouco o site para entender como funcionam os projetos - dê uma olhada em alguns projetos (mas não se intimide, até os projetos simples valem a pena!). O que você pode mostrar no seu projeto? Como fazer algo, como fazer algo, como consertar algo, algo que você começou, mas quer ajuda. Postagens comerciais: Contanto que seu projeto se concentre na instrução, montagem, uso, reparo ou hackeamento de seu produto, você é bem-vindo para postar (os Termos de Serviço completos ainda se aplicam).
Etapa 1: fazer upload de imagens



Existem várias maneiras de realizar quase todas as etapas do processo de documentação. Este projeto mostra uma maneira de documentar seu próprio projeto para compartilhá-lo com outras pessoas. Primeiro carregue algumas imagens. Depois de carregadas, suas imagens aparecerão em sua biblioteca de imagens (mostrada na página de upload). Faça upload de todas as imagens necessárias para o seu projeto. Enquanto seus arquivos estão sendo enviados, você pode abrir o Instructables em outro navegador e continuar trabalhando. Edite o texto do seu projeto, gerencie as imagens que já foram carregadas ou confira os projetos de outras pessoas.
Etapa 2: Escolha boas imagens
Faça upload de imagens de alta qualidade que mostrem claramente seu projeto. Mantemos a melhor qualidade de imagem e disponibilizamos várias resoluções para download.
Experimente fotos bem iluminadas com fundos claros. Use o modo "Macro" da sua câmera ao tirar uma foto em close-up, caso contrário, sua foto ficará desfocada.
Etapa 3: Título do projeto, descrição e imagens principais


1. Inicie um novo projeto, se ainda não o fez.2. Insira um nome de projeto e um resumo para seu projeto.3. Arraste imagens de sua biblioteca de imagens para a barra "Imagens principais:". Se você arrastar a imagem errada, clique no botão (x) para removê-la, o que apenas remove a imagem e não a exclui de sua biblioteca.5. Arraste o botão (ordem) para alterar a ordem de exibição das imagens na etapa.
Etapa 4: comece a inserir a primeira etapa

Clique em "Passo a Passo"
Isso permite que você insira um título, uma descrição e imagens para cada etapa individual em ordem. Você sempre pode voltar e editar cada etapa depois, e poderá revisar seu projeto para ver como fica antes de publicá-lo. Clique e arraste em uma imagem grande para fazer uma nota fotográfica! Essa é uma ótima maneira de destacar partes de uma foto.
Etapa 5: Concluir a entrada na primeira etapa


Insira um título e uma descrição para a etapa 1. Os títulos são opcionais; deixe em branco se não conseguir pensar em um bom título para a etapa. Arraste imagens de sua biblioteca de imagens para a barra de imagens abaixo da descrição da etapa.
A imagem superior aparecerá como a imagem padrão para a etapa. Se você quiser reordenar as imagens, segure a alça (ordem) e mova as imagens.
Etapa 6: Palavras-chave

Insira palavras-chave para o seu projeto. Essas palavras-chave aparecem na seção de tags de projeto de Instructables e ajudam outras pessoas a encontrar seu projeto. Separe as palavras-chave com vírgulas e insira palavras-chave de duas palavras entre aspas.
Pressione o botão "criar projeto" quando terminar.
Etapa 7: adicionar mais etapas

Adicione quantas etapas e imagens forem necessárias.
Se você precisar inserir uma etapa, clique no link "inserir etapa seguinte" em "Opções de edição". Cada etapa que você inseriu aparece como um ícone na linha superior da tela, basta clicar em um ícone para editar uma etapa diferente.
Etapa 8: Retorne à visualização normal

Depois de adicionar todas as etapas, clique no link "Sair do Editor". Isso o levará de volta à visualização normal.
Nessa visão normal, você pode revisar o projeto da maneira que outros usuários o verão. Você pode editar e revisar etapas e imagens clicando no link "Editar".
Etapa 9: Fotonotes

Em qualquer lugar que você tenha uma imagem, adicione notas fotográficas às imagens clicando e desenhando caixas sobre as áreas que deseja destacar.
Etapa 10: Publicar

Depois de adicionar todas as etapas, anexar todas as imagens e verificar a gramática e a ortografia, pressione o botão "Você está pronto para publicar isso?" ligação.
Depois de publicar, você ainda pode fazer alterações e correções em seu projeto. Se você acha que fez uma inovação substancial em seu projeto, não o exclua! Inicie um novo projeto e vincule ao antigo como referência. Os usuários instrutíveis adoram ver e compreender o processo de invenção e podem aprender com todo o trabalho que você fez.
Recomendado:
Como escrever uma instrução usando instrutíveis: 14 etapas
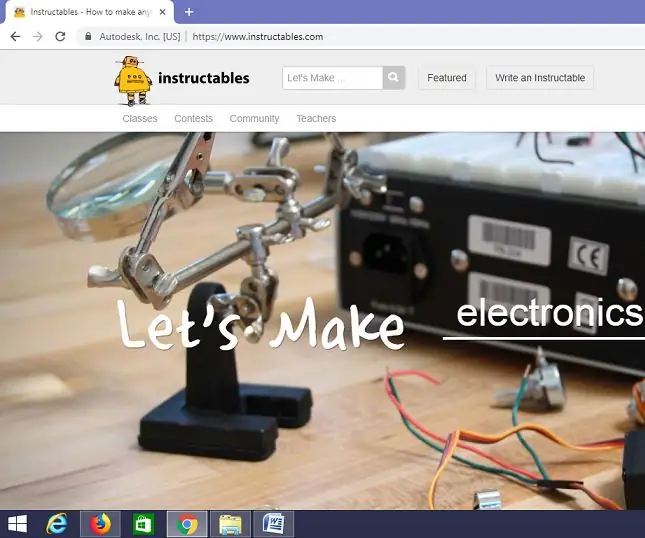
Como escrever uma instrução usando instructables: Este documento mostra como usar instructables para escrever uma instrução
Como obter imagens de alta resolução fora dos instrutíveis: 4 etapas

Como obter imagens de alta resolução fora dos instrutíveis: Você realmente gostou daquela imagem instrutível e deseja salvar uma cópia em alta resolução dela? Este ótimo pequeno recurso é facilmente esquecido
Como voltar à interface original para visualizar os instrutíveis: 3 etapas
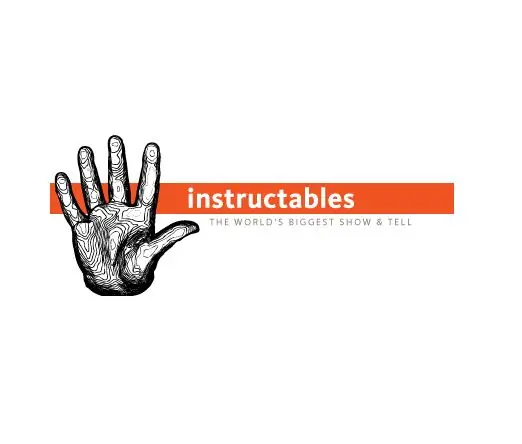
Como voltar para a interface original para visualizar os Instructables: Se você não percebeu, a interface do Instructables para visualizar as coisas foi alterada para destaque, popular, classificação | recente, visualizações e zeitgeist. Eu vi algumas reclamações de que eles não gostaram dessa mudança, então para todos: aqui é onde nós mudamos
Criando Bookhuddle.com, um site para descobrir, organizar e compartilhar informações do livro: 10 etapas

Criando Bookhuddle.com, um site para descobrir, organizar e compartilhar informações sobre o livro: esta postagem descreve as etapas envolvidas na criação e no lançamento do Bookhuddle.com, um site com o objetivo de ajudar os leitores a descobrir, organizar e compartilhar informações sobre o livro. As etapas descritas aqui se aplicaria ao desenvolvimento de outros sites
Como compartilhar suas fotos do Mac Mini na Internet: 6 etapas

Como compartilhar suas fotos do Mac Mini na Internet: " Picasa - limite de 1 GB " Flickr - 100 MB " Photobucket - 1 GB " Seu mac mini - Ilimitado !!! *** " Todos os outros sites genéricos de compartilhamento de fotos lá fora, algum limite de tamanho de arquivo estúpido e espaço limitado e outras limitações irracionais. Esperar
