
Índice:
- Autor John Day [email protected].
- Public 2024-01-30 11:39.
- Última modificação 2025-01-23 15:03.
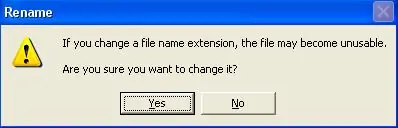
Este Instructable mostra como alterar o formato de um arquivo para torná-lo inútil, a menos que você saiba que tipo de arquivo era originalmente. Por exemplo, alterando um mpeg (arquivo de filme) em um txt / doc (texto / documento) para que você não possa reproduzi-lo e muito menos ver as informações.
Etapa 1: Ter um arquivo para alterar
Em primeiro lugar, você precisa de um arquivo para configurar. Se você está apenas tentando aprender como fazer isso para o uso de recursos, eu sugiro fazer uma cópia de apenas uma imagem ou algo e usá-lo para testar.
Etapa 2: realocação

Assim que tiver a imagem / vídeo ou outro tipo de arquivo, crie uma nova pasta na área de trabalho e coloque essa imagem / vídeo nessa pasta.
Etapa 3: Alterar opções de pasta
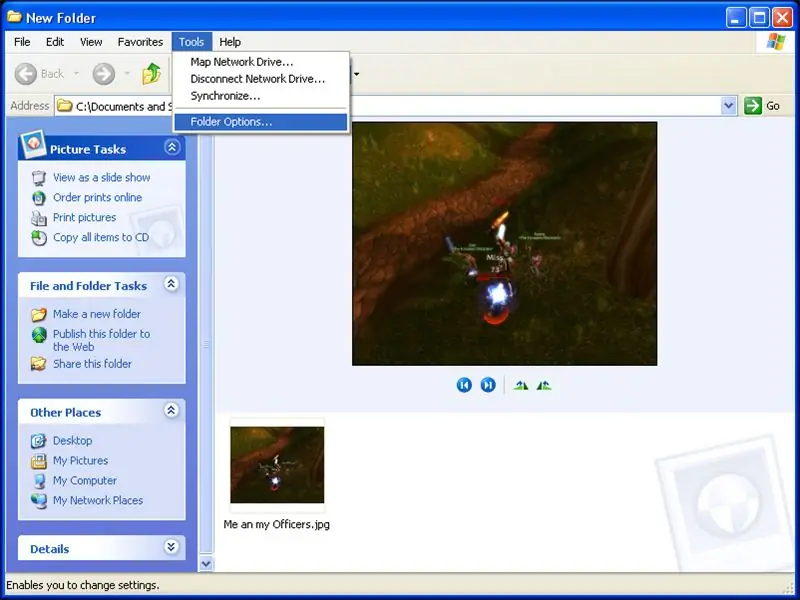
Depois de mover o arquivo para a nova pasta na área de trabalho, abra a pasta para visualizar seu conteúdo. Em seguida, vá em "Ferramentas" e selecione Opções de pasta.
Etapa 4: Alterando Opções de Pasta Parte 2
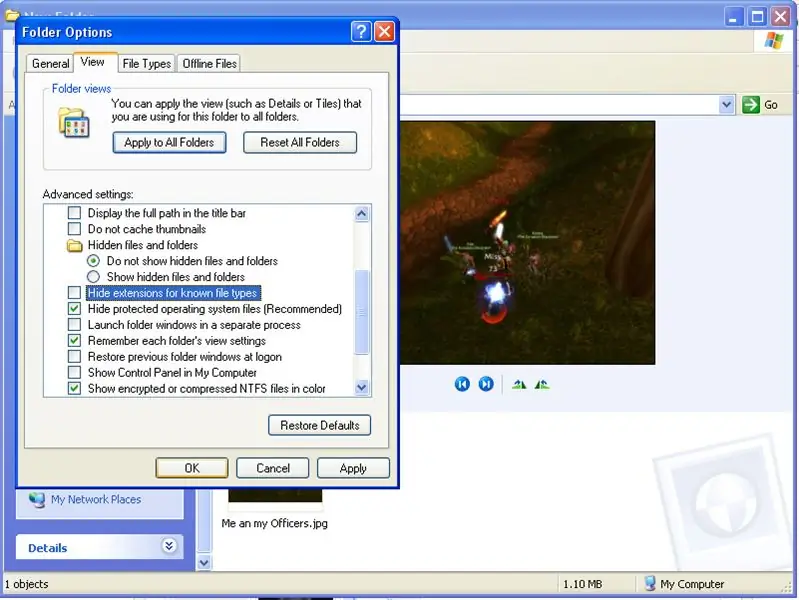
Assim que a tela Opções de pasta for exibida, selecione a guia "Exibir". Agora role até o final e desmarque "Ocultar as extensões dos tipos de arquivo conhecidos". Depois de fazer isso, pressione "OK"
Etapa 5: Alterar a extensão dos arquivos
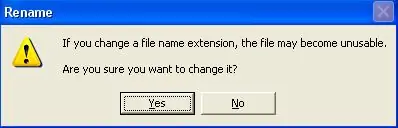
Depois de fazer isso, você verá a extensão. Clique com o botão direito do mouse no arquivo e selecione "Renomear", vá para a extensão e substitua-a por outra. Se você estiver substituindo uma imagem ou um vídeo, substitua-o por uma extensão "txt". Se você está mudando um arquivo de texto ou um arquivo de documento, mude-o para um jpg.
(Por exemplo. O arquivo que estou usando como exemplo para este instrutível é chamado "Me and my Officers.jpg" e estou alterando a extensão para txt para que fique parecido com "Me and my Officers.txt"). Ao fazer isso, uma janela aparecerá dizendo "Se você alterar a extensão, o arquivo pode ficar inutilizável. Tem certeza que deseja alterá-lo?" Selecione Sim
Etapa 6: redefinir as configurações
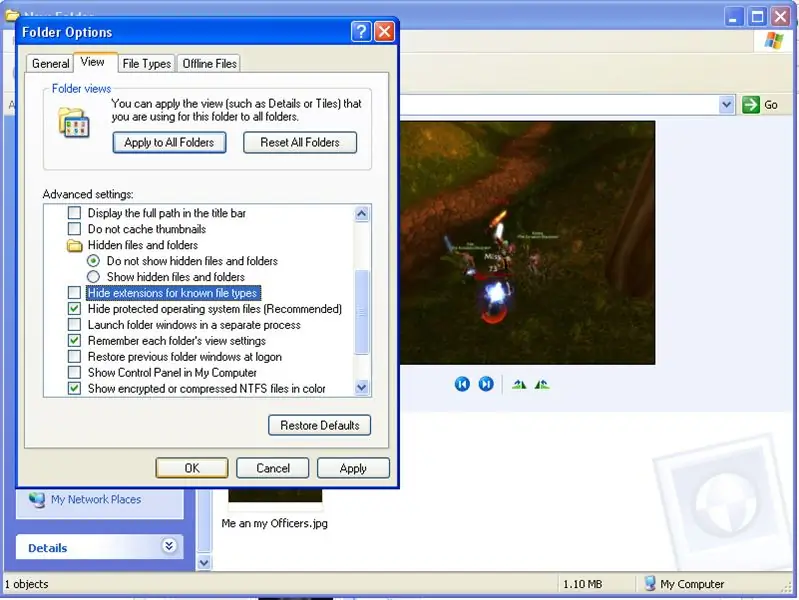
Depois de fazer isso, você não poderá mais usar o arquivo corretamente. Envie uma mensagem de texto e certifique-se de colocá-lo em uma caixa e, se ainda funcionar, tente uma extensão diferente. Agora, basta voltar para as opções de dobra e alterá-lo de volta para a forma como estava, clique em OK e mova o arquivo para onde quiser armazená-lo e exiba um arquivo inútil que só você sabe como usar.
Etapa 7: algumas dicas …
Visto que você alterou a extensão, você pode querer alterar o próprio nome para torná-lo menos visível. Um detalhe muito importante é não esquecer a extensão real do arquivo original, caso contrário a informação é realmente inútil. Em outra observação; É muito bom para esconder vídeos que você não deveria ter e seria um tanto embaraçoso para os outros tropeçarem em um pone ou irem procurar. Mas para o mesmo token, você pode precisar de um ajuste para o seu computador, leve-o para algum lugar e eles excluam os arquivos porque não funcionam … ou talvez algum outro esteja apenas no seu computador e eles os excluam porque não trabalhar. Mas no final é melhor que alguém os abrindo e vendo-os afinal. Certo? Não nos responsabilizamos por uso indevido
Recomendado:
Lente macro faça você mesmo com AF (diferente de todas as outras lentes macro faça você mesmo): 4 etapas (com fotos)

Lente macro faça você mesmo com AF (diferente de todas as outras lentes macro faça você mesmo): Já vi muitas pessoas fazendo lentes macro com um kit de lentes padrão (geralmente de 18-55 mm). A maioria deles são lentes fixadas na câmera ao contrário ou com o elemento frontal removido. Existem desvantagens para ambas as opções. Para montar a lente
Chapéu, não chapéu - um chapéu para pessoas que realmente não usam chapéus, mas gostariam de ter um chapéu Experiência: 8 etapas

Chapéu, não chapéu - um chapéu para pessoas que realmente não usam chapéus, mas gostariam de ter um chapéu Experiência: Sempre desejei ser uma pessoa que gostava de chapéus, mas nunca encontrei um chapéu que funcionasse para mim. Este " Chapéu, não chapéu " ou fascinator, como é chamado, é uma solução crocante para o meu problema de chapéu em que eu poderia participar do Kentucky Derby, vacu
Como obter música do site de QUASE ANY (Haha) (Contanto que você possa ouvi-la, você pode obtê-la Ok, tudo bem, se ela estiver incorporada em Flash, talvez você não consiga) EDITAD

Como obter música do site de QUASE ANY (Haha) (Contanto que você possa ouvi-la, você pode obtê-la … Ok, tudo bem, se ela estiver incorporada em Flash, talvez você não consiga) EDITADA !!!!! Informações Adicionadas: se você alguma vez vai a um site e toca uma música que você gosta e quer, então aqui está o instrutivo para você - não é minha culpa se você bagunçar alguma coisa (a única maneira de acontecer é se você começar a deletar coisas sem motivo ) Eu consegui ouvir música para
Como ocultar arquivos no Windows: 4 etapas
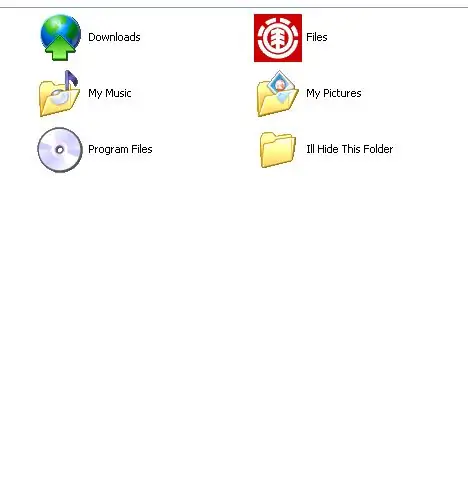
Como ocultar arquivos no Windows: Em primeiro lugar, isso é muito, muito fácil. Qualquer um pode fazer isso sem nenhum download. Algum arquivo em seu computador que você deseja ocultar? Depois é só seguir os passos
Como consertar arquivos de dados não suportados e baixar seus arquivos de vídeo favoritos para seu PSP portátil: 7 etapas

Como consertar arquivos de dados não suportados e baixar seus arquivos de vídeo favoritos para seu PSP portátil: Usei o Media Go e fiz alguns dos truques para fazer com que arquivos de vídeo não suportados funcionassem em meu PSP. Estas foram todas as minhas etapas que fiz , quando fiz meus arquivos de vídeo sem suporte funcionarem no PSP. Funciona 100% com todos os meus arquivos de vídeo no PSP Po
