
Índice:
- Autor John Day [email protected].
- Public 2024-01-30 11:39.
- Última modificação 2025-06-01 06:10.
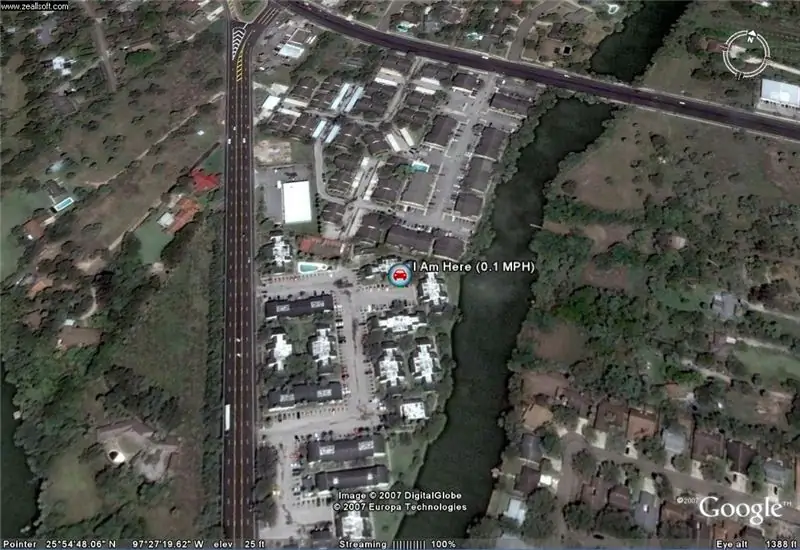
Vou mostrar a você como conectar um dispositivo GPS ao popular programa Google Earth, sem usar o Google Earth Plus.
Não tenho um orçamento grande, então posso garantir que será o mais barato possível.
Etapa 1: Lista do software de que você precisará
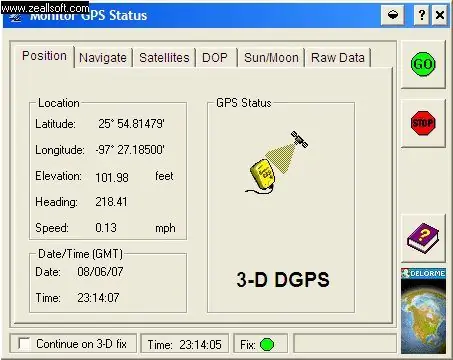
Esta é uma lista de itens e software de que você precisará para que isso ocorra: 1. Google EarthGoogle Earth baixe-o gratuitamente em Google.2. EarthbridgeEarthbridge um ótimo programa gratuito que permite o seu GPS. Para se comunicar com o Google Earth.3. DeLorme Serial Emulation Driver para Earthmate® GPS Receivers que você pode baixar gratuitamente em DeLorme.com4. e, claro, seu Delorme Earthmate LT-20 GPS. Agora vou assumir que você tem todos esses programas baixados em seu computador neste momento. A primeira coisa que você quer fazer é certificar-se de que seu dispositivo Delorme GPS está se comunicando com seu Driver de Emulação Serial DeLorme para Earthmate® depois de abrir o emulador serial, que se instalado corretamente, estaria na barra de tarefas. Clique com o botão direito e clique em monitor. Esta tela aparecerá agora.
Etapa 2: 2. Clicando com o botão direito novamente em seu emulador localizado na bandeja do sistema, você vê uma opção PORT
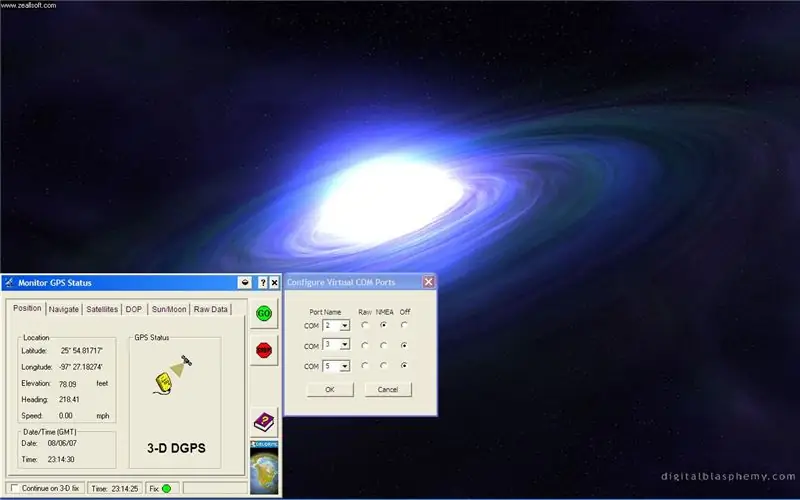
2. Clique com o botão direito novamente em seu emulador localizado na bandeja do sistema e você verá uma opção PORTA
Clique. Você notará agora que a porta de comunicação 2 é NMEA, o protocolo que o sistema GPS usará para se comunicar com o Earthbridge e o Earthbridge com o Google Earth. Porta de comunicação 3 e 5 para permanecer desligada.
Etapa 3: 3. CLIQUE EM OK
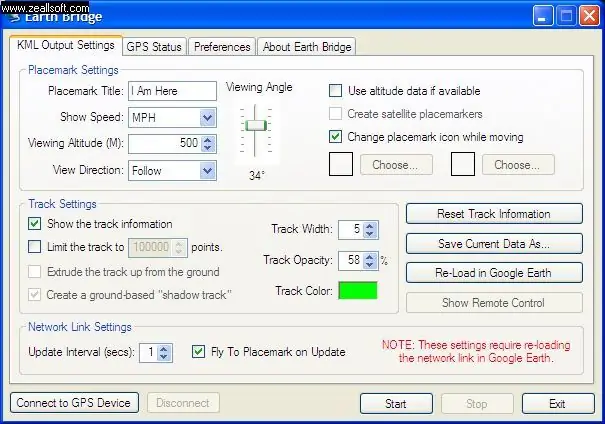
3. CLIQUE EM OK
4. Abra o EarthBridge
Etapa 4: 5. Clique na guia Â- Guia Preferências e você verá a tela a seguir
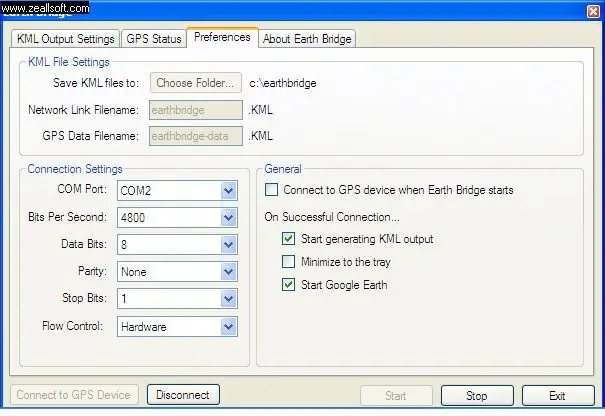
5. Clique na guia Preferências e você verá a tela a seguir.
Etapa 5: Etapa final
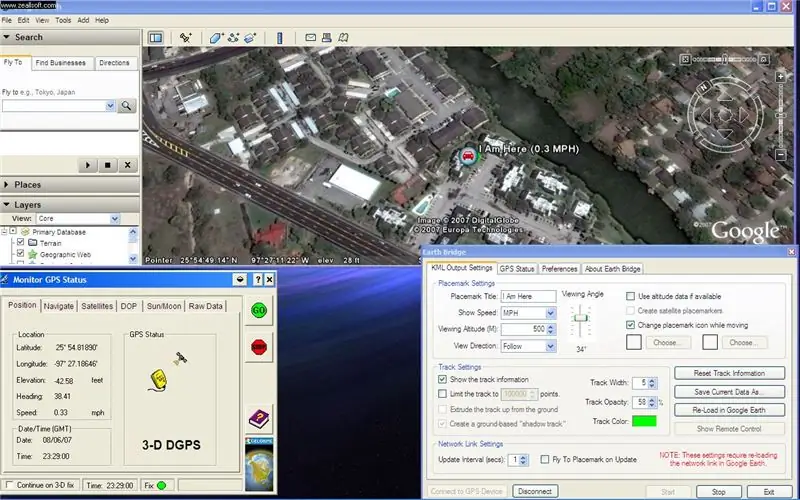
6. Lembre-se da porta de comunicação 2, em Configurações de conexão, selecione
Porta COM: COM2 Bits por seg.4800 Bits de dados: 8 Paridade Nenhum Bits de parada: 1 Controle de fluxo: Hardware Certifique-se de que as caixas para iniciar o Google Earth estejam selecionadas também esteja marcada. 7. Agora, no canto inferior esquerdo, selecione: Conectar ao dispositivo GPS. E deve iniciar seu software Google Earth. Você pode alterar a frequência com que o Earthbridge verifica os dados de GPS em 1, 2 ou 3 segundos e mostrará seu movimento no Google Earth. Estou trabalhando em um vídeo. Este foi o meu primeiro tutorial sobre qualquer coisa que eu espero que seja útil e permitirá que você se divirta e tenha ótimas ideias. As imagens estarão chegando em breve. Diz-me o que pensas. Não se esqueça de avaliar este site ……………. Seja ele qual for. Próximo tutorial Se você for levar seu laptop com você, convém armazenar em cache (armazenar) o mapa da cidade do Google Earth para o computador. Sergio Moore Jr. 06/08/07
Recomendado:
Mapa 3D de rastreamento GPS: 9 etapas

Mapa 3D de rastreamento GPS: Este projeto é um mapa 3D impresso em 3D, com estradas, rios e cidades, com faróis de LED para mostrar a localização de membros da família. Pode mostrar se a criança está ou não na escola ou apenas a localização de ambos os pais. Também podemos usá-lo para prever w
Prototipagem retro, ótimo para ensino: 14 etapas (com fotos)

Prototipagem retro, ótima para ensino: você já se perguntou onde o termo " Placa de ensaio " veio de? Aqui está um exemplo do que eram as placas de ensaio. Nos primeiros dias da eletrônica, os componentes eram grandes e pesados. Eles não tinham transistores ou circuito integrado
Maneira (simples) fácil de obter áudio analógico / pwm do Raspberry PI Zero e também conectar à TV CRT: 4 etapas

Maneira (simples) fácil de obter áudio analógico / pwm do Raspberry PI Zero e também conectando-se à TV CRT: Aqui, usei um método mais simples para alimentar o áudio de uma TV junto com o vídeo compsite
Hack de IPhone Bluetooth (faça um ótimo presente): 6 etapas

Hack de Bluetooth para iPhone (fazer um ótimo presente): Não diga mal, este é meu primeiro instrutível. Fiz isso porque estava entediado, aqui estão os suprimentos. Vale-presente para iPhone da BestBuy (apenas férias) Fone de ouvido Bluetooth de US $ 20 barato da Jabra na Best BuyHot gluePacking tape Telefone habilitado para Bluetooth (neste caso
Adaptador 12v para USB Transformador 12v para 5v (ótimo para carros): 6 etapas

Adaptador de 12v para USB Transformador de 12v para 5v (ótimo para carros): Isso mostrará como fazer um adaptador de 12v para USB (5v). O uso mais óbvio disso é para adaptadores de carro de 12v, mas em qualquer lugar que você tenha 12v, você pode usá-lo! Se você precisar de 5v para qualquer outra coisa que não seja USB, simplesmente pule as etapas sobre como adicionar as portas USB
