
Índice:
- Autor John Day [email protected].
- Public 2024-01-30 11:39.
- Última modificação 2025-01-23 15:03.

Recentemente, mudei de Qwerty para Dvorak por causa de preocupações com danos a longo prazo em meus pulsos. Após cerca de 5 semanas, posso digitar muito bem. No entanto, sou um grande fã de atalhos de teclado (especialmente em aplicativos como Adobe Creative Suite), e se eu tiver que plantar as duas mãos no teclado para encontrar uma única tecla, isso meio que anula o propósito. para limpar profundamente o teclado do seu Macbook e desejar remover as teclas, esta técnica pode ser útil.
Etapa 1: Visão geral

Então, basicamente, existem 5 etapas por chave:
1. abra as tampas das teclas 2. remova do fio 3. reordene as chaves 4. reconecte o fio 5. empurre a chave no lugar Levei cerca de 45 m do início ao fim. Achei mais fácil fazer cada uma das etapas uma linha de cada vez (ou seja, remover a linha inferior, depois ordenar a linha inferior, remover a linha do meio e reordenar, etc). Se você não está trocando de tarefas, pode realmente começar a funcionar. Na foto, os fios são levantados para substituir as capas das teclas, uma fileira de cada vez.
Etapa 2: abrir as teclas


Deslize duas chaves de fenda e gire-as para fora (ou seja, gire no sentido anti-horário com a esquerda e no sentido horário com a direita). Isso irá soltar suavemente os clipes de plástico, sem soltar o fio.
O mecanismo da tesoura está desconectado, mas o fio ainda está preso.
Etapa 3: Remova a tampa do fio

Puxe suavemente para soltar o fio, um clipe de cada vez.
Etapa 4: Reordenar Chaves

Conforme eu removia as teclas, arrumava-as para facilitar a reconexão. Meu teclado USB (já Dvorak) foi uma referência útil.
Etapa 5: Prenda o fio novamente

É mais fácil alinhar o fio com a ranhura entre a borda da chave e o clipe e, em seguida, colocá-lo no lugar
Prenda o fio com os dois clipes maiores e pressione suavemente no lugar.
Etapa 6: Empurre a chave para o lugar
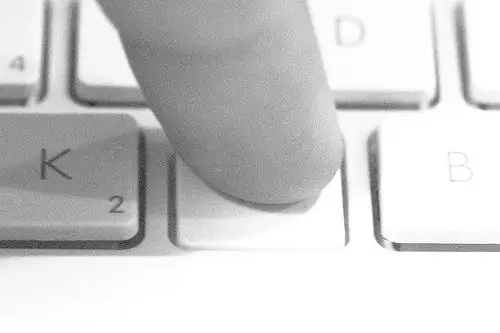
Assim que o fio for reconectado, balance-o de volta no lugar e pressione para engatar novamente o mecanismo da tesoura.
Etapa 7: Concluído

É isso! Você Terminou!
Oh, você não remapea o teclado no software? Continue lendo…
Etapa 8: Habilite Dvorak em System Prefs> International
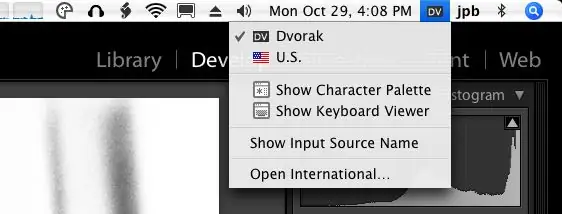
International "src =" https://content.instructables.com/ORIG/FH7/LP6Z/F82EZK6T/FH7LP6ZF82EZK6T-p.webp
Internacional "src =" {{file.large_url | add: 'auto = webp & frame = 1 & height = 300'%} ">
Você pode encontrar "Preferências do Sistema" no menu Apple no canto superior esquerdo (entre outros lugares …)
1. Habilite Dvorak (caixa de seleção) 2. Use uma fonte de entrada (botão de opção) 3. Mostre a entrada na barra de menu (caixa de seleção)
Etapa 9: Mudar de layout
Agora você pode alternar na barra de menu.
E sim, agora você realmente terminou!
Recomendado:
Convertir Un Teclado Muerto a Un Teclado MIDI: 8 etapas

Convertir Un Teclado Muerto para Un Teclado MIDI: Hace un tiempo cuando era pequeño tenia un teclado funcional que me encantaba tocarlo, aunque solo sabia poquitas notas me encantaba tocarlo, un dia le conecte el eliminador equivocado pero no me habia dado cuenta cuando lo conecte todo estaba funci
Converta seu teclado QWERTY em WINDOWS ou ANDROID CYRLLIC (Для Россиян): 4 etapas

Converta seu teclado QWERTY em WINDOWS (Для Россиян) ou ANDROID: Este é um tutorial muito simples para aqueles que desejam converter seus (na verdade qualquer) teclado em um teclado russo / cirílico. O que vamos fazer não é um aplicativo permanente e você pode voltar às configurações originais do teclado a qualquer momento
Interface de teclado com 8051 e exibição de números de teclado em 7 segmentos: 4 etapas (com imagens)

Interface do teclado com 8051 e exibição de números do teclado em 7 segmentos: Neste tutorial, vou falar sobre como podemos fazer a interface do teclado com 8051 e exibir os números do teclado em um display de 7 segmentos
Converter um teclado de Din para Mini-Din sem adaptador: 5 etapas

Converta um teclado de Din em Mini-Din sem um adaptador: Então, o que fazer com dois teclados, um ferro de soldar e um pouco de tempo a perder entre os exames de CS. Que tal um transplante de cabo de teclado? Você precisa de: Dois teclados, um antigo com conector DIN, outro mais recente com conector mini DIN / PS2 Ferro de soldar
Teclado Quick and Dirty Das (teclado em branco): 3 etapas

Quick and Dirty Das Keyboard (teclado em branco): Um teclado Das é o nome do teclado mais popular sem inscrições nas teclas (teclado em branco). O Das Keyboard é vendido por $ 89,95. Este instrutível irá guiá-lo para fazer um você mesmo com qualquer teclado antigo que você tenha por aí
