
Índice:
- Autor John Day [email protected].
- Public 2024-01-30 11:40.
- Última modificação 2025-01-23 15:03.

ESTE GUIA AINDA NÃO ACABOU, ADICIONAREI MAIS INFORMAÇÕES QUANDO TIVER UMA OPORTUNIDADE. Se precisar de ajuda para consertar um computador ou se tiver alguma dúvida, sinta-se à vontade para me enviar uma mensagem Neste manual, direi como consertar problemas básicos de hardware e software do computador. Eu explicarei como: 1. Problemas de disco rígido 2. substituição de discos rígidos 3. Problemas de alimentação 4. Problemas de sistema (Windows XP etc …) 5. Problemas de outra placa6. Problemas de CPU7. Problemas de RAM8. Atualizações de velocidade ESTE INSTRUÍVEL SERÁ ALTERADO DIARIAMENTE E NOVAS MATERIAIS SERÃO ADICIONADAS PARA MANTER VERIFICANDO.
Etapa 1: Fonte de alimentação

Se você conectar o computador e apertar o botão liga / desliga e nada acontecer (nenhum ventilador ou luz acesa), VERIFIQUE O FUSÍVEL NO PLUGUE.
Só abra um computador se você souber que o fusível do plugue está funcionando. Problemas com a fonte de alimentação: 1. A luz ou o ventilador da fonte de alimentação não funcionam. 2. Nada no computador funciona. (Conecte algo na alimentação USB para ver se há energia indo para ele) 3. Nenhuma luz / ventoinha ou bipe vem do computador. Se alguma das situações acima acontecer, tente trocar a fonte de alimentação. Isso pode ser feito removendo o gabinete do computador e removendo a PSU (imagem abaixo. A PSU é presa apenas por alguns parafusos. Coloque uma nova fonte de alimentação e tente fazer isso e o computador deve funcionar.
Etapa 2: falha no disco do sistema

Se você ligar o computador e ele disser FALHA DO DISCO DO SISTEMA, INSIRA O DISCO DO SISTEMA E PRESSIONE QUALQUER TECLA, isso significa que há um problema com o seu disco rígido. PRIMEIRO, verifique se não há disquete ou disco de cd / dvd em nenhuma unidade. reinicie o computador. Se o parágrafo acima não funcionou, leia abaixo. Para corrigir este problema, você pode tentar reinstalar o seu sistema operacional primeiro. Você pode fazer isso inserindo o disco do Windows XP / Vista etc. e reinicie o computador. Se o disco carregar, siga as instruções na tela e se isso não funcionar, leia abaixo. Se você adicionou qualquer novo hardware ao seu computador que usa a mesma PSU do seu disco rígido, ele pode estar recebendo menos energia, o que fará com que falhe. Se você adicionou uma nova unidade de dvd / cd, remova o plugue de alimentação dela e tente reiniciar o computador e se o disco rígido carregar, o problema foi que o disco rígido precisava de mais energia. Se você ainda quiser usar o novo hardware, pode comprar um nova PSU que tem mais potência de saída. isso dará ao novo hardware a potência de que precisa e também à unidade de disco rígido a potência de que precisa.
Etapa 3: Arquivo ausente ou corrompido

Se você receber uma tela preta que diz: UM ARQUIVO ESTÁ FALTANDO OU CORROMPIDO, isso pode ser corrigido facilmente. Basta inserir o disco widows xp / vista que você tem com o seu computador e então o computador irá reinstalar automaticamente o arquivo ausente.
Etapa 4: Falha no disco do sistema (novo disco rígido necessário)

Se você já tentou a etapa 2 e seu computador ainda diz FALHA NO DISCO DO SISTEMA, é provável que você precise de um novo disco rígido.
AVISO !! SUBSTITUIR UM DISCO RÍGIDO É COMO TER UM NOVO COMPUTADOR, TODAS AS INFORMAÇÕES QUE ESTAVAM NO COMPUTADOR ESTARÃO NO ANTIGO DISCO RÍGIDO E NÃO NO NOVO. !! Substituir um disco rígido é simples. primeiro abra seu computador e veja abaixo as unidades de dvd e cd para o disco rígido. (imagem abaixo) Agora pegue os cabos da parte traseira do disco rígido. e verifique se é um disco rígido IDE ou SATA. Os discos rígidos na imagem abaixo são SATA, o cabo SATA é o cabo vermelho que conecta o disco rígido da placa-mãe. Um cabo IDE é aquele que conecta a unidade de DVD / CD à placa-mãe. eles também podem ser usados em discos rígidos, portanto, verifique antes de comprar um novo disco rígido. lembre-se SATA: pequeno cablecorrupt IDE: Cabo grosso com cerca de 24 pinos em cada extremidade (as extremidades são retângulos longos) Depois de retirar o disco rígido leve-o a uma loja de informática e peça outro disco rígido igual ou o disco rígido que você deseja. Você pode comprar um disco rígido Maxtor de 80 GB 7200 RPM por £ 30. Para caber no disco rígido, insira-o abaixo das unidades de disco e fixe-o com 4 parafusos e, em seguida, coloque os cabos IDE ou SATA nele. em seguida, insira o cabo de alimentação. Ligue o computador e reinstale o sistema operacional usando o disco fornecido com o computador. Agora seu computador está bem. P. S você pode precisar baixar drivers para suas placas de som, etc.
Recomendado:
Um computador desktop Raspberry Pi PC-PSU com disco rígido, ventilador, PSU e botão liga / desliga: 6 etapas

Um computador desktop Raspberry Pi PC-PSU com disco rígido, ventilador, PSU e botão liga / desliga: setembro de 2020: Um segundo Raspberry Pi alojado dentro de um gabinete de fonte de alimentação de PC adaptado foi construído. Este usa uma ventoinha na parte superior - e a disposição dos componentes dentro do gabinete PC-PSU é, portanto, diferente. Um modificado (para 64x48 pixels), Anúncio
Como enviar arquivos grandes de computador para computador: 6 etapas

Como enviar arquivos grandes de um computador para outro: Os tamanhos dos arquivos continuam aumentando à medida que a tecnologia avança. Se você estiver em um ofício criativo, como design ou modelagem, ou apenas um amador, transferir arquivos grandes pode ser um incômodo. A maioria dos serviços de e-mail limita o tamanho máximo dos anexos em cerca de 25
Reparando um teclado de computador: 13 etapas
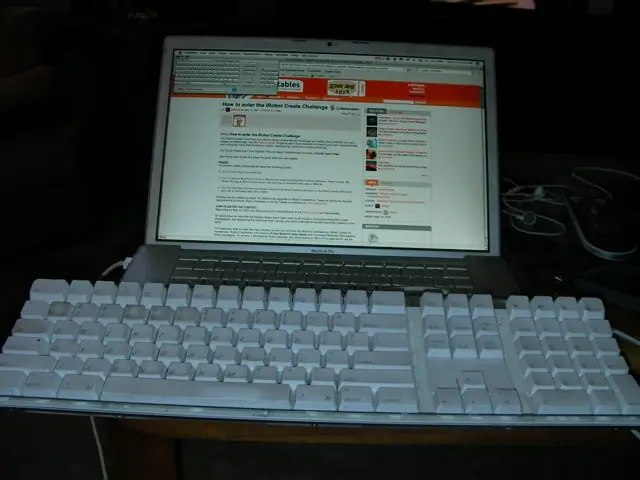
Reparando um teclado de computador: Este manual irá guiá-lo através do diagnóstico e, possivelmente, do reparo de um teclado USB. Na sociedade descartável de hoje, tendemos a sair correndo e comprar um teclado barato de US $ 15 para substituir nosso teclado anterior de alta qualidade. Isso é bom como temporário
Como compactar os arquivos ISO dos seus backups PSP em arquivos CSO para economizar espaço: 4 etapas

Como compactar os arquivos ISO dos seus backups PSP em arquivos CSO para economizar espaço: Neste instrutivo, mostrarei como compactar os backups dos seus psps de ISO para CSO para economizar espaço em seu stick de memória, usando apenas um software que pode ser usado com o Wine no Ubuntu. Você também precisará de um psp CFW (Cusstom Firm-Ware) para fazer
Como consertar arquivos de dados não suportados e baixar seus arquivos de vídeo favoritos para seu PSP portátil: 7 etapas

Como consertar arquivos de dados não suportados e baixar seus arquivos de vídeo favoritos para seu PSP portátil: Usei o Media Go e fiz alguns dos truques para fazer com que arquivos de vídeo não suportados funcionassem em meu PSP. Estas foram todas as minhas etapas que fiz , quando fiz meus arquivos de vídeo sem suporte funcionarem no PSP. Funciona 100% com todos os meus arquivos de vídeo no PSP Po
