
Índice:
- Autor John Day [email protected].
- Public 2024-01-30 11:40.
- Última modificação 2025-01-23 15:03.
Isso mostrará como modificar uma fotografia para parecer um modelo em miniatura. Você precisará do Gimp e de qualquer fotografia aérea. Se estiver executando o Windows, também precisará de um plugin de desfoque de foco O Gimp para linux tem desfoque de foco embutido.
Etapa 1: Seleção de uma imagem
Este passo é muito importante. O método que vou mostrar a você pode não funcionar bem em algumas imagens; na verdade, pode não funcionar bem em muitas imagens. Fotografias aéreas parecem funcionar melhor. Lembre-se, você está fingindo um modelo em miniatura, e eles são meio difíceis de fotografar, a maneira mais fácil de fotografar um modelo é logo acima dele. A imagem que escolhi para isso é uma fotografia aérea do prédio de montagem de veículos no centro espacial Kennedy. Eu recomendo fortemente que você use esta imagem para sua primeira tentativa. (clique com o botão direito e clique em 'salvar imagem como')
Etapa 2: adicionar uma camada
Depois de carregar a imagem no Gimp (Arquivo> Abrir), precisamos adicionar uma camada em branco no topo. Na janela Camadas, clique na nova camada e nomeie como quiser. Se você não vir uma janela Camadas, pressione Control-L (ou selecione-o no menu Diálogos)
Etapa 3: adicionar um gradiente
Na janela Camadas, selecione a nova camada clicando nela. Agora clique na ferramenta Gradiente na janela do Gimp. Em seguida, clique e segure próximo à parte inferior da imagem e arraste o mouse para o topo da imagem, uma linha aparecerá conforme você arrasta, é importante que você mantenha essa linha reta como você puder. Solte o mouse, sua imagem agora deve ser preta na parte inferior e desbotada para branco na parte superior e se parecer com a (segunda) imagem abaixo. Se ela tiver Branco na parte inferior e preto na parte superior, clique em Cores e selecione Inverter.
Etapa 4: alterar a opacidade e compensar os objetos
Esta etapa ajuda com o realismo, você verá o porquê em uma etapa posterior. Na janela de camadas, clique na camada com o gradiente de cinza e defina a opacidade (a barra deslizante) para um número inferior, mantenha-o um número alto para que você possa ainda vê claramente o gradiente, mas você deseja ver a imagem abaixo. você estará rastreando os objetos. 79 é um bom número. Agora, para cada objeto (eu só fiz 6), use o seletor de cores (o conta-gotas na janela do gimp) para selecionar a cor perto da parte inferior do objeto. Em seguida, clique na ferramenta pincel (ou lápis). preencha o objeto com a cor que você acabou de 'escolher'. Se você cometer um erro, pressione Control-z ou selecione Desfazer no menu de edição. Se o seu pincel / lápis for muito grande, use o controle deslizante de escala para torná-lo menor / maior. Se for difícil de ver, você pode aumentar ou diminuir a opacidade ou aumentar o zoom. (Ferramenta de ampliação, clique com o botão direito do mouse para diminuir o zoom) quando terminar, defina a opacidade de volta para 100 e preencha as lacunas.
Etapa 5: desfoque a imagem
É aqui que a mágica acontece … Na janela Camadas, clique no olho próximo à sua camada de gradiente. ele não deve mais estar visível. Agora clique na camada de fundo na janela da camada. na janela de imagem, clique em Filtros e vá para o submenu de desfoque e clique em Desfoque de foco. Na janela de desfoque de foco, marque Usar mapa de profundidade. Use a camada que você fez como o mapa. Agora, decida o que você deseja colocar em foco e deslize o controle deslizante Profundidade focal até que esteja em foco. Eu recomendo torná-lo um pouco fora de foco para realismo. (deveria ser uma fotografia, eles são difíceis de enfocar). Ajuste o raio até que você goste da quantidade de desfoque e clique em ok.
Etapa 6: é isso
Você Terminou. admire seu trabalho e exiba-o!
Recomendado:
Locomotiva modelo com motor de passo controlado - Motor de passo como codificador giratório: 11 etapas (com imagens)

Locomotiva modelo com motor de passo controlado | Motor de passo como codificador giratório: Em um dos instrutíveis anteriores, aprendemos como usar um motor de passo como codificador giratório. Neste projeto, agora usaremos aquele motor de passo girado em codificador rotativo para controlar um modelo de locomotiva usando um microcontrolador Arduino. Então, sem fu
Como usar um modelo Op-Amp de fornecedor de chip no LTSpice: 10 etapas
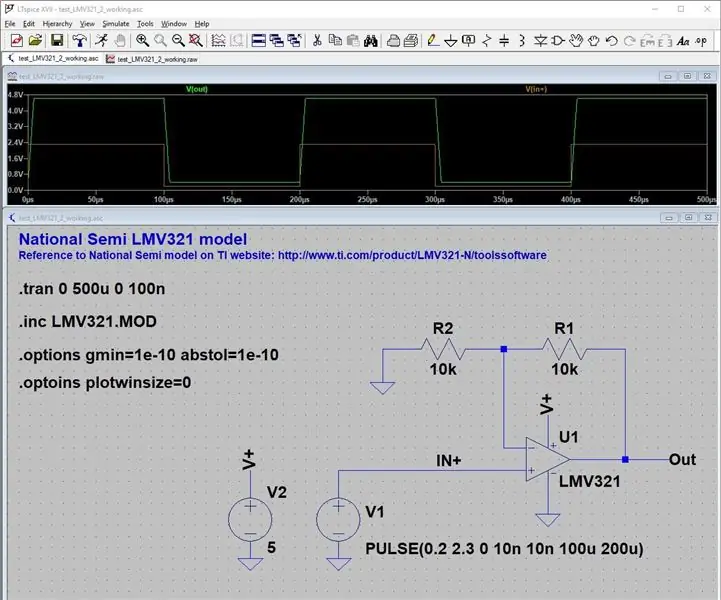
Como usar um modelo Op-Amp de fornecedor de chip no LTSpice: IntroduçãoLTspice é uma ferramenta de software de simulação SPICE gratuita com captura esquemática, visualizador de forma de onda e muitos aprimoramentos que roda em Windows e Mac OS X. Eu o uso para pesquisar o comportamento do circuito e rapidamente experimente novos circuitos para o meu
Como construir uma miniatura PowerTech (ônibus dragão): 11 etapas

Como construir uma miniatura PowerTech (ônibus dragão): | _ | _ | _ | _ | _ | _ | _ | _ | _ | _ | _ || _ | _ | _ | _ | _ | _ | _ | _ | _ | _ | _ | _ | _ || _ | _ | _ | _ | _ |
Como falsificar uma imagem U.F.O: 3 etapas

Como falsificar uma imagem da U.F.O: Você já quis falsificar uma imagem da U.F.O para assustar seus amigos ou confundir os especialistas? Bem, este é o instrutível para você
Como alterar (falsificar) seu endereço MAC: 3 etapas

Como alterar (falsificar) seu endereço MAC: A primeira pergunta que você pode ter sobre este instrutível é por que eu precisaria falsificar meu endereço MAC. Bem, existem duas respostas. Primeiro, você precisa alterar seu endereço MAC para que sua rede reconheça seu dispositivo e permita que ele se conecte. Dois, para
