
Índice:
- Autor John Day [email protected].
- Public 2024-01-30 11:40.
- Última modificação 2025-01-23 15:04.
Estas instruções detalharão as etapas necessárias para preparar os elementos de SOFTWARE de um porta-retratos digital caseiro. Espero postar instruções sobre as modificações físicas mais tarde. Frame de imagem digital em um Dell Inspiron 5100key features: web-enabled - imagens fornecidas via rss feeddiskless (inicializa e executa a partir de um drive USB de 2GB)
Etapa 1: Plano de fundo
Tirei este laptop de uma pilha destinada à reciclagem. Posso não ter pegado, mas já tenho um idêntico, então sabia que poderia trocar as peças para ver o que funcionava e o que não funcionava. Ele foi reduzido ao mínimo: tela e placa-mãe, com trackpad. Depois de adicionar RAM, uma unidade óptica e um teclado, fui capaz de inicializar na BIOS. Este laptop suporta inicialização via USB, mas não com o BIOS original. A primeira etapa foi visitar o site da Dell para a atualização do BIOS e, em seguida, instalá-lo no laptop. Além disso, encontrei um ótimo teclado USB com 2 portas integradas em um salvamento de computador local. Isso me permite não ter que trocar teclados de laptop para laptop. Apenas laptops novos suportam isso. Através do Craigslist, eu rapidamente encontrei um stick de RAM aceitável (512 MB), então não tive que trocá-lo para frente e para trás também. O último elemento que instalei foi uma placa mini-pci 802.11b para acesso sem fio (era grátis, de outro resgate). Com um laptop funcionando em mãos, comecei a criar o porta-retratos digital. Eu fiz instalações de disco rígido usando o Puppy Linux em laptops mais antigos, mas queria especificamente usar os recursos mais modernos integrados a este laptop. Eu uso o Xubuntu como meu sistema operacional principal na maioria das vezes (preferência pessoal) e desde o 'Buntu 8.10, as instalações USB persistentes são muito simples com o pacote de criador de USB.materials necessários (além do laptop): unidade flash de 2 GB ou mais (o meu é um PNY algo ou outro, $ 15 dólares alguns anos atrás …) Xubuntu 8.10 live cd
Etapa 2: Instalando o Xubuntu:
1. Conecte a unidade flash, insira o CD2. Uma vez inicializado, estabeleça sua conexão wi-fi. 3. $ sudo apt-get install usb-creator4. $ sudo usb-creator5. Siga as instruções ou leia as instruções Eu usei as instruções aqui6. Assim que o sistema operacional estiver instalado na unidade flash, você pode reiniciar (tirar o CD …), certificando-se de modificar seu BIOS para ignorar o disco rígido e inicializar a partir do USB primeiro. update: Tentei usar este método novamente com outra marca de stick USB, e em vez de inicializar, recebi o aviso: "Pen drive sem sistema operacional …" etc. Para corrigir isso, antes ou depois de instalar o USB creator, execute este comando no terminal: install-mbr / dev / sdX (X representando a letra do dispositivo, no meu caso, / dev / sdd) Ele inicializou bem depois disso.
Etapa 3: Pós-instalação: inicializado na instalação USB
1. Estabeleça sua conexão sem fio.2. O gerenciador de rede integrado faz com que você se autentique a cada inicialização. Isso não funcionará para este projeto. Em vez disso, instale wicd.3. Restabeleça sua conexão por meio de wicd.4. Instale os pacotes ssh-server e open-ssh (úteis para administração remota) 5. Crie um novo usuário com uma senha e conceda a ele privilégios administrativos. Isso é necessário para a administração do SSH, porque o login padrão não permitirá o login do ssh (facilmente?). Você ainda terá que usar 'sudo', mas isso só o torna um pouco menos doloroso.6. Adicione o Firefox como um programa de inicialização: Aplicativos> gerenciador de configurações> Aplicativos Autostarted (O comando é apenas: firefox).7. Instale a organização. este programa irá ocultar o ponteiro do mouse após um atraso que você especificar. Eu adicionei isso para executar na inicialização (mesmas etapas acima, o comando é: unclutter -idle 3). 8. No gerenciamento de energia, desative o protetor de tela. Caso contrário, ele ficará em branco após 10 ou mais minutos. Tentei definir alguns outros recursos de gerenciamento de energia, mas usando este método o APM não é ativado na inicialização. A vantagem é que esta instalação pode reiniciar após um desligamento físico, sem mesmo soluços.
Etapa 4: ajustes do Firefox:
1. Instale o complemento 'tela inteira'. Isso permite que você coloque o laptop no 'modo quiosque' e permite que você marque uma preferência para iniciar o Firefox no modo de tela inteira. E se você ainda não sabia, F11 o alternará entre dentro e fora do modo de tela cheia. Marque as 3 caixas principais em preferências.2. Instale o complemento 'Fox Saver'. Por padrão, isso irá obter imagens de seu próprio banco de dados. Você pode especificar muitos outros lugares de onde obter imagens. Usei a opção de feed RSS e vinculei-o a um álbum do picasaweb para poder adicionar ou remover fotos de qualquer computador. Também defino o tempo de espera para 1 minuto (padrão, não consigo diminuir ou diminuiria) e o tempo de mudança do slide para 180 segundos. Outras configurações são preferenciais.3. Na barra de endereço, digite about: config - então encontre a configuração browser.sessionstore e defina-a como false clicando duas vezes na linha. Isso evitará que janelas de mensagens indesejadas impeçam o Firefox de iniciar a cada inicialização.4. Eu criei um arquivo HTML e coloquei-o no diretório inicial padrão para usar como a página inicial do firefox. Abra-o usando o firefox e torne-o a página inicial em Editar> Preferências. Diz: "Olá, mundo. Sua apresentação de slides começará em um minuto." Para sair e fazer uma reinicialização limpa (recomendado), Alt + F4 fora do firefox enquanto ainda está no modo de tela cheia. Em seguida, reinicie. ** uma ressalva que descobri aqui é que meu laptop gosta de ter um atraso de cerca de 3 segundos antes de reiniciar, caso contrário, ele não "verá" a unidade flash e não reiniciará. Apenas desligue, espere e aperte o botão liga / desliga.
Etapa 5: pensamentos finais
Eu acho que é isso. Reinicie e se tudo correr bem, você terá a base para um grande porta-retratos digital, um que é mais capaz do que os modelos de $ 200 na loja. E você fez isso com AMOR! Para o Natal eu ganhei um Kill-A-WattAqui estão os dados brutos de consumo de energia: (baseado em Kill-A watt) ligando - 70wwaiting para inicializar 50 ~ 60wBooting OS - 29 ~ 60wLogging in - 50 ~ 70wFirefox aberto, aguardando para iniciar a apresentação de slides - 30wloading nova imagem - salta brevemente para 70wsteady a 30 w na maioria das vezes.
Recomendado:
Simulador Arduino baseado na Web do Wokwi-2020 ?: 5 etapas
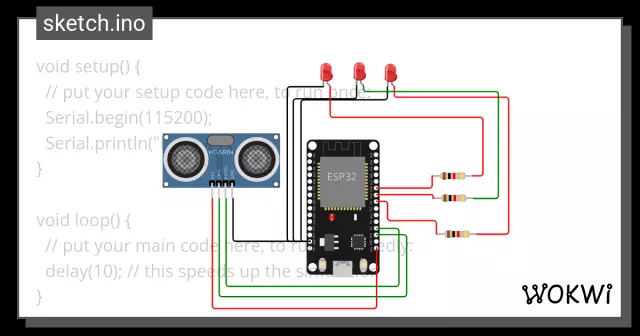
Simulador Arduino baseado na Web do Wokwi-2020 ?: O simulador Wokwi Arduino é executado na plataforma AVR8js. É um simulador Arduino baseado na web. O Simulador Arduino é executado em um navegador da web. portanto, está ganhando mais atenção e, honestamente, tem muitos pontos positivos em comparação com outros simuladores disponíveis
Abridor de porta de garagem com feedback usando Esp8266 como servidor da Web: 6 etapas

Abridor de porta de garagem com feedback usando Esp8266 como servidor da Web .: Olá, vou mostrar como fazer uma maneira simples de fazer um abridor de porta de garagem.-ESP8266 é codificado como servidor da web, a porta pode ser aberta em qualquer lugar do mundo-Com feedback, você saberá se a porta está aberta ou fechada em tempo real - Simples, apenas um atalho para fazer i
Relógio digital conectado à web: 7 etapas

Relógio digital conectado à Web: Encontrado um relógio digital de US $ 10 na Amazon. Agora, para personalizá-lo para obter o tempo da internet
Relógio de animação SMART LED conectado à web com painel de controle baseado na web, servidor de hora sincronizado: 11 etapas (com imagens)

Relógio de animação SMART LED conectado à web com painel de controle baseado na web, servidor de tempo sincronizado: a história desse relógio remonta há muito tempo - mais de 30 anos. Meu pai foi o pioneiro dessa ideia quando eu tinha apenas 10 anos de idade, muito antes da revolução do LED - na época em que os LEDs tinham 1/1000 do brilho de seu atual brilho ofuscante. Um verdadeiro
Configure a filtragem de conteúdo da web em 4 etapas com o Ubuntu: 5 etapas

Configure a filtragem de conteúdo da Web em 4 etapas com o Ubuntu: Como um cara de TI, uma das coisas mais comuns que os colegas de trabalho me perguntam é como eles podem controlar quais sites seus filhos podem acessar online. Isso é muito fácil de fazer e gratuito usando Ubuntu linux, dansguardian e tinyproxy
