![[FRAMBOESA] Ligando Ventilador Com Telegram + Prota OS: 19 Passos [FRAMBOESA] Ligando Ventilador Com Telegram + Prota OS: 19 Passos](https://i.howwhatproduce.com/images/004/image-10768-j.webp)
Índice:
- Passo 1: BAIXAR a IMAGEM DO PROTA OS
- Passo 2: BAIXAR O WIN32 DISK IMAGER PARA GRAVAR a IMAGEM NO CARTÃO DE MEMÓRIA:
- Passo 3: GRAVAR a IMAGEM NO CARTÃO DE MEMÓRIA:
- Etapa 4: BOOT DA RASPBERRY COM PROTA OS:
- Etapa 5: CONECTAR NA FRAMBOESA VIA WI-FI
- Passo 6: CONFIGURAR uma FRAMBOESA PARA CONEXÃO À INTERNET
- Etapa 7: REGISTRANDO um E-MAIL RASP COM UM
- Etapa 8: ENVIANDO LINK DE ATIVAÇÃO
- Etapa 9: CONFIRMANDO LINK DE ATIVAÇÃO
- Etapa 10: CONFIGURAÇÕES DE TIMEZONE E IDIOMA
- Etapa 11: FINALMENTE, PÁGINA INICIAL DO SISTEMA
- Etapa 12: APLICAÇÕES DISPONÍVEIS
- Etapa 13: CONECTAR O TELEGRAM
- Etapa 14: CRIANDO O BOT NO TELEGRAM
- Etapa 15: TRABALHANDO COM OS PINOS GPIO
- Etapa 16: CRIANDO a REGRA REGRA DE AUTOMAÇÃO PARA LIGAR
- Etapa 17: CRIANDO REGRA PARA DESLIGAR
- Etapa 18: MONTANDO O RELÉ
- Etapa 19: FINALMENTE, TESTANDO a AUTOMAÇÃO
- Autor John Day [email protected].
- Public 2024-01-30 11:35.
- Última modificação 2025-01-23 15:03.
![[FRAMBOESA] Ligando Ventilador Com Telegram + Prota OS [FRAMBOESA] Ligando Ventilador Com Telegram + Prota OS](https://i.howwhatproduce.com/images/004/image-10768-1-j.webp)
Esta automação não requer conhecimentos nerdísticos ou master blaster plus advanced em eletrônica. A plataforma do PROTA OS é bem intuitiva e totalmente gráfica.
ITENS NECESSÁRIOS:
1 framboesa PI B, B +, 2 ou 3
1 Cartão de memória 6GB +
1 Adaptador wireless
Alguns Jumpers Femea / Macho
ITENS ÚTEIS
1 cabo IDE
1 adaptador IDE - GPIO
1 protoboard
Passo 1: BAIXAR a IMAGEM DO PROTA OS
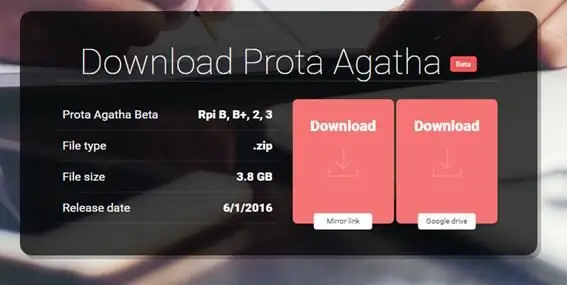
Acesse o link https://prota.info/prota/pi/ e baixe a imagem do SO para instalar no cartão de memória da framboesa:
Passo 2: BAIXAR O WIN32 DISK IMAGER PARA GRAVAR a IMAGEM NO CARTÃO DE MEMÓRIA:
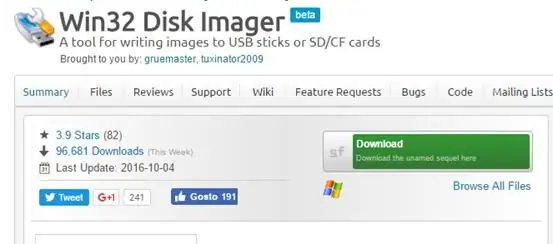
Acesse o link https://sourceforge.net/projects/win32diskimager/ e realize o download da ferramenta:
Passo 3: GRAVAR a IMAGEM NO CARTÃO DE MEMÓRIA:
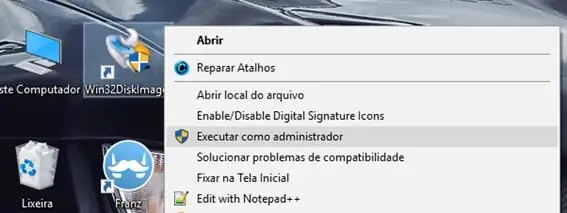
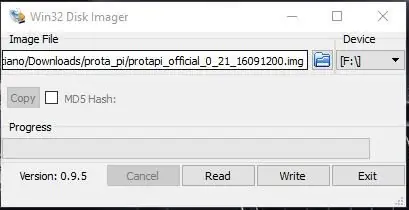
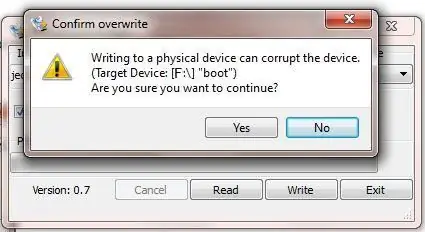
- Executar o win32 disk imager como administrador
- Selecionar a imagem e o dispositivo a ser gravado:
Etapa 4: BOOT DA RASPBERRY COM PROTA OS:
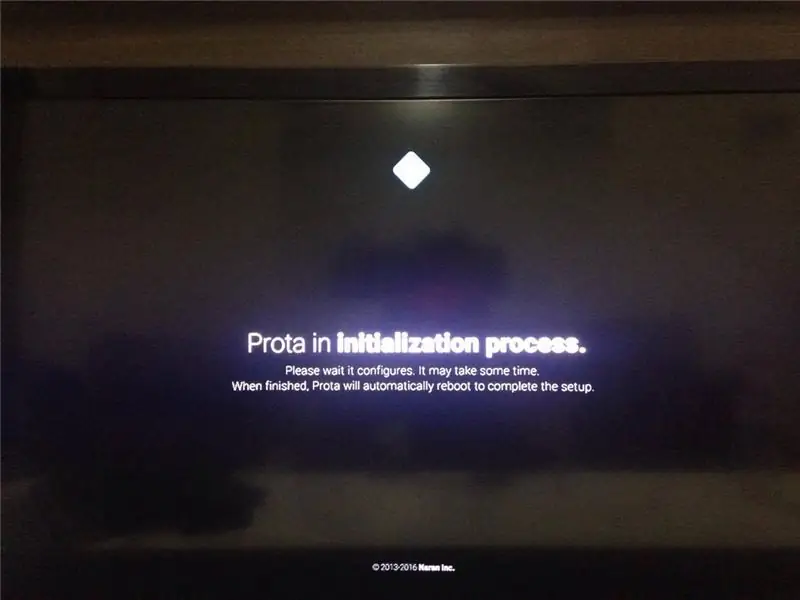
Conectando o cabo HDMI na TV ou monitor, podemos ver o boot do sistema. A primeira bota da framboesa e sempre o mais demorado. Ele fará configurações iniciais e não finalizadas imagens ou plataforma gráfica do sistema, até que o logotipo do PROTA desaparecerá e ficará com uma imagem toda preta.
Etapa 5: CONECTAR NA FRAMBOESA VIA WI-FI
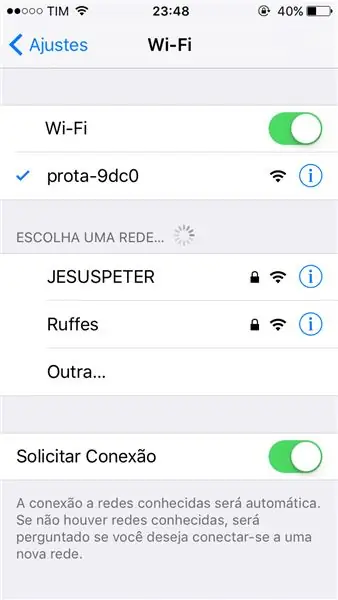
Após a framboesa dar o boot com o novo sistema, será possível identificar uma nova rede Wi-Fi com uma nomenclatura de Prota-xxxx, onde "xxxx" é uma sequência entre letras e números randômicos.
A rede estará sem senha, sendo assim conecte-a para conexão com o dispositivo.
Passo 6: CONFIGURAR uma FRAMBOESA PARA CONEXÃO À INTERNET
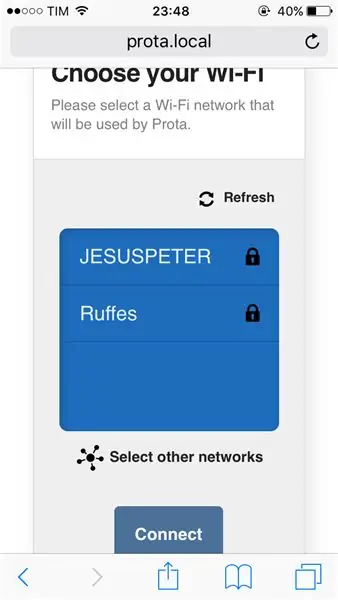
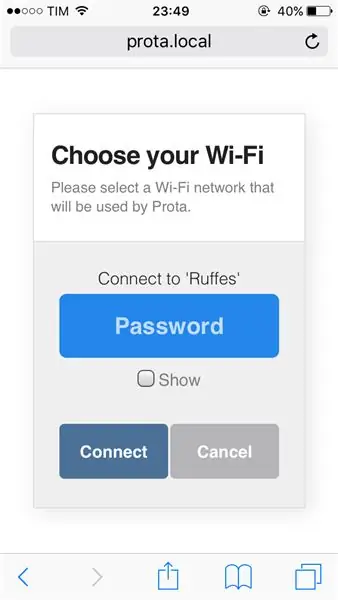
Para que a framboesa faça como integrações, conexão com sites externos e comunicação com APIs, será necessário que tenha comunicação com a internet.
Sendo assim, após conectar no Wi-Fi liberado pelo aparelho:
- Abra o navegador
- Acesse https://prota.local ou
- Escolha uma rede Wi-Fi que tenha conexão à internet, para que a framboesa consiga se conectar.
- Selecione a rede e insira a senha.
- Clique em conetar.
Obs: Caso não consiga clicar na rede conhecida, clique em "Selecionar Outras Redes", insira SSID e SENHA. e a rasp conectará.
Etapa 7: REGISTRANDO um E-MAIL RASP COM UM
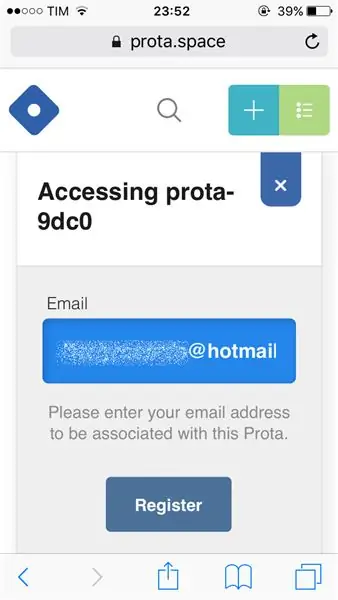
Depois que a Raspberry conectar à internet, você perderá o Wi-fi Prota-XXXX, pois ele estará conectado à nova rede, no meu caso foi "Ruffes".
O link de acesso ao PROTA OS será modificado por questões de segurança, e o sistema deverá enviar o link de acesso ao seu e-mail, sendo assim insira um e-mail válido.
Etapa 8: ENVIANDO LINK DE ATIVAÇÃO
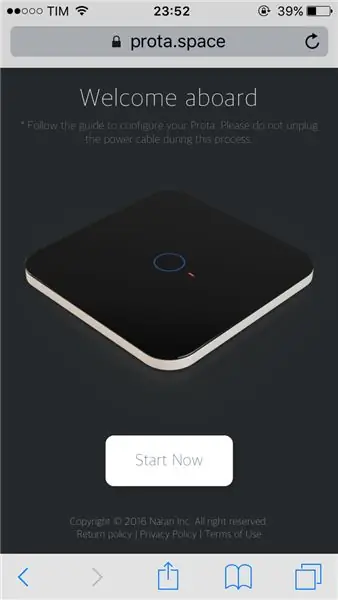
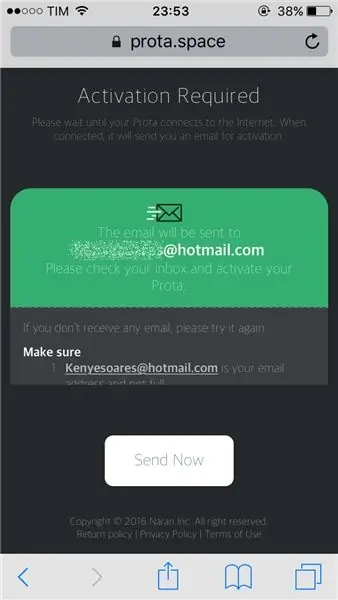
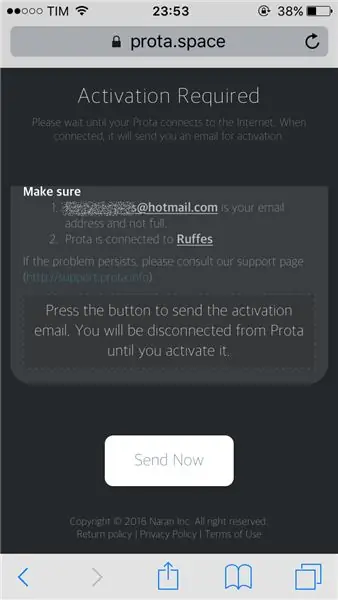
Após inserir seu endereço de e-mail, O PROTA OS enviará um e-mail de ativação, para garantir a segurança do dispositivo.
Etapa 9: CONFIRMANDO LINK DE ATIVAÇÃO
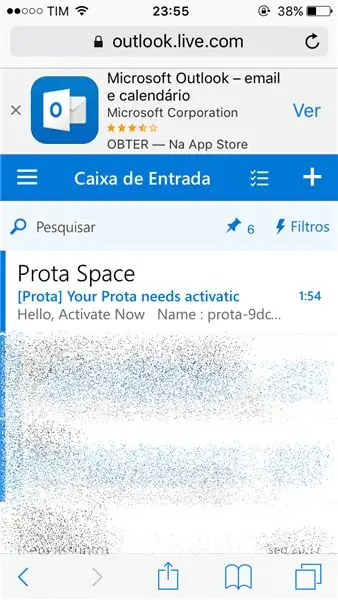
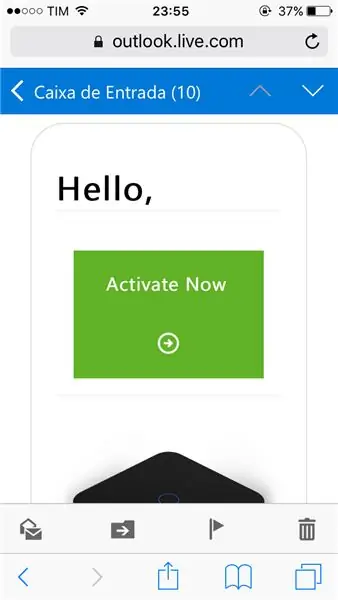
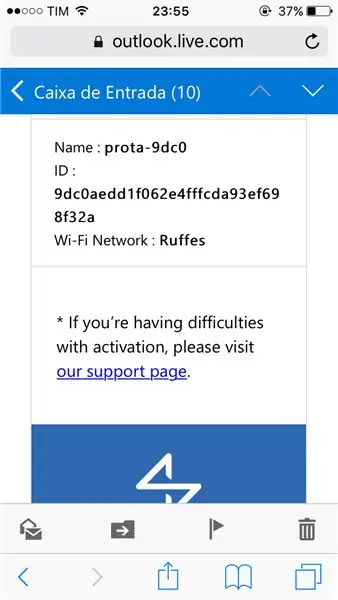
Passo simples para confirmar, basta clicar no link destacado em verde e será redirecionado para uma página de configuração de região.
Etapa 10: CONFIGURAÇÕES DE TIMEZONE E IDIOMA
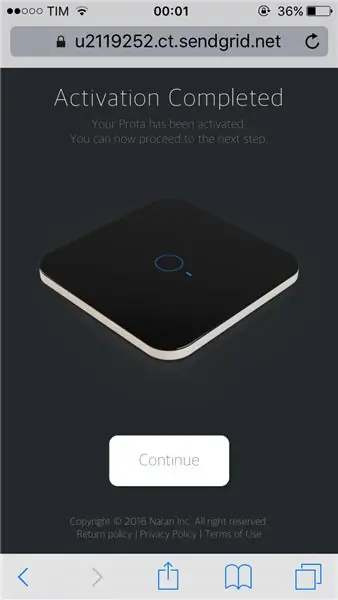
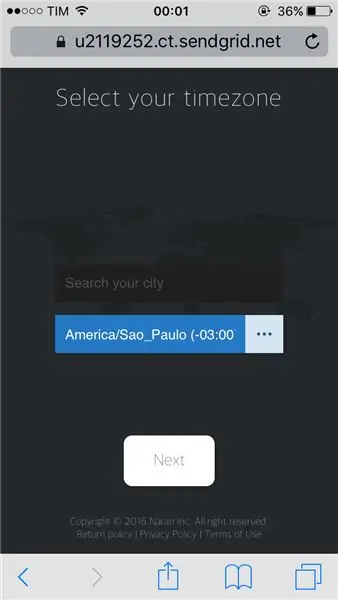
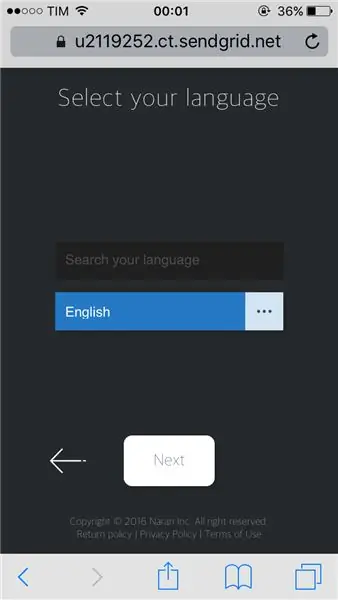
Após clicar no link, você será redirecionado para esta página.
Selecionar o Fuso horário correto é importante caso queira utilizar as características que utilizam temperatura local, data e hora.
Para o idioma não temos muitas opções, até o momento temos em Japonês e Inglês.
Como podemos ter diversos dispositivos na mesma conta, é importante diferenciar os nomes. Para este projeto utilizei "SmartHouse".
Após finalizar as configurações, o dispositivo fará a configuração das configurações selecionadas. Portanto, aguarde um instante.
Caso não seja redirecionado à página inicial do PROTA OS, basta abrir novamente o link https://prota.local ou
Etapa 11: FINALMENTE, PÁGINA INICIAL DO SISTEMA
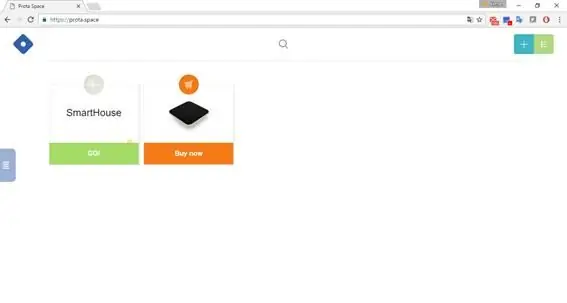
Home page do sistema.
Etapa 12: APLICAÇÕES DISPONÍVEIS
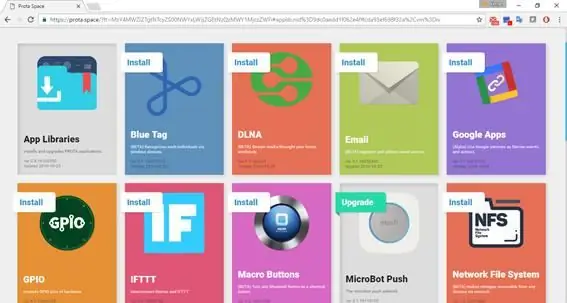
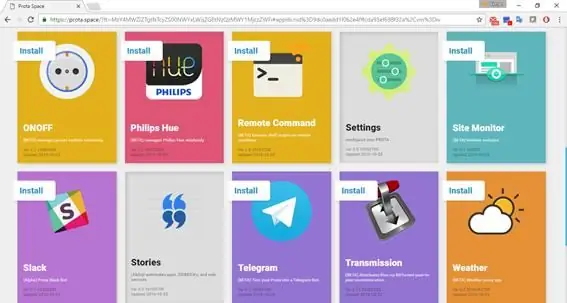
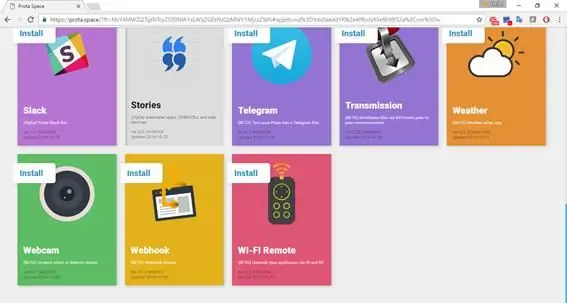
O sistema PROTA OS tem muitas funcionalidades e integrações. com ele você consegue utilizar a temperatura de qualquer local, bom para sistemas de irrigação. Pode vincular diversos e-mails, para notificação, envio de imagens e resultado de integração. Além de Servidor FTP, Monitor de sites, Slack, Telegrama e Webcam e GPIO (Gerenciador dos pinos da framboesa).
Não é necessário instalar todas elas, somante o que vai utilizar. Para tal projeto nós vamos precisar de:
- GPIO: Para controlar os pinos da framboesa;
- TELEGRAMA: Para integração com o GPIO e receber os comandos via WEB pelo ROBOT.
Etapa 13: CONECTAR O TELEGRAM
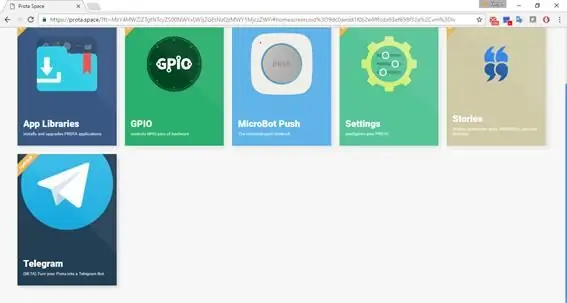
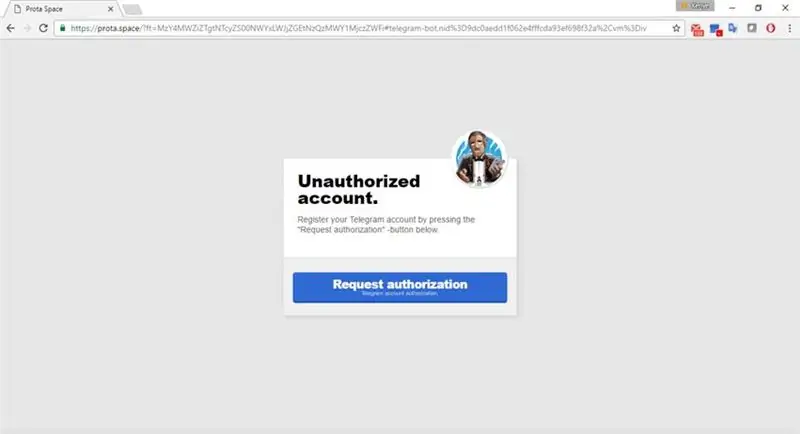
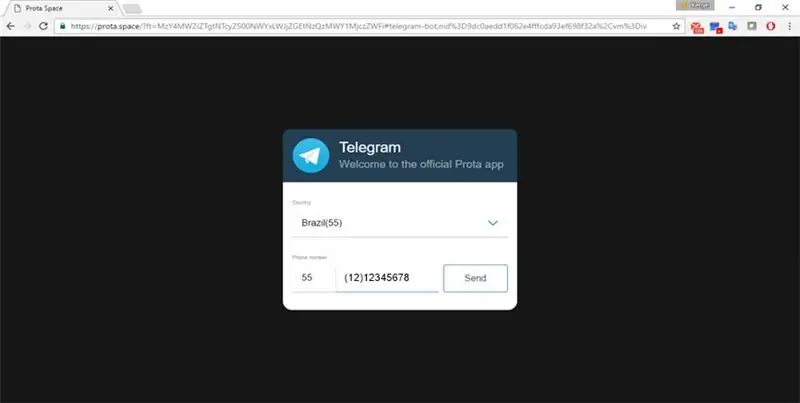
Com o TELEGRAM já instalado, precisaremos criar o BOT para comunicação TELEGRAM X RASPBERRY. Portanto:
- Aba o aplicativo TELEGRAMA no PROTA OS;
- Clique em "Solicitar Autorização"
- Selecione o País, DDD e Numero de telefone.
Caso já possua algum dispositivo (Celular ou web) conectado ao telegrama, você receberá uma mensagem de confirmação no próprio aplicativo. Caso seja primeira conexão será via SMS.
Etapa 14: CRIANDO O BOT NO TELEGRAM
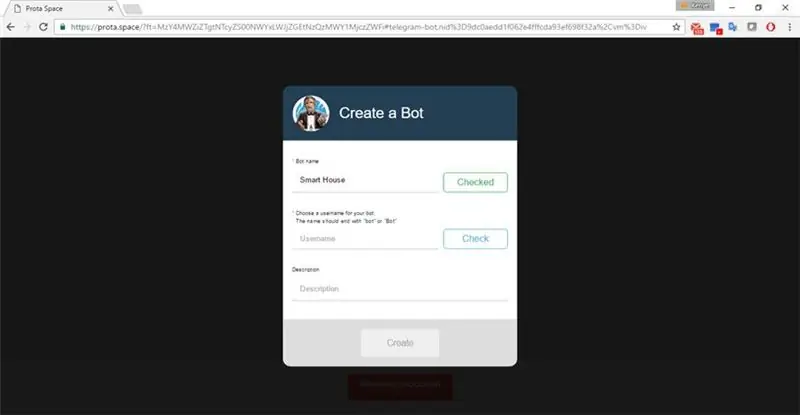
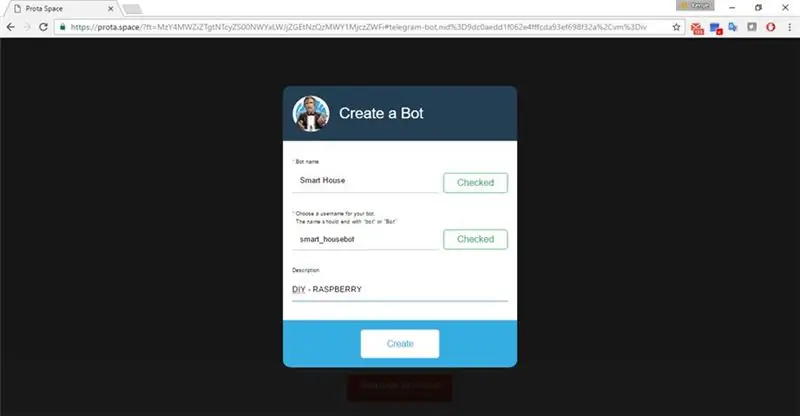
Os Bots do telegrama será o intermediador e responsável pelo acionamento da integração, portanto devemos criar um:
- escolha o “Nome do Bot” e clique em Verificar; - escolher “username” e clicar em Check, lembrando que deve terminar com “bot” Ex. automacaobot
- Selecionar descrição e clicar em Criar.
Etapa 15: TRABALHANDO COM OS PINOS GPIO
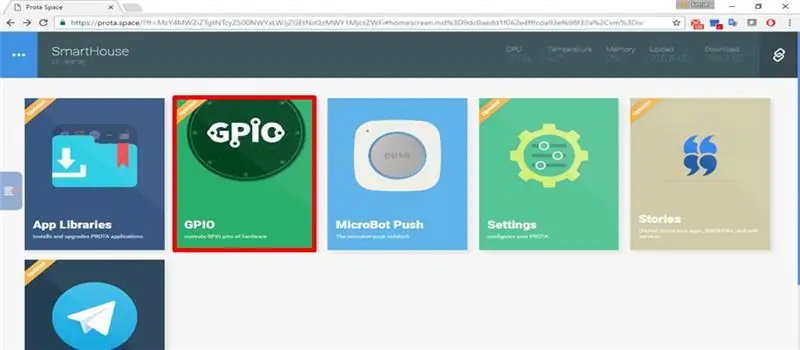
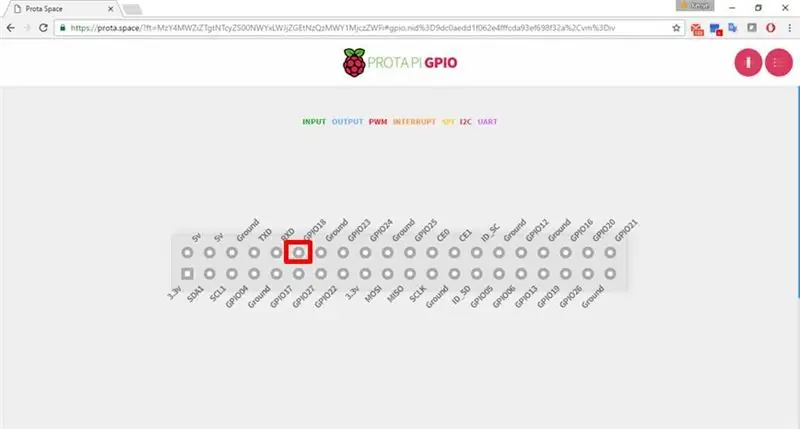
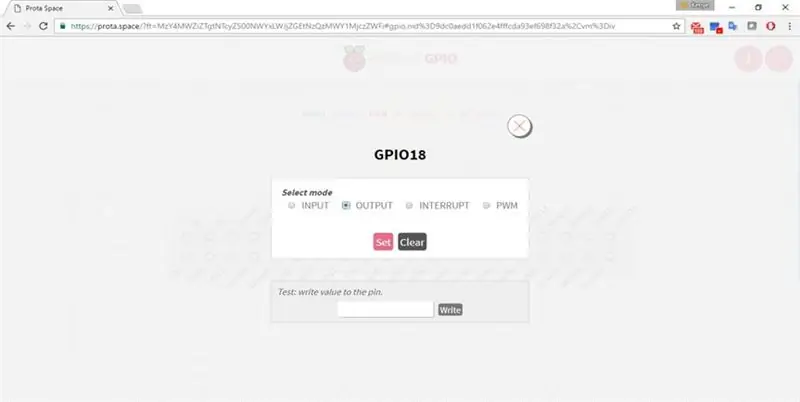
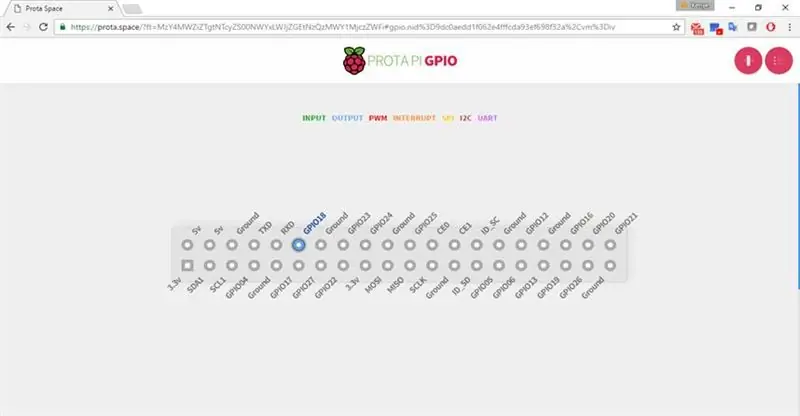
Os pinos (GPIO) que enviarão o sinal (5v) para o relé, onde acionará com 110v o ventilador. Devemos caracterizar o pino como saída.
- Abra o aplicativo GPIO
- Clique no pino GPIO18, ou de sua preferencia.
- Defina como OUTPUT e clique em Conjunto.
No lado superior, podemos ver como legendas dos pinos.
VERDE: INPUT;
AZUL: OUTPUT
VERMELHO: PWM
LARANJA: INTERRUPT
AMARELO: SPI
MARROM: 12C
ROXO: UART
Etapa 16: CRIANDO a REGRA REGRA DE AUTOMAÇÃO PARA LIGAR
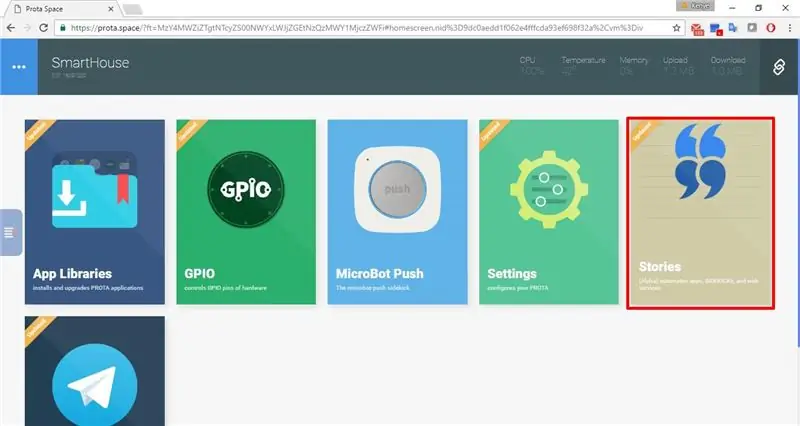
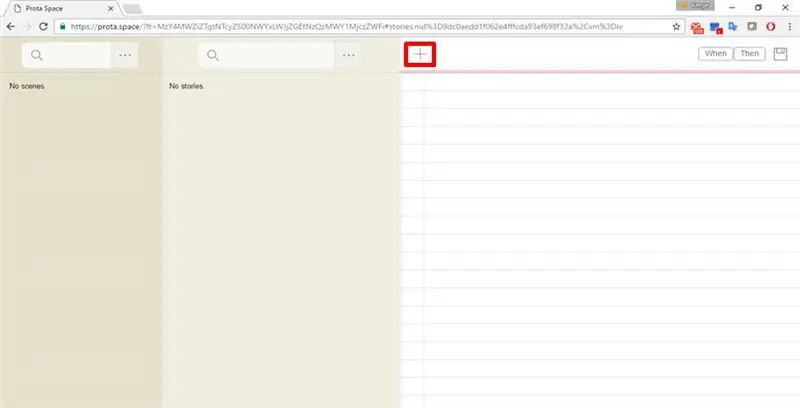
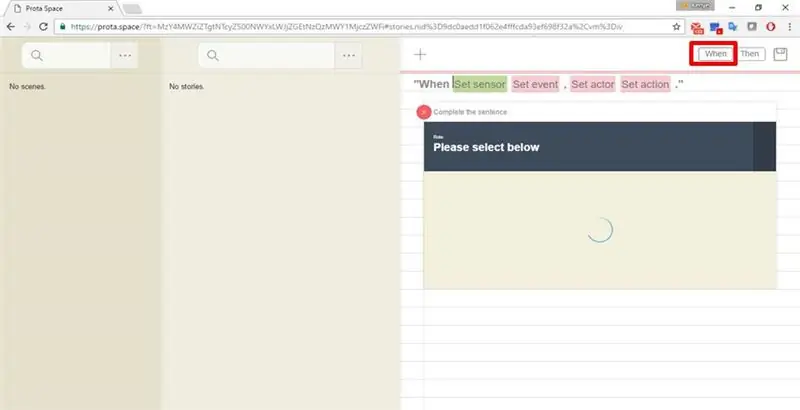
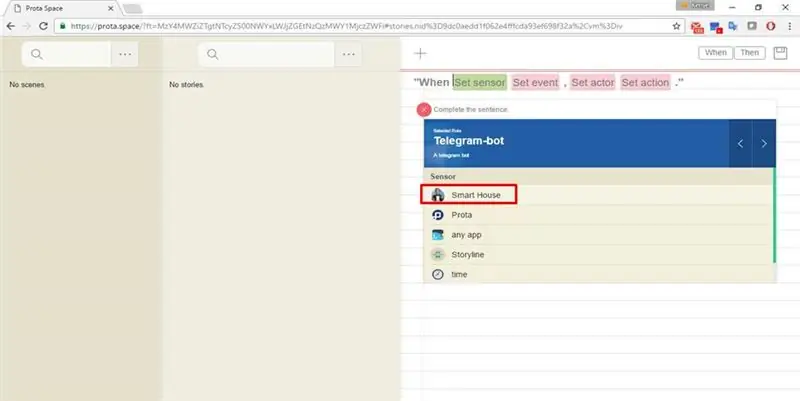
O aplicativo que cria regra de automação é o Stories.
Histórias é uma espécie de IFTTT, bem parecido porém com integrações limitadas ao dispositivo. Conseguimos dentro do PROTA OS criar um webhook, que nada mais é fazer uma API.
O IFTTT faz automações do tipo IF This THEN That.
Já o PROTA OS funciona com QUANDO Evento do Sensor, Ação do Sensor. Da seguinte forma:
Quando Telegram-bot> SmartHouse Receber uma Mensagem> Texto> Equals to "Ligar Ventilador" Então GPIO Pin> Gpio Pin Write? Para o pint?> Número PIN "18"> Valor Digital "1"
Finalizando ficar assim:
Quando a Smart House recebe uma mensagem, o pino Gpio escreve 1 no pino 18
Etapa 17: CRIANDO REGRA PARA DESLIGAR
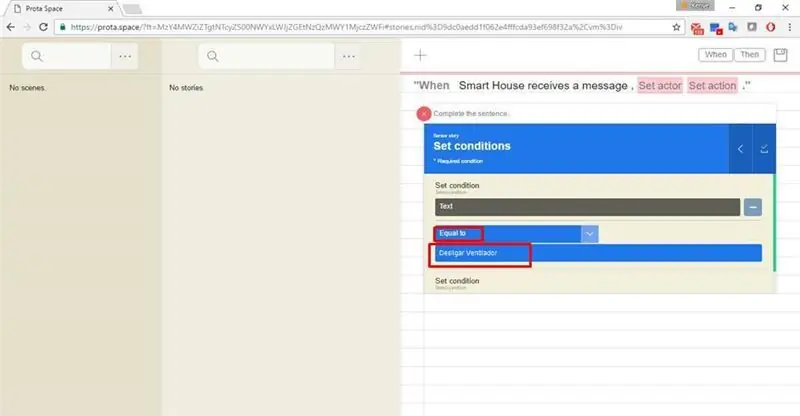
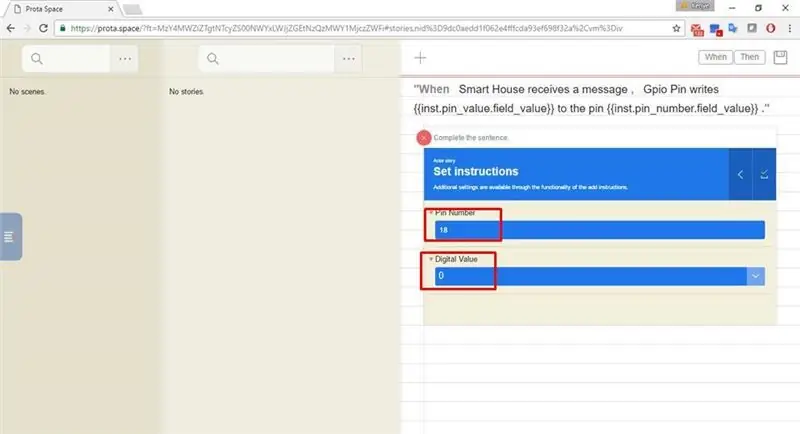
A criação da regra pra desligar, vai seguir na mesma lógica do passo anterior, teremos somente 2 parâmetros diferentes:
Igual a = Desligar Ventilador
Gpio Pin | Valor digital = 0.
Quando Telegram-bot> SmartHouse Recebe uma Mensagem> Texto> Igual a "Desligar Ventilador" Então GPIO Pin> Gpio Pin Write? Para a cerveja? > Número PIN "18"> Valor Digital "0"
Finalizando ficar assim:
Quando a Smart House recebe uma mensagem, o pino Gpio escreve 0 no pino 18.
Etapa 18: MONTANDO O RELÉ
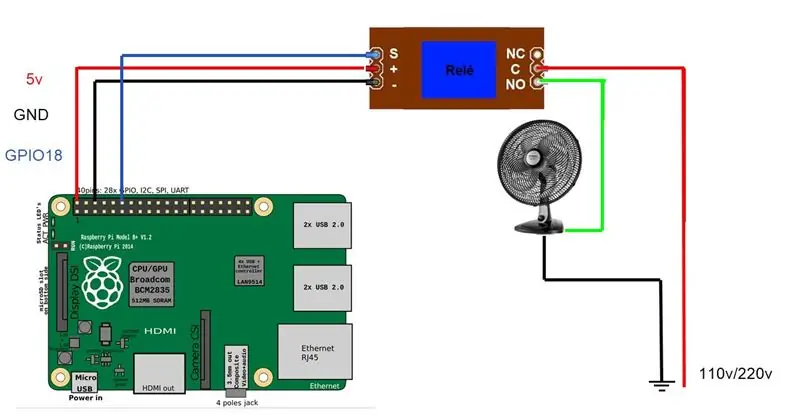
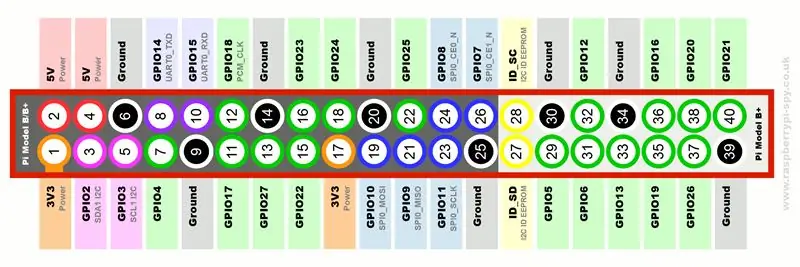
Temos na imagem o esquema de ligação da Framboesa x Relé x Ventilador x Energia / Tomada.
- Ligar o pino 2 da framboesa no + do relé
- Ligar o pino 6 da framboesa no - do relé
- Ligar o pino 14 da framboesa no S do relé
- Ligar o COMUM do relé em um pino da tomada
- Ligar o NO (Normalmente Aberto) do relé em um pino da tomada do ventilador
- Ligar o outro pino do ventilador, nenhum outro pino da tomada.
Etapa 19: FINALMENTE, TESTANDO a AUTOMAÇÃO


Após finalizar todos os passos corretos, chegou a grande hora.
Envie para o Bot do telegrama o comando "Ligar Ventilador" e veja a imagem acontecer.
Lembrando que como nós adoçamos "Igual a" Durante a regra la no Stories ele ficará com Case sensitive, ou seja, sensível com maiúsculos e minúsculos.
