
Índice:
- Autor John Day [email protected].
- Public 2024-01-30 11:35.
- Última modificação 2025-01-23 15:03.

Neste tutorial, você aprenderá a fazer sons com um alto-falante piezo montado na bolsa e-têxtil.
Etapa 1: preparar a placa e a bolsa


Conecte uma extremidade do cabo micro USB ao computador e a outra extremidade à placa Arduino Leonardo.
Conecte o lado positivo do patch do alto-falante piezo ao pino 13 no Arduino Leonardo. Conecte a perna negativa do patch do alto-falante piezo ao GND na placa. Você pode usar qualquer um dos 3 pinos GND disponíveis na placa.
Etapa 2: Configurar a placa no MBlock


Antes de começar a programar seu Arduino, você precisará configurá-lo no mBlock.
Escolha a versão dependendo do seu sistema operacional (por exemplo, se você tiver um MacBook, escolha “Mac OS” / se você tiver o Windows 10, escolha “Windows 7 e superior”). Baixe o mBlock 3, não a versão mais recente (mBlock 5). Baixe e execute os arquivos de instalação e, em seguida, abra o mBlock. Selecione a placa Arduino Leonardo no menu “Placas”. Em seguida, conecte a placa Arduino (o número da porta COM varia de acordo com os plugues USB do seu computador - quando você escolhe o conector correto ao qual seu Arduino Leonardo está conectado, as luzes LED ON e TX na placa ficarão verdes e laranja sólidas respectivamente).
Etapa 3: codificação em MBlock


No mBlock, você precisará criar um código simples para que seu patch de alto-falante piezo toque algumas notas.
O código deve ser exatamente assim. Você precisa arrastar e soltar cada bloco da seção “Scripts” no meio para a área em branco no lado direito. Você encontrará cada bloco nas seguintes subseções: Quando a tecla é pressionada - "Eventos" subseção toque no pino da batida - subseção "Robôs" espere 0,2 segundos - subseção "Controle" Observe que você pode alterar pequenos detalhes para fazer seu próprio código pessoal. Por exemplo, você pode alterar a duração de cada nota ou alterar as notas completamente. Quando terminar de codificar, clique em “Atualizar Firmware” no menu Conectar (nesse ponto as luzes LED RX e TX na placa piscarão em laranja). Faça isso apenas uma vez. Agora você pode modificar seu código sem ter que atualizar o firmware todas as vezes.
Etapa 4: codificação no IDE do Arduino



É possível que você encontre problemas ao conectar seu Arduino Leonardo ao mBlock. Nesse caso, pode ser necessário usar o IDE do Arduino para codificar e fazer o upload do firmware para a placa Arduino Leonardo.
Baixe o software visitando o IDE do Arduino> Role para baixo até ver a seção “Baixar o IDE do Arduino” e escolha a versão com base no seu sistema operacional (por exemplo, se você tiver o Windows 7, escolha “Windows Installer” / se você tiver o Windows 10, escolha “aplicativo do Windows”)> Na página seguinte, escolha “Basta baixar” e execute os arquivos de instalação. Inicie o Arduino IDE e selecione Arduino Leonardo no menu Ferramentas> Placa. Selecione a porta correta no menu Ferramentas> Porta. Escolha o exemplo toneMelody ou toneMultiple em Arquivo> Exemplos> 02. Digital> toneMelody / toneMultiple. Finalmente, carregue o código usando o botão de seta para a direita (→) no canto superior direito da janela, escolhendo Sketch> Upload ou pressionando Ctrl + U no teclado. Alternativamente, você pode usar as duas ferramentas juntas para criar facilmente código (usando a interface intuitiva que o mBlock oferece) e, em seguida, carregue-o de forma confiável para a placa (usando a forte conexão com a placa que o Arduino IDE oferece). No mBlock, você simplesmente precisa clicar em Edit> Arduino Mode e quando o novo painel abrir no lado direito, escolha Edit with Arduino IDE. Depois, basta seguir os mesmos passos de antes para fazer o upload do código para o fórum e você estará pronto para prosseguir!
Etapa 5: notas e referências
Este tutorial foi desenvolvido como parte do projeto iTech, cofinanciado pelo Programa Erasmus + da União Europeia.
Para mais detalhes, contate [email protected]
Recomendado:
Bolsa de detecção de temperatura usando o CPX: 5 etapas

Bolsa com sensor de temperatura usando o CPX: Para fazer uma bolsa com sensor de temperatura, você precisará de qualquer tipo de bolsa de sua preferência. Fiz minha própria sacola costurando, mas você também pode comprar uma pré-fabricada ou reaproveitar uma sacola velha que encontra em casa. Para incluir o sensor de temperatura, você precisará de um CPX- a Circuit playgr
Bolsa mensageiro inteligente com carregamento sem fio: 14 etapas

Bolsa mensageiro inteligente com carregamento sem fio: Estaremos fazendo uma bolsa mensageiro de couro inteligente que possui carregamento sem fio e uma pulseira Bluetooth que emparelha com seu telefone e vibra ao receber textos ou chamadas telefônicas componentes: Arduino nanocoin cell vibratorhc-05 Módulo Bluetooth3.7v lip
Capa de telefone Duck Tape com bolsa de dinheiro: 3 etapas (com fotos)

Capa de telefone Duck Tape com bolsa de dinheiro: Este manual mostrará como fazer uma capa de telefone totalmente de fita adesiva com uma bolsa atrás que pode conter uma ou duas notas. Isenção de responsabilidade: este estojo não fornecerá proteção adequada ao seu telefone se você deixá-lo cair. No entanto, neste caso
ESTACIONÁRIOS DE CONTÊINER SEPARADOS BOLSA PARA CRIANÇAS: 11 etapas
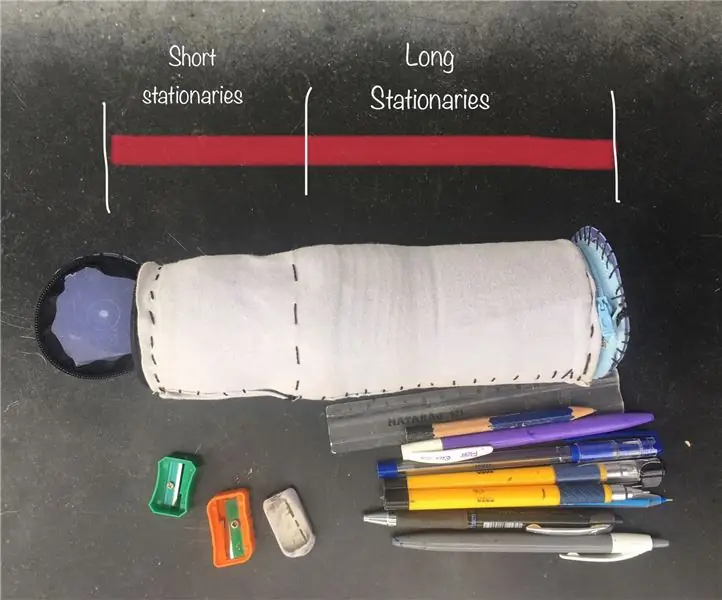
RECIPIENTES SEPARADOS ESTACIONÁRIOS POUCH PARA CRIANÇAS: Oi pessoal, Nestes instructables quero compartilhar com vocês uma coisa útil criada por mim, e acho que é uma coisa normal feita com garrafas de plástico, mas pouco modificada e criativa
Bolsa Geek - 101 Usos para um Teclado Morto Parte 1: 8 Passos

Geek Bag - 101 usos para um teclado morto Parte 1: OK, provavelmente não existem 101 usos totalmente diferentes para um teclado morto, mas veremos até onde chegaremos. Nossa Central Geek local - " The Electron Club " (http://carrierdetect.com/?cat=23) - em Glasgow me forneceu uma caixa
