
Índice:
- Etapa 1: Software - Energia IDE, PyCharm
- Etapa 2: Hardware - MSP432 LaunchPad, Educational BoosterPack MKII
- Etapa 3: Energia IDE
- Etapa 4: Selecione a porta COM e a placa apropriadas
- Etapa 5: Energia vem pré-carregado com o código de exemplo para TMP006
- Etapa 6: Carregue o programa abaixo para o LaunchPad clicando no botão Carregar
- Etapa 7: PyCharm
- Etapa 8: Programa Python
- Etapa 9: Plotagem final
- Autor John Day [email protected].
- Public 2024-01-30 11:35.
- Última modificação 2025-01-23 15:03.
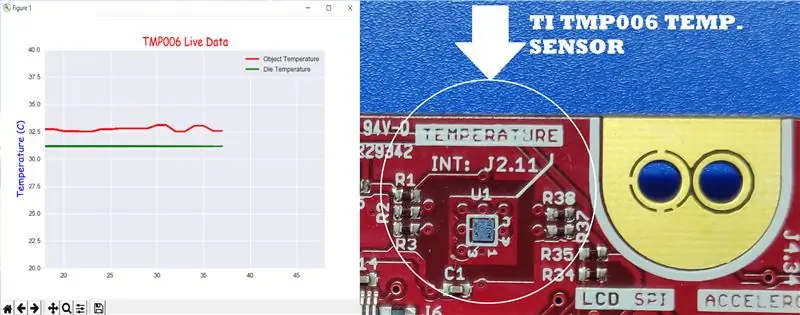

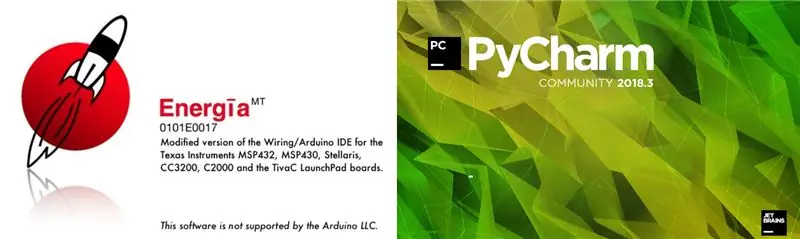
O TMP006 é um sensor de temperatura que mede a temperatura de um objeto sem a necessidade de fazer contato com o objeto. Neste tutorial, representaremos os dados de temperatura ao vivo do BoosterPack (TI BOOSTXL-EDUMKII) usando Python.
Etapa 1: Software - Energia IDE, PyCharm
Energia IDE:
Etapa 2: Hardware - MSP432 LaunchPad, Educational BoosterPack MKII



Etapa 3: Energia IDE
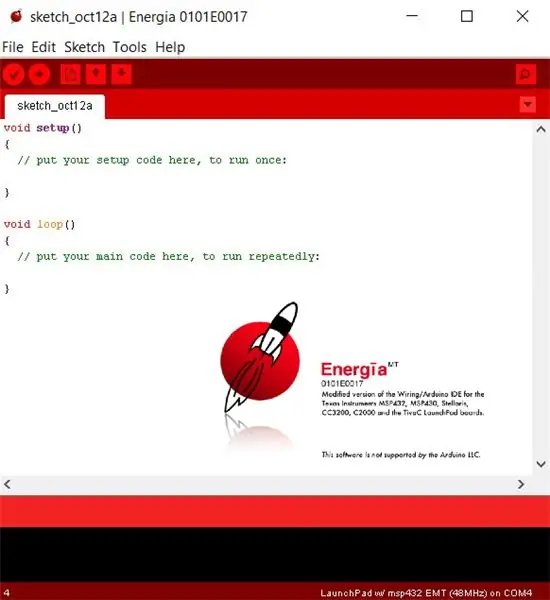
Conecte o MSP432 LaunchPad + Educational BoosterPack a uma das portas USB do seu computador e abra o Energia IDE.
Etapa 4: Selecione a porta COM e a placa apropriadas
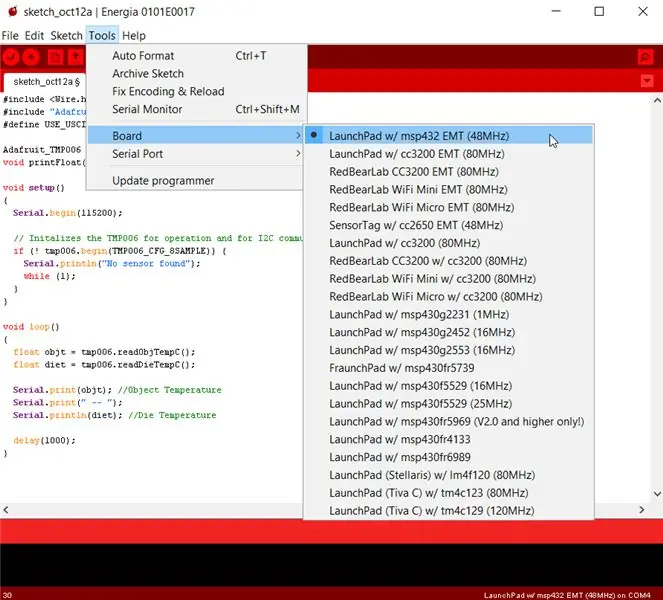
Etapa 5: Energia vem pré-carregado com o código de exemplo para TMP006
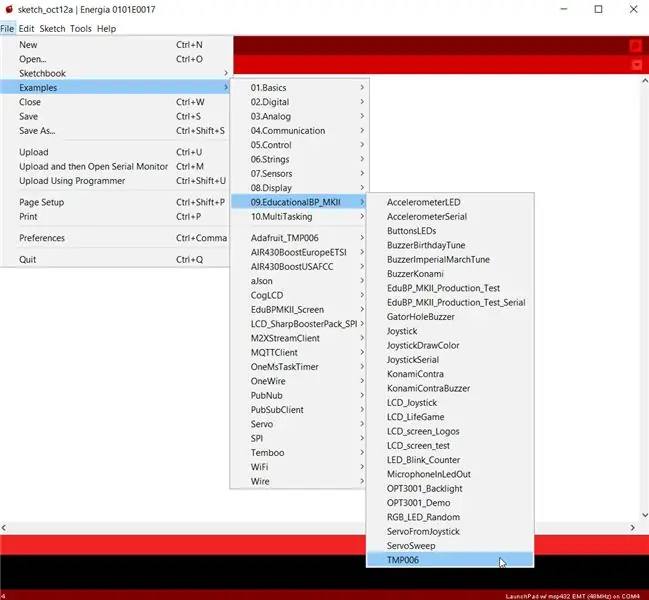
O código de exemplo pode ser aberto conforme mostrado na figura.
Etapa 6: Carregue o programa abaixo para o LaunchPad clicando no botão Carregar

#include #include "Adafruit_TMP006.h" #define USE_USCI_B1 Adafruit_TMP006 tmp006; void printFloat (valor flutuante, locais internos); void setup () {Serial.begin (115200); // Inicia o TMP006 para operação e para comunicação I2C if (! Tmp006.begin (TMP006_CFG_8SAMPLE)) {Serial.println ("Nenhum sensor encontrado"); enquanto (1); }} void loop () {float objt = tmp006.readObjTempC (); dieta flutuante = tmp006.readDieTempC (); Serial.print (objt); // Temperatura do objeto Serial.print ("-"); Serial.println (dieta); // Atraso da temperatura do molde (1000); }
Etapa 7: PyCharm
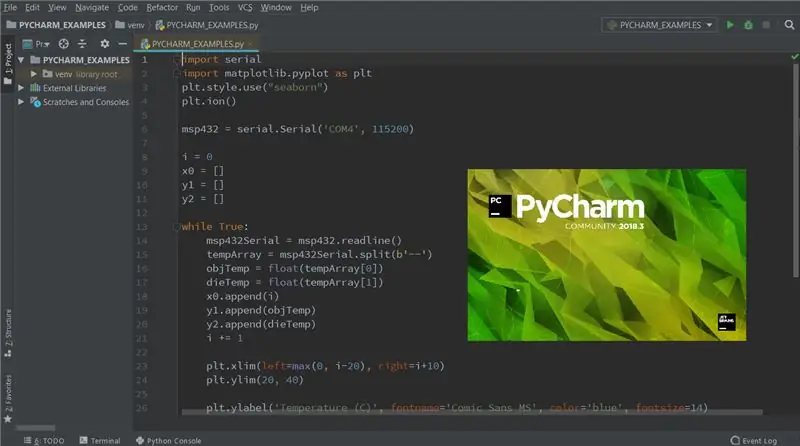
Antes de executar o programa abaixo, certifique-se de que os pacotes, pySerial e Matplotlib estão instalados. PySerial é uma biblioteca Python que fornece suporte para conexões seriais em uma variedade de dispositivos diferentes. Matplotlib é uma biblioteca de plotagem para Python. Para instalar qualquer pacote no PyCharm, siga as etapas abaixo: 1. Arquivo -> Configurações.2. Em Projeto, selecione Project Interpreter e clique no ícone “+”. Na barra de pesquisa, digite o pacote que deseja instalar e clique em Instalar Pacote.
Etapa 8: Programa Python
import serial import matplotlib.pyplot as pltplt.style.use ("seaborn") '' 'No modo interativo, as funções de pyplot desenham automaticamente na tela. O modo interativo também pode ser ativado por meio de matplotlib.pyplot.ion () e desativado por meio de matplotlib.pyplot.ioff (). '' 'plt.ion () msp432 = serial. Serial (' COM4 ', 115200) # (número da porta, taxa de transmissão) - crie um objeto serial i = 0 x0 = y1 = y2 = enquanto True: msp432Serial = msp432.readline () tempArray = msp432Serial.split (b '-') objTemp = float (tempArray [0]) dieTemp = float (tempArray [1]) x0.append (i) y1.append (objTemp) y2.append (dieTemp) i + = 1 plt.xlim (esquerda = max (0, i-20), direita = i + 10) #defina os limites x do eixo atual plt.ylim (20, 40) #set os limites y do eixo atual plt.ylabel ('Temperature (C)', fontname = 'Comic Sans MS', color = 'blue', fontsize = 14) #set the label for the y-axis plt.grid (True) #vire a grade em plt.title ('TMP006 Live Data', fontname = 'Comic Sans MS', color = 'red', fontsize = 16) #set a title p1, = plt.plot (x0, y1, color = 'r', linewidth = 2) #plot x0 versus y1 - linha vermelha p2, = plt.plot (x0, y2, color = 'g', linewidth = 2) #plot x0 versus y2 - linha verde plt.legend ([p1, p2], ['Object Temperature', 'Die Temperature'], loc = 'upper right', frameon = True) #place legends in Upper Right corner of th e gráfico plt.show () #exibe a figura plt.pause (.000001) #pause para o intervalo de segundos
Etapa 9: Plotagem final
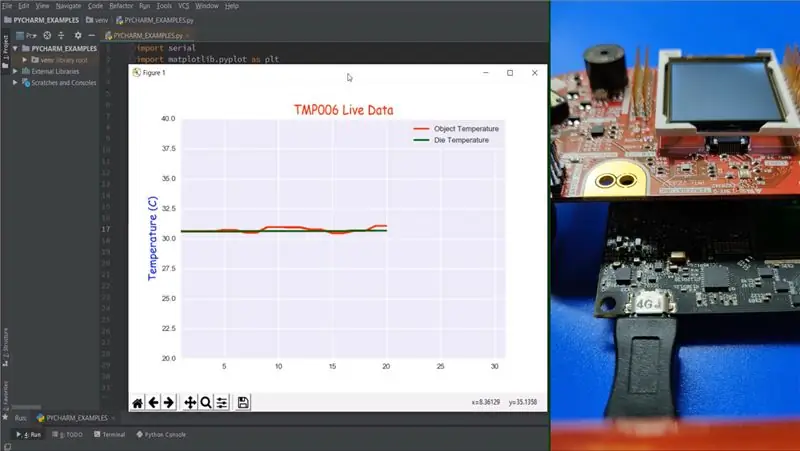
Temperatura do objeto: É a temperatura da área ao redor do chip. Temperatura: É a temperatura do próprio chip. Referências: BoosterPack educacional MKII: https://www.ti.com/tool/BOOSTXL-EDUMKII Sensor termopilha infravermelho no chip -Scale Package: https://www.ti.com/ww/eu/sensampbook/tmp006.pdfMatplotlib: https://matplotlib.org/pySerial: https://pyserial.readthedocs.io/en/latest/shortintro. html
Recomendado:
Faça lindos gráficos a partir de dados do Arduino ao vivo (e salve os dados no Excel): 3 etapas

Faça lindos gráficos a partir de dados do Arduino ao vivo (e salve os dados no Excel): Todos nós gostamos de brincar com nossa função P … lotter no IDE do Arduino. No entanto, embora possa ser útil para aplicativos básicos, os dados são apagados conforme mais pontos são adicionados e não é particularmente agradável aos olhos. A plotadora IDE Arduino não
Traçando um gráfico em tempo real no Android a partir do Arduino até o HC-05: 3 etapas

Plotando um gráfico em tempo real no Android do Arduino até o HC-05: Olá, aqui está um tutorial de como plotar um gráfico em tempo real de valores de um microcontrolador, como um Arduino, para o aplicativo. Ele usa um módulo Bluetooth como o HC-05 para atuar como um dispositivo de mensagens para transmitir e receber os dados entre o Ar
Como fazer um gravador de dados em tempo real de umidade e temperatura com o Arduino UNO e o cartão SD - Simulação de registrador de dados DHT11 em Proteus: 5 etapas

Como fazer um gravador de dados em tempo real de umidade e temperatura com o Arduino UNO e o cartão SD | Simulação DHT11 Data-logger em Proteus: Introdução: oi, aqui é Liono Maker, aqui está o link do YouTube. Estamos fazendo projetos criativos com Arduino e trabalhamos em sistemas embarcados.Data-Logger: Um data logger (também data-logger ou gravador de dados) é um dispositivo eletrônico que grava dados ao longo do tempo w
Dados do sensor de vibração e temperatura sem fio para MySQL usando Node-RED: 40 etapas

Dados do sensor de vibração e temperatura sem fio para MySQL usando Node-RED: Apresentando o sensor de vibração e temperatura industrial de IoT de longo alcance da NCD, ostentando um alcance de até 2 milhas com o uso de uma estrutura de rede mesh sem fio. Incorporando um sensor de vibração e temperatura de 16 bits de precisão, este dispositivo trans
Enviando dados de sensor de temperatura e vibração sem fio para o Excel usando Node-RED: 25 etapas

Envio de dados de sensor de temperatura e vibração sem fio para o Excel usando o Node-RED: Apresentando o sensor de vibração e temperatura industrial de IoT de longo alcance da NCD, ostentando um alcance de até 2 milhas com o uso de uma estrutura de rede de malha sem fio. Incorporando um sensor de vibração e temperatura de 16 bits de precisão, este dispositivo trans
