
Índice:
- Autor John Day [email protected].
- Public 2024-01-30 11:34.
- Última modificação 2025-01-23 15:03.



As memórias são uma questão complicada para minha avó, que está fazendo 94 anos este ano. Então, acrescentei um canal de TV ao seu aparelho de televisão para ajudá-la a se lembrar de membros da família e dos momentos-chave de sua vida. Para isso, usei uma conta gratuita do Dropbox, um Raspberry Pi e um videocassete, mas o videocassete é opcional dependendo do seu caso de uso. Com este sistema, meus familiares podem adicionar suas fotos a uma pasta compartilhada do Dropbox e elas aparecerão automaticamente no canal.
Portanto, o fluxo é o seguinte:
- O Raspberry Pi tem um navegador Chrome em tela cheia e está conectado à TV.
- O Raspberry pi está conectado à rede Wi-Fi local.
- O navegador Chrome carrega o aplicativo da web.
- O aplicativo da web se comunica com o Dropbox e solicita uma imagem aleatória de uma pasta específica.
- O aplicativo da web mostra a imagem em uma interface agradável, juntamente com o relógio e um ticker de notícias.
Você pode conectar o Raspberry Pi diretamente à TV usando HDMI e usá-lo como fonte de entrada ou pode usar um videocassete para criar seu próprio canal. Detalhes sobre isso serão explicados na última etapa.
O projeto é totalmente open-source e o código-fonte pode ser encontrado aqui na minha página GitHub.
Suprimentos:
- Raspberry Pi, não importa qual versão
- cabo HDMI
- Conta do Dropbox (gratuita)
- Opcional: VCR
Etapa 1: Configurar DietPi no Raspberry Pi
Por que estou usando DietPi em vez do Raspbian normal? Dietpi é um sistema operacional mais otimizado para vários dispositivos de placa única e inclui um configurador de software útil, incluindo um navegador da web em tela cheia.
Para instalar o DietPi no seu Raspberry Pi, você pode seguir as instruções aqui.
Se você preferir um tutorial em vídeo, aqui está um vídeo do YouTube destacando os fundamentos da instalação do DietPi e do software.
Mas a essência disso é a seguinte:
- Baixe a versão mais recente de seu site. Descompacte o arquivo baixado
- Baixe e instale o Etcher
- Insira o cartão microSD no seu computador
- Use Etcher para gravar a imagem extraída no cartão microSD
- Vá para "meu computador", selecione o cartão SD e abra-o.
- Localize o arquivo chamado dietpi.txt e abra-o com o Wordpad.
- Defina AUTO_SETUP_NET_WIFI_ENABLED = 1
- Abra dietpi-wifi.txt e abra-o com o teclado de palavras.
- Alterar aWIFI_SSID [0] = 'MySSID' e aWIFI_KEY [0] = 'MyWifiKey'
- Salve as alterações nos arquivos editados
- Conecte o cartão microSD em seu raspberry pi, mas deixe-o desligado por enquanto, vamos configurá-lo mais tarde.
Agora você instalou o sistema operacional Dietpi!
Etapa 2: configurar o Dropbox
Vá para Dropbox.com e crie uma conta gratuita do Dropbox com 2 GB de armazenamento. Em seguida, adicione uma nova pasta onde deseja que suas fotos sejam armazenadas e adicione algumas como um teste.
Agora, para a parte mais difícil, configurar o token de acesso. Precisamos disso para obter com segurança as fotos de sua conta e exibi-las no aplicativo da web.
- Faça login em sua conta do Dropbox e siga este link:
- Clique no botão azul com o texto "Criar aplicativo"
- Selecione a opção API Dropbox.
- Selecione a opção "Full Dropbox"
- Preencha o nome mais criativo que puder encontrar na entrada "Nome do aplicativo".
- Clique em "Criar aplicativo" para enviar.
- No meio da página há uma seção Token de acesso gerado, clique em "Gerar".
- Copie o token de acesso gerado e salve-o em um arquivo de texto em algum lugar, vamos precisar dele mais tarde
- Pegue uma descarga de adrenalina porque você está construindo algo legal!
Se você quiser um novo ticker na parte inferior como o meu, adicione um arquivo chamado "ticker.txt" à sua pasta de imagens. Cada linha nesse arquivo txt será exibida uma ao lado da outra.
Etapa 3: Instale o navegador da web de tela inteira
Agora que você tem um Raspberry Pi funcionando, é hora de fazê-lo exibir o que queremos!
Se você tiver um monitor e teclado externos, poderá trabalhar diretamente no Raspberry pi, caso contrário, precisará configurá-lo pela rede com SSH. Siga as instruções da etapa 4 nesta página para configurar seu cliente SSH. Quando terminar, encontre o endereço IP usando as instruções nesta página. Siga as mesmas etapas como se você tivesse um teclado conectado diretamente.
NOTA: O nome do host não é raspberrypi.local, mas dietpi.local para DietPi.
Faça login com o nome de usuário "root" e a senha "dietpi", sem os parênteses. Você então obterá o infame bash shell, mas não tenha medo! Tem tanto medo de você quanto você dele. Depois de conhecer os meandros da assustadora tela branco sobre preto, você perceberá como ela realmente é poderosa. Mas, por enquanto, nos limitaremos a apenas alguns comandos para instalar nosso bom e velho navegador chromium.
- digite o comando "dietpi-software" e pressione a tecla Enter.
- Na tela azul e cinza, você move o cursor usando a guia e as teclas de seta. Você seleciona usando a tecla Enter.
- Selecione "Pesquisar" e pressione a tecla Enter.
- No prompt, digite "cromo" e pressione a tecla Enter
- Nos resultados da pesquisa, selecione a opção "navegador em tela cheia chromium" e pressione a barra de espaço.
- vá para "Ok" e pressione a tecla Enter.
- Selecione "Instalar" e pressione a tecla Enter. Banco de dados
- Agora o navegador está sendo instalado! Depois de fazer isso, tudo o que precisamos fazer é definir o link para nosso aplicativo da web do photoframe e dizer ao DietPi para iniciar automaticamente na inicialização. Faremos isso seguindo estas etapas:
- Agora você está com o bash shell novamente, sabe? Aquele com fundo preto e letras brancas.
- Digite o comando "dietpi-config" e pressione a tecla Enter.
- Vá para "Opções de inicialização automática" e pressione a tecla Enter.
- Agora você é apresentado com uma lista contendo "navegador de tela cheia chromium". Selecione-o e pressione a tecla Enter.
- Agora você deve inserir o url do aplicativo de fotos. Lembra daquele token de acesso da etapa anterior? Vamos precisar disso aqui.
- O url é o seguinte:
- Pressione a tecla Enter para sair das opções de inicialização automática e novamente para sair do programa de opções.
- Digite o comando "reboot" e observe sua própria moldura digital com as próprias imagens que estão conectadas à caixa de depósito, ou moldura digital para abreviar.
Parabéns! Você chegou ao fim! Então, o que você configurou é um raspberry pi que contém o kernel do Linux, que contém muitos programas do Linux para iniciar o navegador chromium, que inicia no webapp. Não poderia ser mais simples, certo?
Só entre você e eu? Você foi ótimo! Tenho certeza de que é a melhor moldura para fotos do mundo e você deve estar muito orgulhoso de si mesmo, tenho certeza!
Etapa 4: opcional: configurar o videocassete


Ah, então usar HDMI não é bom o suficiente para você? Muito justo, também não era bom o suficiente para mim, porque eu queria usar o sintonizador de TV embutido para realmente torná-lo parte da experiência de TV. Meu objetivo era que realmente surgisse como um canal de TV legítimo.
Portanto, como trabalho na emissora nacional flamenga VRT, perguntei a um colega como ele faria isso, esperando um equipamento de alta tecnologia e talvez caro. Ele respondeu secamente que isso poderia ser feito com a maioria dos videocassetes! Pelo menos é o que acontece aqui na Bélgica.
A maioria dos videocassetes tem uma entrada composta, que é o conector de barril amarelo e o raspberry pi também tem esse conector, que está escondido dentro do conector de áudio. Você pode usar cabos adaptadores para conectá-lo diretamente ao seu videocassete. Portanto, se você conectar seu videocassete, em vez de conectar diretamente o cabo de entrada coaxial do seu provedor na TV ou decodificador, conecte-o primeiro ao videocassete e, em seguida, usando um segundo cabo coaxial, conecte-o à TV ou decodificador. O videocassete criará um novo canal baseado na fita de vídeo, ou no nosso caso, a entrada composta raspberry pi.
Tudo o que resta é usar a função de varredura em sua TV para procurar um novo canal analógico e ele deve aparecer imediatamente!
Estou muito curioso para ver como isso pode ser tratado em todo o mundo, então, por favor, não hesite em comentar como você faria isso!
Recomendado:
Juuke - um reprodutor de música RFID para idosos e crianças: 10 etapas (com fotos)

Juuke - um reprodutor de música RFID para idosos e crianças: esta é a caixa do Juuke. O Juuke box é o seu amigo musical, feito para ser o mais fácil de usar possível. É especialmente projetado para ser usado por idosos e crianças, mas pode ser usado por todas as outras idades. A razão pela qual criamos isso é por causa de
Máquina de reabilitação para idosos: 4 etapas

Máquina de Reabilitação de Idosos: Esta máquina é usada para ajudar pessoas idosas que desejam reabilitar sua capacidade de reação. Quando as pessoas envelhecem, sua capacidade de reação piora. Esta máquina pode ajudar essas pessoas a reabilitar sua capacidade de reação
Scanner de Emergência para Idosos: 6 etapas
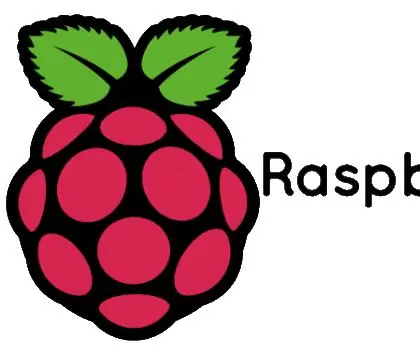
Scanner de Emergência para Idosos: Este projeto é baseado na ajuda aos idosos. Os idosos geralmente ficam sozinhos em casa e podem não estar próximos de ajuda imediata caso tenham caído. A solução atual no mercado é a utilização de um SOS que eles usam ao redor
ESP8266 - Tomada Temporizada e Controle Remoto (Segurança para idosos): 6 Passos

ESP8266 - Tomada Temporizada e Remotamente Controlada (Segurança para idosos): INFORMAÇÕES: Esta montagem é uma verificação contra sobreaquecimento, incêndio e acidentes em caso de esquecimento de aparelhos ligados (principalmente por idosos com Alzheimer). Depois que o botão é acionado, o soquete recebe 110/220 VAC por 5 minutos (outro
Amp privado de um leitor de cassete pessoal antigo: 4 etapas (com imagens)

Amp privado de um antigo toca-fitas pessoal: oi pessoal, hoje vou ajudar todos os nossos amigos guitarristas a melhorar seu relacionamento com os vizinhos e / ou com a família. não, não vou dar a eles pessoalmente cada 50 dólares para deixá-lo em paz, o que vou fazer é fornecer-lhe o know-how para
