
Índice:
- Etapa 1: Itens necessários para fazer o trabalho
- Etapa 2: Descobrir onde a bateria CMOS é guardada no computador
- Etapa 3: Retirar a bateria e determinar se ela pode ser substituída
- Etapa 4: torcer suavemente as torneiras da bateria velha
- Etapa 5: Solde as abas na nova bateria
- Etapa 6: depois de soldar os terminais na nova bateria, embrulhe com fita isolante
- Etapa 7: coloque o computador de volta no lugar e veja se ele contém sua memória
2025 Autor: John Day | [email protected]. Última modificação: 2025-01-23 15:03
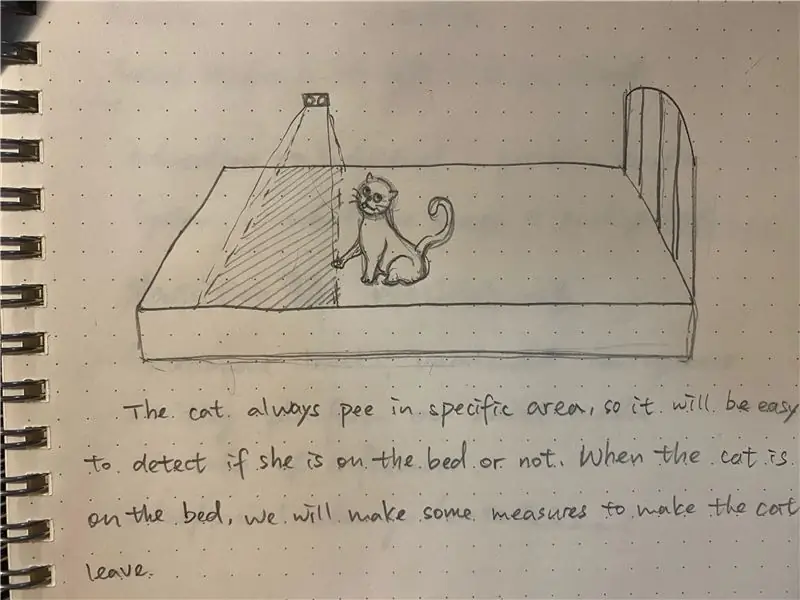

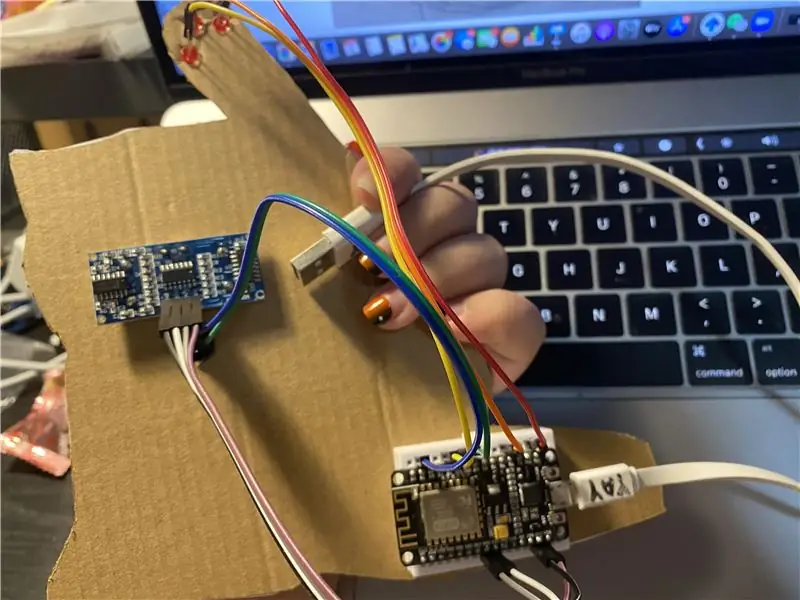
Um dia o inevitável acontece no seu PC, a bateria do CMOS falha. Isso pode ser diagnosticado como a causa comum de o computador precisar que a hora e a data sejam inseridas novamente sempre que o computador ficar sem energia. Se a bateria do seu laptop estiver descarregada e você estiver usando o carregador, você terá este problema irritante toda vez que desligá-lo. Neste Instructable, estarei focando particularmente em laptops. Neste caso, um IBM Thinkpad R40. Em muitos laptops, você pode acessar a bateria CMOS de alguns dos painéis de acesso na parte inferior. No Thinkpad R40, você pode substituir a bateria CMOS e o ventilador embaixo do teclado. Antes de qualquer coisa, remova a bateria principal, que é facilmente removida na parte inferior do laptop com o movimento de uma alavanca e com um dedo no slot, ela vai cair. O teclado é facilmente desapertado com a remoção dos dois parafusos sob os marcadores brancos (note que coloquei esses marcadores brancos na foto) na fotografia da parte inferior do computador. O teclado é então retirado suavemente pela inserção de uma pequena chave de fenda de ponta chata em um lado e depois no outro. Tenha cuidado para não levantá-lo mais do que uma polegada ou mais, pois há um cabo de fita por baixo que pode ser danificado. Puxe suavemente a parte inferior do teclado uma vez que esteja livre e apóie-o contra a tela, que deve estar apoiada na horizontal. O porta-bateria CMOS pode ser visto na última foto. A bateria foi levantada com cuidado e o conector removido.
Etapa 1: Itens necessários para fazer o trabalho
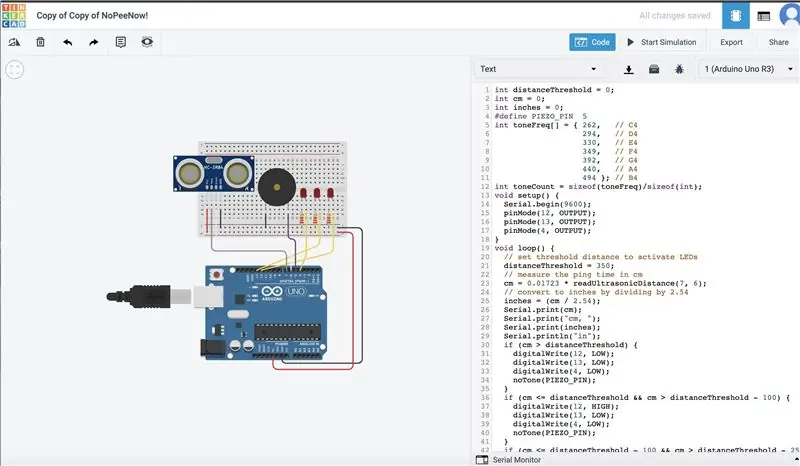
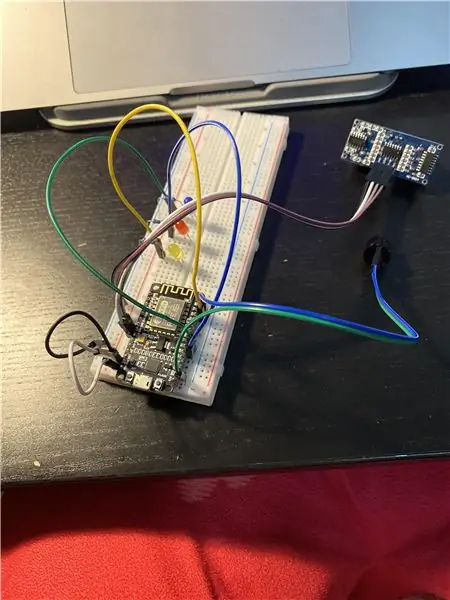
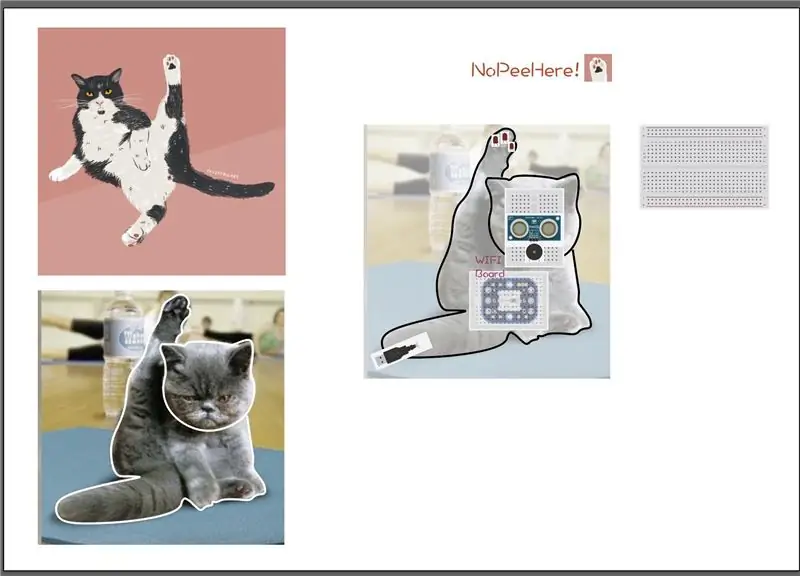
1) Alicate de bico longo
2) Fita Elétrica
3) Chaves de fenda Phillips pequenas
4) (1) Bateria 2032
5) Chave de fenda pequena e plana
6) Pistola de solda.
7) Faca
8) Solda
Etapa 2: Descobrir onde a bateria CMOS é guardada no computador

Nesta foto você pode ver o pequeno suporte que segura a bateria CMOS sem a bateria.
Etapa 3: Retirar a bateria e determinar se ela pode ser substituída


A bateria foi retirada e a cobertura de plástico foi cortada com uma faca. Determinou-se que a bateria era uma 2032 facilmente obtida. Os terminais negativo e positivo são soldados por pontos na superfície da bateria.
Etapa 4: torcer suavemente as torneiras da bateria velha

Retire com cuidado os terminais da bateria velha com um movimento giratório usando um alicate de bico fino. Faça isso com cuidado para evitar danificar os terminais.
Etapa 5: Solde as abas na nova bateria


Desbaste as superfícies positivas e negativas da nova bateria com lã de aço ou uma lima. Solde o terminal do fio vermelho ao terminal + da bateria e o preto ao terminal - da bateria com solda eletrônica, de preferência usando uma pistola de soldar. Tentei usar um ferro de solda de 25 watts, mas não era calor suficiente para derreter a solda o suficiente.
AVISO: USE ÓCULOS DE SEGURANÇA OU UMA VISEIRA COMPLETA AO FAZER ISSO, pois ESTAS PILHAS PODEM EXPLODIR NO ROSTO SE FOR APLICADO MUITO CALOR.
Etapa 6: depois de soldar os terminais na nova bateria, embrulhe com fita isolante
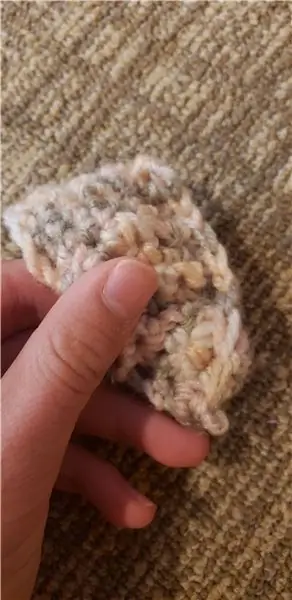

Depois de soldar os terminais na nova bateria, embrulhe em fita isolante e instale no computador. Coloquei o plástico retrátil preto original na bateria nova e envolvi com fita isolante para isolamento extra.
Etapa 7: coloque o computador de volta no lugar e veja se ele contém sua memória

Monte o computador novamente e veja se ele mantém sua memória depois de desligá-lo após definir a hora e a data.
Recomendado:
Como construir um sensor de estacionamento para resolver o problema de encontrar um local livre: 12 etapas

Como construir um sensor de estacionamento para resolver o problema de encontrar um local livre: Neste projeto, construiremos um sensor de estacionamento simples usando um Raspberry Pi. Acontece que todas as manhãs tenho que enfrentar esta questão: a ÚNICA vaga em frente ao meu escritório já está ocupada? Porque quando realmente é, eu tenho que contornar o
Como resolver o problema de atualização do controlador SimpleBGC de clones: 4 etapas

Como resolver o problema de atualização do controlador SimpleBGC clone: Olá. Recentemente, eu estava trabalhando no controlador de gimbal SimpleBGC para meu projeto de drone. Eu conectei e ajustei com sucesso. Estava funcionando perfeitamente. Depois disso, eu queria atualizar seu firmware de v2.2 para v2.4. Então, depois de atualizar o gimbal, ele
Verificador de bateria com temperatura e seleção de bateria: 23 etapas (com imagens)
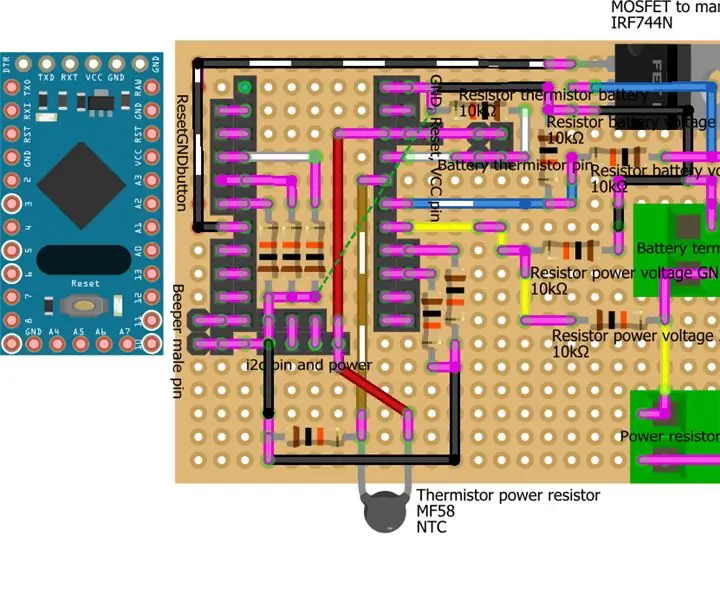
Verificador de bateria com seleção de temperatura e bateria: Testador de capacidade da bateria. Com este dispositivo você pode verificar a capacidade de bateria 18650, ácido e outros (a maior bateria que testei é bateria de ácido 6v 4,2A). O resultado do teste é em miliamperes / horas. Eu crio este dispositivo porque preciso dele para verificar
Indicador de nível de bateria DIY / Corte automático para bateria de 12v: 5 etapas (com imagens)

Indicador de nível de bateria DIY / Corte automático para bateria de 12v: DIYers … Todos nós já passamos por situações em que nossos carregadores de última geração estão ocupados carregando as baterias de polímero de lítio, mas você ainda precisa carregar aquela bateria de chumbo-ácido de 12v e seu único carregador tem é um cego…. Sim, um cego, pois
Repare o problema do conector de alimentação DC no laptop usando a porta do modem: 5 etapas

Conserte o conector de alimentação DC no laptop usando a porta do modem: Consertei o conector de alimentação do laptop uma vez com um método não destrutivo. Sim, consertei. Depois de três meses, ouvi um barulho atrás do laptop. Oh meu … de novo? Quando mexi no conector, ele às vezes funcionava. Como antes, finalmente parou de funcionar
