
Índice:
- Etapa 1: Lección 2: ¿Qué Es Telnet?
- Etapa 2: Lección: ¿Qué Es La Dirección IP?
- Etapa 3: Descarga De Software En El Servidor
- Etapa 4: Descarga De Software De Cliente
- Etapa 5: Iniciar El Servidor De Telnet Del Teléfono
- Etapa 6: Conectarse Al Servidor Desde MacOS / OSX Y Linux
- Etapa 7: Conectarse desde Windows
- Etapa 8: Conectarse desde Android
- Etapa 9: ¿Y Ahora Qué?
- Autor John Day [email protected].
- Public 2024-01-30 11:34.
- Última modificação 2025-01-23 15:03.
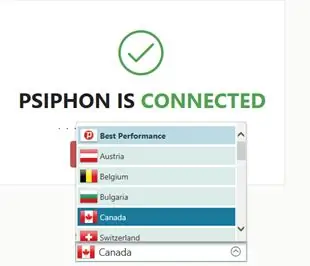
¡Bienvenido! Na atualidade, é muito fácil tener acceso a internet. Piénsalo bien, el internet es una red global de computadoras que transmiten datos between sí; assim que sólo es necesario contar con las herramientas y técnicas correctas para poder acceder y controlar otras computadoras, pero hacerlo sin permiso es ilegal. En principio, es posible hacer ésto from cualquier computadora de cualquier tipo y system operativo, creo que todos tenemos un teléfono inteligente a la mano. Aunque en éste ejemplo voy a acceder a my teléfono from my computera, é possível conectarse de un teléfono a otro, and include un celular con sy mismo.
Suprimentos:
-Um telefone inteligente Android-Otra computadora (também pode usar um smartphone) -Acesso a internet (Para eliminar o software e conectar-se ao dispositivo)
Etapa 1: Lección 2: ¿Qué Es Telnet?
Telnet é o número de um protocolo de vermelho que nos permite acessar outro computador para controlar remotamente. Também é o nome do programa informático que usaremos no tutorial.
Etapa 2: Lección: ¿Qué Es La Dirección IP?
IP é o acrónimo português para "Internet Protocol" (Protocolo de Internet). Todos los dispositivos tienen dos direcciones IP. La pública: la que todos los dispositivos con los que se transfieran datos pueden ver y la privada: una que sólo los dispositivos de tu red local pueden ver. Ver tu IP público no es nada dificil de encontrar, muchas pages web te dejan verla, pero recomiendo https://ip.org.mx/. Para ver seu IP privado, entre em Configurações> WiFi e clique em três pontos de menú, clique em avanzado e baja hasta encontrar "Dirección IP", debería ser algo como 192.168.0.3 (La mía). Tal vez te estás preguntando "¿Por qué muestra su IP privada? ¿Quiere que lo hackeen?". Pues no, resulta que mi ip privada es sólo para mi red local, es decir, mi red de WiFi; assim que não importa si la muestro, lo que não debería mostrar es mi ip pública (Ésa si es peligrosa que otros la sepan xD).
Etapa 3: Descarga De Software En El Servidor
No dispositivo (El telefone al que vamos a acceder remotamente), debe tener instalado y ativado em servidor de telnet. Para éso, requerimos descargar e instalar una aplicación llamada "Telnetd", que se pode encontrar en Google Play Store.
Etapa 4: Descarga De Software De Cliente
Principalmente, ésto no es necesario. No linux, telnet suele venir instalado por defeito, si estás em uma distribuição baseada no Debian ou Ubuntu e nenhum telnet instalado, puedes correr el siguiene comando:
sudo apt-get install telnet
Si estás en MacOS: telnet também debería venir instalado por defeito, sino, buscar algún tutorial según tu versão de MacOS / OSX.
Se estás usando o Windows, siga os passos deste tutorial.
No android, puedes usar la aplicación ConnectBot.
Etapa 5: Iniciar El Servidor De Telnet Del Teléfono
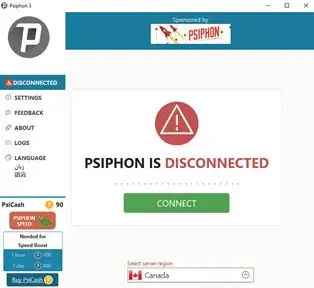
Abre Telnetd em seu celular e deberías ver uma pantalla como la de arriba. Haz click em "Login Password" para configurar una contraseña, escribe la contraseña que quieras usar y luego presiona "Confirm".
Etapa 6: Conectarse Al Servidor Desde MacOS / OSX Y Linux
¿Recuerdas la dirección IP privada? Te va a servir para conectarte a tu teléfono. Enla aplicación del servidor telnet debe decir "Porta de escuta para Telnetd" y abajo un número, recuerda ése número. Abre o terminal e escreve:
telnet
telnet> abrir
Cuando escribas el comando, sem escribas los símbolos "". Ejemplo (Lo que yo hice):
telnet> abrir 192.168.0.3 1234
Luego te debe de pedir la contraseña que pusiste, escríbela y presiona ENTER. Ejemplo:
Tentando 192.168.0.3… Conectado a 192.168.0.3. O caractere de escape é '^]'. Bem-vindo ao Telnetd:-) Senha:
Cuando escribas la contraseña, si es correct debe salir algo así:
*
Login OK! u0_a529 @ my90: / $
Etapa 7: Conectarse desde Windows
Después de activar "Telnet Clinet", presiona Windows + R, escribe telnet y presiona ENTER. Si no funciona, intenta presionando Windows + R, escribiendo cmd, presiona ENTER y cuando la ventana se abra, escribe telnet y presiona ENTER.
telnet> abrir
Cuando escribas el comando, sem escribas los símbolos "". Ejemplo (Lo que yo hice):
telnet> abrir 192.168.0.3 1234
Luego te debe de pedir la contraseña que pusiste, escríbela y presiona ENTER. Ejemplo:
Tentando 192.168.0.3…
Conectado a 192.168.0.3. O caractere de escape é '^]'. Bem-vindo ao Telnetd:-) Senha:
Cuando escribas la contraseña, si es correct debe salir algo así:
* Login OK! u0_a529 @ my90: / $
Etapa 8: Conectarse desde Android
Abre "ConnectBot", presiona o botão "+".
Haz clica em dados "Protocolo" e seleciona telnet.
En donde dice "nombre del host: puerto", escribe:
:
Ejemplo:
192.168.0.3:1234
y en nombre, inventa un nombre para seu telefone que te permite reconocerlo como "Android", por ejemplo.
Etapa 9: ¿Y Ahora Qué?
Si hiciste todo bién, lograste aceder ao shell de comandos de seu celular, o que significa que o controle sobre o dispositivo. O Command Shell do Windows está baseado no Linux, assim que podrías ejecutar casi todos os comandos que en éste sistema operativo. Sin embargo te daré algunos ejemplos que pueden ser divertidos, pero recuerda, hazlo con responsabilidad.
Acesse à lista de comandos (Sigue todos los pasos uno por uno, tal y como aparecen):
Regresa a la carpeta anterior:
CD..
muévete a la carpeta de sistema:
sistema de cd
Muévete a la carpeta de ejecutables:
bin cd
¡Averigua qué cosas puedes hacer! Ve qué hay dentro de la carpeta
ls
Luego puedes ejecutar algún comando al escribirlo como aparece na lista que obtém com "ls". Si te lanza un error, puedes ejecutarlo como:
./
Ejemplo (Tomar notas):
CD /
armazenamento cd / sdcard0 / echo TEXTO> NOMBRE.txt
Reemplaza TEXTO por el contenido de la nota y NOMBRE por el nombre de tu nota
echo Hola, mundo! > note.txt
Para ver tu nota:
cat NOMBRE.txt
Reemplaza NOMBRE por el nombre de tu archivo
Recomendado:
Acesse o sistema de arquivos Raspberry Pi pelo Windows: 9 etapas

Acesse o sistema de arquivos Raspberry Pi pelo Windows: Você já pegou um Raspberry Pi e disse " Tenho que configurá-lo com um monitor, mouse e teclado todas as vezes! &Quot; A frustração que causa ao desconectar / reconectar seu monitor e teclado / mouse, apenas para acessar o Raspberry Pi é incomparável
Acesse seu Pi com segurança de qualquer lugar do mundo: 7 etapas

Acesse seu Pi com segurança de qualquer lugar do mundo: Tenho poucos aplicativos em execução 24 horas por dia no Pi. Sempre que saía de casa, ficava muito difícil verificar a saúde e o estado do Pi. Posteriormente, superei o pequeno obstáculo usando o ngrok. Acessar o dispositivo de fora dá
Aplicativo Android / iOS para acessar seu roteador OpenWrt remotamente: 11 etapas

Aplicativo Android / iOS para acessar seu roteador OpenWrt remotamente: Recentemente, comprei um novo roteador (Xiaomi Mi Router 3G). E, claro, esse novo e incrível hardware me inspirou a começar a trabalhar neste projeto;)
Acesse seu Pi sem teclado e monitor: 3 etapas

Acesse seu Pi sem teclado e monitor: Se você deseja configurar um novo Raspberry Pi sem a necessidade de conectá-lo a um monitor, teclado ou cabo Ethernet. O Raspberry Pi 3 e o recém-lançado Raspberry Pi Zero W têm um chip wi-fi integrado. Isso significa que ele pode ser executado e se conectar ao
Como ligar qualquer dispositivo remotamente, por exemplo. um computador (com um celular): 5 etapas

Como ligar qualquer dispositivo remotamente, por exemplo, um computador (com um celular): Neste instrutível, mostrarei como transformar um celular antigo em um botão liga / desliga remoto para o seu computador. Para outros dispositivos, consulte a última etapa. Isso é quase gratuito, se você tiver um celular antigo e um cartão SIM. O que você precisa: - Celular antigo (w
