
Índice:
- Etapa 1: é um processo
- Etapa 2: Crie uma placa de circuito usando o editor predefinido
- Etapa 3: Exportar arquivos relevantes
- Etapa 4: arquivo para o escriba
- Etapa 5: FlatCAM Etapa 1
- Etapa 6: FlatCAM Etapa 2
- Etapa 7: FlatCAM Etapa 3
- Etapa 8: FlatCAM Etapa 4
- Etapa 9: FlatCAM Etapa 5
- Etapa 10: FlatCAM Etapa 6
- Etapa 11: FlatCAM Etapa 7
- Etapa 12: FlatCAM Etapa 8
- Etapa 13: FlatCAM Etapa 9
- Etapa 14: FlatCAM Etapa 10
- Etapa 15: FlatCAM Etapa 11
- Etapa 16: FlatCAM Etapa 12
- Etapa 17: FlatCAM Etapa 13
- Etapa 18: FlatCAM Etapa 14
- Etapa 19: Arquivo para o exercício
- Etapa 20: FlatCAM Etapa 15
- Etapa 21: FlatCAM Etapa 16
- Etapa 22: Arquivo para desenhar localizações de componentes
- Etapa 23: Editar SVG Etapa 1
- Etapa 24: Editar SVG Etapa 2
- Etapa 25: Editar SVG Etapa 3
- Etapa 26: Editar SVG Etapa 4
- Etapa 27: Editar SVG Etapa 5
- Etapa 28: Converter para G-Code Etapa 1
- Etapa 29: Converter para G-Code Etapa 2
- Etapa 30: edições de arquivo, etapa 1
- Etapa 31: Edição de arquivo, etapa 2
- Etapa 32: Edição de arquivos, etapa 3
- Etapa 33: Edição de arquivo Etapa 4
- Etapa 34: Suporte de PCB
- Etapa 35: dimensionar a placa
- Etapa 36: preparar o quadro
- Etapa 37: Faça um Scribe Etapa 1
- Etapa 38: Faça um Scribe Etapa 2
- Etapa 39: Faça um Scribe Etapa 3
- Etapa 40: Faça um Scribe Etapa 4
- Etapa 41: Inscrever o Conselho, Etapa 1
- Etapa 42: Inscrever a placa, Etapa 2
- Etapa 43: Inscrever a placa Etapa 3
- Etapa 44: gravar a placa
- Etapa 45: limpe a placa
- Etapa 46: Perfure a placa, etapa 1
- Etapa 47: Perfure a placa, etapa 2
- Etapa 48: Perfure a placa, Etapa 3
- Etapa 49: Desenhe as localizações dos componentes
- Etapa 50: Laser Etapa 1
- Etapa 51: Etapa 2 do laser
- Etapa 52: Etapa 3 do laser
- Etapa 53: A Placa Concluída
- Etapa 54: algumas outras placas
2025 Autor: John Day | [email protected]. Última modificação: 2025-01-23 15:03


Este é o processo que uso para criar uma placa de circuito personalizada para meus projetos.
Para fazer o acima:
Eu uso minha plotadora XY com um Scribe para remover um filme de resit de acondicionamento para expor o cobre ao acondicionador.
Eu uso minha plotadora XY com um laser para queimar tinta na superfície superior.
Eu uso minha plotadora XY com uma broca artesanal para fazer os furos. (0,8 mm)
Etapa 1: é um processo
É assim que eu faço: não vou entrar em detalhes de como usar os programas que uso, as instruções sobre como usar os programas podem ser encontradas nos sites relevantes. O que estarei fazendo é explicar o Processo e dicas para auxiliar nos programas. À primeira vista, isso pode parecer um pouco cansativo, mas uma vez feito algumas vezes, é só clicar, clicar, clicar …
Etapa 2: Crie uma placa de circuito usando o editor predefinido


Primeiro crio o circuito em Fritzing. Fritzing é um bom programa se você deseja prototipar usando um breadboard ou um perfboard.
Atualização: agora comecei a usar o KiCad, este é um conjunto de aplicativos de código aberto. As placas KiCad podem ser importadas para o FreeCAD.
Este é um pequeno exemplo de placa que fiz para mostrar este processo, é uma placa que uso para conectar meu dispositivo Bluetooth ao meu Arduino. Ele muda os dados de 3,3v para 5v e 5v para 3,3v.
Etapa 3: Exportar arquivos relevantes

Em seguida, exporto o PCB em "Extended Gerber (RS-274X)" e "Etchable (SVG)" para a pasta de meus projetos.
Agora tenho arquivos que posso converter em algo que minha plotadora possa usar.
Etapa 4: arquivo para o escriba
O primeiro arquivo de que preciso é aquele que traça os traços de cobre no lado de cobre da placa. (Expor áreas graváveis)
Para fazer isso, uso FlatCAM.
Etapa 5: FlatCAM Etapa 1

No menu Arquivo, navegue até a pasta do projeto:
Abra os arquivos Gerber: ??? _ contour.gm1 e ??? _ copperBottom.gbl
Abra o arquivo Excellon: ??? _ drill.txt
Etapa 6: FlatCAM Etapa 2

Eles são vistos de cima, portanto, precisam ser invertidos. (Prefiro invertê-los horizontalmente) Selecione Ferramenta no menu superior e escolha Ferramenta PCB de dois lados.
Etapa 7: FlatCAM Etapa 3

Na janela Ferramentas, defina: Espelhar o eixo para "Y", a localização do eixo para "Caixa" Pint / Caixa para ??? _ contour.gm1 (este é o tamanho da placa, então ele define a área para virar as coisas)
Camada inferior são os arquivos a serem invertidos.
Escolha: ??? _ copperBottom.gbl e clique em Mirror Object.
Escolha: ??? _ drill.txt e clique em Mirror Object.
Etapa 8: FlatCAM Etapa 4
Em seguida, é criar a geometria para o caminho que o escriba tomará.
Eu faço os traços de cobre e os furos. (A razão para fazer os furos, é quando eles são gravados, eles agem como marcas de estalo para a broca)
Etapa 9: FlatCAM Etapa 5

Portanto, na guia "Projeto", selecione: arquivo ??? _ copperBottom.gbl e, em seguida, selecione a guia "Selecionado". Defina as configurações mostradas na borda vermelha e clique em "Gerar geometria" para o Roteamento de isolamento.
Observe que a opção Combine Passes não está marcada. (Vou combinar as coisas mais tarde)
Etapa 10: FlatCAM Etapa 6

Não combinei os passes porque quero remover o primeiro passe. (o motivo é um pouco prolixo, então não vou explicar neste momento.)
Volte para a guia "Projetos" e exclua a primeira passagem.
Etapa 11: FlatCAM Etapa 7

Selecione os caminhos restantes e selecione "Editar" no menu principal e escolha "Unir Geometria"
Isso cria um novo arquivo: "Combo".
Etapa 12: FlatCAM Etapa 8

Portanto, os caminhos originais podem ser excluídos.
Etapa 13: FlatCAM Etapa 9

Eu gosto de gravar os furos para ajudar no processo de perfuração, então caminhos são necessários para os furos.
Para fazer isso, na guia "Projetos", selecione o arquivo ??? _ drill.txt e a seguir selecione a guia "Selecionado".
Com as configurações mostradas na borda vermelha, clique em "Gerar geometria" para furos de fresagem.
Etapa 14: FlatCAM Etapa 10

Antes da próxima etapa, os dois arquivos de caminho podem ser unidos.
Na guia "Projetos", selecione os 2 arquivos de caminho e selecione "Editar" no menu principal e escolha "Unir geometria"
Etapa 15: FlatCAM Etapa 11

Isso cria um novo arquivo: "Combo_1".
Portanto, os caminhos originais podem ser excluídos.
Etapa 16: FlatCAM Etapa 12

Em seguida, selecione o novo arquivo de caminho combinado (Combo_1) e selecione a guia "Selecionado".
Defina o "Diâmetro da ferramenta" como mostrado na borda vermelha. (Isso é desenhado em azul quando "Gerar" é pressionado)
As outras configurações dependem da plotadora (máquina).
Eles não importam para mim, pois irei editar o G-Code final produzido mais tarde.
Clique no botão "Gerar".
Isso cria um novo arquivo CNC.
Etapa 17: FlatCAM Etapa 13

Vá para a aba "Projetos" e selecione-o.
Etapa 18: FlatCAM Etapa 14

Vá para a guia "Selecionado".
Aqui é onde o arquivo é exportado para G-Code.
Neste ponto, os comandos podem ser acrescentados ou acrescentados ao código produzido.
Acrescento M18 para desligar os motores quando terminar.
Clique em "Exportar G-Code"
Dou ao arquivo o mesmo nome daqueles produzidos no Fritzing com meu próprio tipo de arquivo.
por exemplo. ??? _ copperBottom (com orifícios).tgc
Se for usado com uma máquina que executa CNC G-Code, use o tipo de arquivo.gcode
Este arquivo é usado para controlar o escriba.
A plotadora XY que estou usando é uma que eu mesmo projetei e construí, portanto, o firmware e o software usados são os que eu escrevi.
Portanto, estarei editando este arquivo para que meu firmware o entenda. (ainda é baseado no G-Code)
Etapa 19: Arquivo para o exercício

Em seguida, preciso de um arquivo para a furadeira.
Para isso, uso o ??? _ drill.txt novamente.
Excluo tudo o mais da guia "Projeto". (lembre-se de que este é um invertido, então se você excluí-lo e recarregá-lo, você deve invertê-lo novamente)
Selecione o arquivo ??? _ drill.txt e selecione a guia "Selecionada".
Desta vez, crio um arquivo CNC.
Clique no botão "Gerar".
As configurações aqui na borda vermelha dependem da plotadora (máquina).
Eles não importam para mim, pois irei editar o G-Code final produzido mais tarde.
Etapa 20: FlatCAM Etapa 15

Em seguida, selecione a guia "Projeto" e selecione o novo arquivo ??? _ cnc
Etapa 21: FlatCAM Etapa 16

Em seguida, selecione a guia "Selecionado" e exporte para um arquivo G-Code como antes.
Este arquivo será denominado ??? _ drill.tgc (tipo de arquivo dependente da máquina usada)
Este arquivo é usado para controlar o Drill. Estarei editando este arquivo para que meu firmware o entenda.
Também preciso de um arquivo para alinhar minha plotadora quando viro a PCB para desenhar os locais dos componentes na parte superior.
Eu faço outro arquivo de perfuração como acabei de fazer, mas com um recarregar e não virar.
Eu chamo isso de ??? _ drill (topo).tgc (explicarei mais tarde).
Agora terminei o FlatCam.
Atualmente produzi 3 arquivos:
??? _ copperBottom (com orifícios).tgc
??? _ drill.tgc
??? _ broca (topo).tgc
Etapa 22: Arquivo para desenhar localizações de componentes
Em seguida, está criando um arquivo para o topo. (Para desenhar as localizações dos componentes)
Para fazer isso, uso o arquivo ??? _ etch_silk_top.svg na pasta do meu projeto criada por Fritzing.
Este é um arquivo Scale Vector Graphics (SVG), portanto, pode ser editado com qualquer programa que possa lidar com esse tipo de arquivo.
por exemplo. No Inkscape, ainda não peguei o jeito das camadas de tinta, então uso o Corel Draw e exporto-o.
Este arquivo contém várias camadas, não quero usar todas, então edito é para que contenha apenas o que quero e salve como novo arquivo. (por exemplo, ??? _ etch_silk_top (modificado).svg)
Etapa 23: Editar SVG Etapa 1
Esta é a aparência do arquivo:
Eu escrevi um subprograma em meu software para converter SVG para G-Code (tgc), mas existem complementos para Inkscape que fazem isso também. (como mencionei, estou apenas mostrando meu processo de fazer isso)
Etapa 24: Editar SVG Etapa 2
Meu software não suporta vários subgrupos, então preciso simplificar o arquivo.
Primeiro eu desagrupo tudo.
Etapa 25: Editar SVG Etapa 3
Em seguida, faço todos os objetos "Hairline" e "No Fill".
Faça a tela do mesmo tamanho do quadro. Certifique-se de que o quadro esteja alinhado com a tela.
Etapa 26: Editar SVG Etapa 4
Em seguida, remova tudo que eu não quero.
Etapa 27: Editar SVG Etapa 5
Como estou usando o Corel Draw, exporto-o como SVG.
Meu programa SVG para G-Code usa fontes true type (TTF), então eu defino as configurações de acordo.
Etapa 28: Converter para G-Code Etapa 1

Agora que tenho o arquivo SVG de que preciso, posso convertê-lo para G-Code (tgc) com meu software. (Controlador XY de Tim)
Este arquivo pode ser enviado para minha plotadora no estado em que se encontra.
Etapa 29: Converter para G-Code Etapa 2
Aqueles que estão familiarizados com os arquivos G-Code sabem que você pode obter variações do original. Para dar um exemplo:
Código G CNC. Dê uma olhada aqui: Compreendendo o estilo Fanuc comum
Código G da impressora 3D. Dê uma olhada aqui: Impressora 3D
Código G grbl. Dê uma olhada aqui: grbl
Se você está se perguntando por que forneço meus arquivos, o tipo de arquivo.tgc? É o "Código G de Tim". Minha modificação do G-Code.
Suponho que qualquer Plotter que você usa, você leu o manual.
Preciso editar os outros 3 arquivos para que minha plotadora os entenda.
São pequenas edições, principalmente gramma. Tenho um gráfico e dois arquivos de perfuração para editar.
Para editar os arquivos, utilizo apenas o Bloco de Notas. Eu uso a ferramenta Editar => Substituir (substituir tudo).
Etapa 30: edições de arquivo, etapa 1

Primeiro arquivo: ??? _ copperBottom (com orifícios).tgc
1. Este é um comando de velocidade de alimentação. Preciso colocar um G00 na frente e definir a velocidade que desejo. (apenas uma vez)
2. Este é um comando de movimento, mova Z para uma posição acima de zero. Como não tenho movimento Z propriamente dito, tenho um servo ou laser, preciso alterá-lo para um comando off / up, usei o código M05 para isso, portanto, todos esses comandos precisam ser substituídos. (clique em substituir tudo)
3. Preciso removê-los neste momento. (apenas uma vez)
4. Meu firmware precisa de um espaço na frente do "Y". (clique em substituir tudo)
5. Este é um comando de movimento, mova Z para uma posição abaixo de zero. Como não tenho o movimento Z propriamente dito, tenho um servo ou laser, preciso alterá-lo para um comando liga / desliga, usei o código M03 para isso, portanto, todos esses comandos precisam ser substituídos. (clique em substituir tudo)
Etapa 31: Edição de arquivo, etapa 2

Após a edição.
O L700 no comando "M03 L700 (Pen Down)" é um valor de nível, usado para definir o servo em uma posição ou definir a potência do laser.
Os textos entre colchetes são comentários e são ignorados pelo firmware.
Etapa 32: Edição de arquivos, etapa 3

Os arquivos de perfuração: ??? _ drill.tgc e ??? _ drill (topo).tgc são um pouco diferentes, há um comando para pausar enquanto o furo é perfurado.
1. Este é um comando de velocidade de alimentação. Preciso colocar um G00 na frente e definir a velocidade que desejo. (apenas uma vez)
2. Este é um comando de movimento, mova Z para uma posição acima de zero. Como não tenho o movimento Z propriamente dito, tenho um servo ou laser, preciso alterá-lo para um comando off / up, usei o código M05 para isso, portanto, todos esses comandos precisam ser substituídos. (clique em substituir tudo)
3. Preciso removê-los neste momento. (apenas uma vez)
4. Meu firmware precisa de um espaço na frente do "Y". (clique em substituir tudo)
5. Este é um comando de movimento, mova Z para uma posição abaixo de zero. Como não tenho o movimento Z propriamente dito, tenho um servo ou laser, preciso alterá-lo para um comando liga / desliga, usei o código M03 para isso, portanto, todos esses comandos precisam ser substituídos. (clique em substituir tudo)
6. Isso é mover Z para zero. Eu não quero isso, quero esperar enquanto o buraco é feito. Aqui eu o substituo pelo comando de espera "G04 P5000 (Espere 5 segundos)". (clique em substituir tudo)
Etapa 33: Edição de arquivo Etapa 4

Após a edição
Agora tenho 4 arquivos para usar com minha plotadora XY.
Etapa 34: Suporte de PCB


Ao escrever e furar meu PCB, preciso de algo para mantê-lo no lugar.
Descobri que é uma coisa boa se eu puder remover o PCB do suporte e recolocá-lo na mesma posição em que foi removido.
Ele também deve segurá-lo acima da base, para que, durante a perfuração, a broca não bata em nada.
Fiz esse design mostrado nas fotos, imprimi na minha impressora 3D.
I tem 2 batentes e suporte que são fixos, 1 batente com suporte e grampo que é ajustado ao longo de uma guia para manter as coisas paralelas, 2 grampos com suporte que pode ser movido para várias posições. As porcas são porcas quadradas M3, os parafusos são M3x25mm cabeça hexagonal com alças fixadas com adesivo de 2 componentes. Será necessário um tamanho máximo da placa: 105 mm X 75 mm.
Aqui estão as moscas STL, se desejar fazer uma:
Base.stl
Front Clamp Support.stl
Parafuso dianteiro Stop.stl
Knob.stl
Side Back Stop.stl
Parafuso lateral Stop.stl
Etapa 35: dimensionar a placa


Em seguida, corte a placa revestida de cobre no tamanho adequado.
Para fazer isso, eu apenas faço pontos em ambos os lados com uma faca de artesanato e estalo dois. (Algumas vezes é melhor quebrá-lo por cima de uma lâmina reta)
Eu uso a parte de trás da lâmina para pontuar, acho que pontua melhor e não se desvia tanto.
Eu também coloquei almofadas de espuma na parte de baixo da minha régua, para que ela pare de deslizar.
Etapa 36: preparar o quadro


Como afirmei, vou usar um Scribe para remover um filme de resit de acondicionamento para expor o cobre ao acondicionador.
O material resistente ao ataque é apenas tinta de uma caneta marcadora permanente com ponta cinzelada. (um marcador permanente é resistente à água, então também é resistente ao cloreto férrico)
Cubra o lado de cobre da placa com tinta, usando a caneta marcadora permanente com ponta cinzelada. (Eu uso uma caneta com ponta de cinzel porque é mais fácil de revestir)
Etapa 37: Faça um Scribe Etapa 1

Não há Escribas no mercado que eu conheça para fazer o que eu quero fazer, então tive que fazer um.
No entanto, existe uma faca no mercado para cortar vinil.
Etapa 38: Faça um Scribe Etapa 2

Fiz um anexo para isso que cabe na minha plotadora XY.
Não posso usar isso como está. Se eu fosse usar uma lâmina de faca, ela cavaria no cobre e possivelmente emperraria. Eu não quero isso. Não quero danificar o cobre.
Uma coisa boa neste processo é:
Se eu perceber que cometi um erro no circuito antes da gravação, tudo o que tenho a fazer é revestir a placa com tinta novamente e reutilizar a placa.
Então, eu peguei uma faca velha e a remodelei em um escriba, ela tem uma extremidade plana então fica apenas em cima do cobre, mas tem uma face quadrada afiada em sua ponta para raspar a tinta.
Etapa 39: Faça um Scribe Etapa 3

Remodelar uma dessas lâminas não é fácil manualmente, mas é possível, eu consegui.
Você vai precisar de uma ferramenta rotativa com uma broca de diamante para fazer isso, as lâminas das facas são feitas de um material muito duro.
Etapa 40: Faça um Scribe Etapa 4




A primeira imagem é a forma original, as outras são vistas diferentes da forma que fiz Scribe.
Etapa 41: Inscrever o Conselho, Etapa 1

Depois de criar o Scribe, configurei minha plotadora XY.
Etapa 42: Inscrever a placa, Etapa 2

O porta-ferramentas precisa ser acionado por mola. (usar um eixo Z fixo será difícil de ajustar, pois estamos removendo a espessura da tinta)
Etapa 43: Inscrever a placa Etapa 3



Coloque a placa no lugar e defina a plotadora de rabisco.
(desculpe pelo aperto de mão e foco no vídeo, eu uso meu telefone antigo para fazer vídeo)
Etapa 44: gravar a placa




Em seguida, mergulhe-o em cloreto férrico por um tempo.
Eu apenas prendo em um bastão de plástico e uso como uma colher para mexer o Cloreto Férrico de vez em quando, eu sinto que mexer ajuda no processo de gravação.
Etapa 45: limpe a placa


Em seguida, enxágue o cloreto férrico e remova a tinta.
Eu tenho uma pequena escova de arame de latão para iniciar a remoção e terminar com um esfregão de panela típico.
Etapa 46: Perfure a placa, etapa 1

O próximo passo é perfurar a placa.
Eu furo a placa do lado do cobre porque tenho um pouco de oscilação na minha broca e porque faço os furos, onde o furo foi gravado, agem como um localizador para a broca.
Além disso, os orifícios gravados auxiliam na verificação do alinhamento da trama.
Portanto, configure minha plotadora XY com uma ferramenta de perfuração e encaixe a placa.
Etapa 47: Perfure a placa, etapa 2

Eu faço uma simulação do gráfico primeiro e faço os ajustes necessários para a posição.
(durante o ensaio, vou girar a broca, porque a estria às vezes dá a aparência errada)
Etapa 48: Perfure a placa, Etapa 3

Quando satisfeito com os ajustes, eu furo a prancha.
Os 2 furos para a fixação dos parafusos da placa, vou alargar a minha mão, usando os furos da plotter como piloto.
Etapa 49: Desenhe as localizações dos componentes

A última etapa é desenhar as localizações dos componentes na parte superior da placa.
Isso poderia ser feito manualmente ou com o plotter com um marcador permanente, mas não encontrei uma caneta fina o suficiente para fazer isso.
Então eu uso um laser, não muito caro. Eu tenho um aumentado para 15W e um cheep de 5 volts 1 Watt.
Embora eu pudesse fazer isso mais rápido com o de 15W, ele queima uma linha grossa, o de 1W é o que uso.
Pesquisa no eBay por: laser de 1W Fornece uma linha tênue (não tão rápida, mas uma aparência melhor)
Não revesti a parte superior do quadro com tinta usando um marcador de quadro branco, mas preciso verificar o alinhamento do quadro.
Etapa 50: Laser Etapa 1


Porque agora virei a parte superior da placa para cima.
É aqui que eu uso o arquivo ??? _ drill (topo).tgc. para alinhar minha plotadora XY com o quadro.
Portanto, configurei meu Plotter com o laser e coloquei a placa no gabarito.
Execute o arquivo ??? _ drill (topo).tgc para verificar o alinhamento, ajuste conforme necessário.
Acabei de verificar alguns furos, porque a placa é opaca (semitransparente) o laser não faz nada na placa.
O ponto focal do laser não aparecia no vídeo, tentei colocar os óculos de segurança na frente da câmera mas não adiantou.
Espero que você entenda o que estou tentando mostrar.
Etapa 51: Etapa 2 do laser

Quando eu estiver feliz que tudo está alinhado corretamente, é hora de revestir a parte superior do quadro com tinta usando um marcador de quadro branco. (melhor ponta de cinzel)
(não misture suas canetas)
Etapa 52: Etapa 3 do laser

Coloque a placa no gabarito e grave os locais dos componentes com o laser. (Desculpe, faço esses vídeos com meu telefone antigo e às vezes ele não foca bem de perto)
Etapa 53: A Placa Concluída

A placa finalizada:
Espero que você encontre algo nos métodos de ajuda que utilizo. O Plotter que uso é aquele que projetei e construí sozinho, e também escrevi o firmware e o software.
No momento, estou escrevendo um blog sobre como fiz o plotter aqui: Tim's XY Plotter, posso convertê-lo em instrutível aqui quando terminar de terminar o blog.
Etapa 54: algumas outras placas


Aqui estão algumas outras placas que fiz usando este processo.
Recomendado:
Asas de Cosplay ativadas por movimento usando Circuit Playground Express - Parte 1: 7 etapas (com imagens)

Asas de Cosplay ativadas por movimento usando Circuit Playground Express - Parte 1: Esta é a primeira parte de um projeto de duas partes, no qual vou mostrar meu processo para fazer um par de asas de fada automatizadas. A primeira parte do projeto é o mecânica das asas, e a segunda parte é torná-lo usável e adicionar as asas
Controlador PCA9685 de Tim: 5 etapas (com imagens)
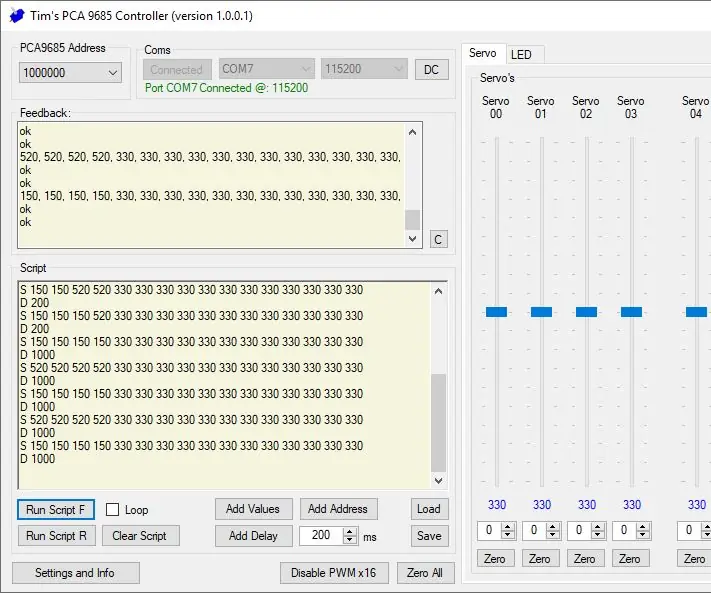
Controlador PCA9685 de Tim: Muitos projetos feitos com o Arduino envolvem o uso de um Servo. Se usar apenas um ou dois servos, eles podem ser controlados diretamente de um Arduino usando uma biblioteca e alocando pinos para fazer isso. Mas para projetos que precisam de muitos servos para ser controlado, o (vamos
Controle remoto Cybot Arduino NANO de Tim: 31 etapas (com imagens)

Cybot Arduino NANO da Tim: Este projeto consiste em criar um controle remoto infravermelho para controlar o Cybot Original recebido com a revista Ultimate Real Robots, iniciado em 2001. Motivo para fazer o controle remoto: (um pouco de história) Antes da edição do peças para o telefone IR
Como desmontar um computador com etapas e imagens fáceis: 13 etapas (com imagens)

Como desmontar um computador com etapas e imagens fáceis: Esta é uma instrução sobre como desmontar um PC. A maioria dos componentes básicos é modular e facilmente removível. No entanto, é importante que você seja organizado sobre isso. Isso ajudará a evitar que você perca peças e também a fazer a remontagem e
Design de PCB com etapas simples e fáceis: 30 etapas (com imagens)

Design de PCB com etapas simples e fáceis: OLÁ AMIGOS É um tutorial muito útil e fácil para aqueles que querem aprender design de PCB, vamos começar
