
Índice:
- Etapa 1: Componentes da câmera
- Etapa 2: Teste de equipamento
- Etapa 3: para começar | Modelagem 3D
- Etapa 4: Construindo o Caso | o LCD
- Etapa 5: o próximo nível
- Etapa 6: cirurgia
- Etapa 7: Mais camadas
- Etapa 8: Frente
- Etapa 9: Toques Finais
- Etapa 10: Primeira impressão e ajuste de teste
- Etapa 11: Correções
- Etapa 12: Montagem final
- Etapa 13: Ligue
- Etapa 14: Montagem em um tripé e imagens de amostra
- Autor John Day [email protected].
- Public 2024-01-30 11:38.
- Última modificação 2025-01-23 15:03.



No início de 2014, publiquei uma câmera instrutiva chamada SnapPiCam. A câmera foi projetada em resposta ao recém-lançado Adafruit PiTFT.
Já se passou bem mais de um ano e, com minha recente incursão na impressão 3D, pensei que agora era um bom momento para revisitar o SnapPiCam e reinventá-lo como uma câmera 3D imprimível usando peças mais novas e melhores;)
Eu chamei a nova câmera de Foto.
A câmera fotográfica ganhou o segundo prêmio no concurso Raspberry Pi! Obrigado por todos os votos e um parabéns a todos os participantes:)

Adora a impressão 3D? Amo camisetas?
Então você precisa verificar as etapas-per-mm.xyz!
Ele é carregado com uma grande variedade de peças e componentes vestíveis.
Etapa 1: Componentes da câmera




Você precisará reunir as seguintes peças e equipamentos antes de iniciar sua Picture Camera …
Eletrônicos
- Raspberry Pi Modelo A +
- Adafruit PiTFT 2.8 "TFT 320x240 + tela sensível ao toque capacitiva
- Carregador Adafruit PowerBoost 1000
- Bateria de polímero de íon de lítio Adafruit - 3,7v 2500mAh
- Raspberry Pi Camera & FFC (usei uma placa de câmera compatível com Omnivision OV5647 alternativa).
- Módulo Adafruit Miniature WiFi (802.11b / g / n)
- 8gb ou mais cartão MicroSD
- Interruptor deslizante Miniture 19mm
- Inserção de latão 1 / 4-20 UNC (opcional).
- Botões de interruptor tátil Adafruit (opcional)
Hardware
- 4 parafusos M3 de 16 mm (prata)
- 8 parafusos M3 de 16 mm (preto)
- 4 x meias porcas M4
- 4 x M3 20 mm espaçadores de latão fêmea-fêmea
Em geral
- 2 x pinos DuPont fêmeas
- Cabo
- Termo-retrátil
Peças impressas em 3D
- Em anexo estão os STLs das sete partes imprimíveis orientadas para impressão e com um chanfro de 0,5 mm nas bordas inferiores para ajudar a reduzir o pé de elefante (picture_STL.zip).
- O arquivo original do 123D Design é anexado (figura.123dx).
- Junto com os arquivos STEP para todo o modelo (picture_STEP.stp).
Ferramentas e Equipamentos
- Impressora BigBox 3d
- Multibox PC
- 123D Design
- Ferro de solda
- Crimps
- Chaves Allen
- Martelo Pequeno
- Alicate
- Governante
- Faca artesanal
- Um espaço de trabalho adequado
Assim que tiver certeza de que tem tudo de que precisa, podemos começar…..
Por favor, ajude a apoiar meu trabalho aqui no Instructables e no Thingiverse
usando os links de afiliados a seguir ao fazer compras. Obrigado:)
eBay.com | eBay.co.uk | eBay.fr | Amazon.co.uk
Etapa 2: Teste de equipamento



Aprendi há muito tempo que é melhor verificar a eletrônica antes de iniciar qualquer trabalho de design.
Pode ser muito desanimador se você passar por todos os movimentos de design e montagem para descobrir que, quando chega a hora de ligar as coisas, nada funciona!
Em primeiro lugar, solde o cabeçalho GPIO e os interruptores táteis no PCB do LCD. Removi o próprio painel LCD para tornar as coisas um pouco mais fáceis.
Em seguida, você precisará executar o tutorial de câmera sensível ao toque DIY WiFi Raspberry Pi da Adafruit para configurar o software. Tive a vantagem de ter um PC Multibox com um Raspberry Pi 2 que me permitiu instalar e configurar todo o software nele, em vez de lutar contra as limitações do Modelo A +. Eu configurei o botão liga / desliga opcional e as funções DropBox para a câmera. Eu recomendo a função de carregamento automático também.
Enquanto o software está fazendo, podemos soldar alguns fios.
O PowerBoost 1000 tem um pino de habilitação no PCB habilmente rotulado como EN. Conectar um fio à EN e a outra extremidade a um interruptor e depois de volta ao GND no PowerBoost significa que podemos controlar a saída de energia e ligar e desligar a câmera.
Em seguida, precisamos levar a energia do PowerBoost para o Raspberry Pi. Vamos colocar a energia no Pi por meio do GPIO e não com o soquete de alimentação MicroUSB normal. Não queremos um cabo saindo da lateral da câmera o tempo todo.
Precisamos escolher os pinos corretos nos quais podemos fornecer energia, há uma útil folha de dicas GPIO disponível no RasPi. Tv e verificando a folha, podemos conectar + 5v ao pino 4 e GND ao pino 6.
Agora nós soldamos coisas juntos. EN & GND do PowerBoost para o switch, + 5v e GND do PowerBoost para o Raspberry Pi GPIO.
Conecte a bateria LiPo ao PowerBoost, conecte um carregador MicroUSB ao PowerBoost e deixe a bateria carregar um pouco enquanto você classifica o software.
Assim que o cartão MicroSD estiver pronto, você pode conectá-lo ao Modelo A + e ligá-lo. Se tudo correr bem, você deverá ver as coisas no pequeno LCD.
Se você está feliz que tudo está funcionando como deveria, podemos seguir em frente …
Etapa 3: para começar | Modelagem 3D



Vou usar o 123D Design para modelar todas as peças 3D imprimíveis. Se você ainda não o possui, pegue-o gratuitamente em seu site em https://www.123dapp.com/design, tentarei explicar meus métodos, mas se você precisar percorrer o básico, há muitos tutoriais para para começar.
A primeira coisa que sempre faço é encontrar um datum adequado, o ponto a partir do qual todas as outras medições são feitas e o ponto de partida para este projeto. Neste caso, como estamos usando o Raspberry Pi Modelo A +, escolhi os quatro orifícios de montagem M2.5 que são meu primeiro ponto de referência; o datum.
Medi a distância entre os orifícios de montagem e fiz um retângulo no 123D Design a partir dessas medidas. Em cada canto do retângulo, coloquei um cilindro de 1,25 raio. Agora temos o datum a partir do qual precisamos trabalhar.
Em seguida, meça as dimensões da placa do Modelo A + e crie um retângulo para representá-lo. Você pode alinhar a forma do PCB ao retângulo de referência do orifício de montagem usando a ferramenta de encaixe. A partir daí, percorra o RPI e meça todos os componentes principais, adicionando-os ao modelo à medida que avança. Eu conectei e incluí o dongle WiFi como parte do modelo Model A +.
Repita esse processo para cada um dos componentes eletrônicos até que você tenha todos eles modelados no 123D Design.
Fiz uma simulação aproximada de onde queria que todos os componentes estivessem na câmera.
Etapa 4: Construindo o Caso | o LCD



Em primeiro lugar, para tornar as coisas um pouco mais fáceis, dei a cada componente uma cor usando as ferramentas de material. Brinque com o layout, posicionando cada componente na orientação que você deseja. Eu adicionei quatro pilares para representar onde eu queria que os parafusos da caixa fossem colocados.
Escultura Mecânica
Eu uso o quadrado sólido no 123D Design para esculpir um case para o LCD. Coloque um sólido 20x20x20 básico em uma face do modelo LCD. Usando a função Pull, mova as bordas para abranger a placa de circuito impresso do LCD, o LCD, os botões do LCD e os quatro parafusos da caixa propostos.
Crie uma cópia do LCD e afaste-o da montagem por enquanto.
Com o LCD restante, aumente o comprimento do LCD e dos botões para que se projetem através do sólido. Você pode usar a ferramenta Pull para fazer isso.
Agora, usando a ferramenta de subtração, subtraia o LCD do sólido que você acabou de criar. Isso deve deixar um recuo do LCD no sólido e deixar um recorte para o LCD e os botões.
Mova o LCD copiado de volta ao lugar.
Você pode mover um pouco o novo sólido da montagem para ter uma visão melhor. Eu adicionei uma saliência de 1 mm x 1 mm ao redor do recorte do LCD que evitará que o LCD caia.
Montagem de tripé opcional
Tenho um inserto de latão 1 / 4-20 UNC sobressalente de outro projeto. Acontece que é a rosca correta para montagens de tripé padrão. Vendo uma grande oportunidade, adicionei uma seção para a inserção de latão na base da câmera.
Etapa 5: o próximo nível



Usando o mesmo método de ajuste de um sólido 20x20x20 básico, podemos construir a próxima camada.
Os PCBs são presos em slots nas camadas para que não haja necessidade de parafusos além dos quatro parafusos do gabinete.
Existem apenas dois pares de cabos, então o sistema é muito simples e ótimo para trabalhar. Você apenas terá que gastar algum tempo abrindo espaço para todos os componentes e verificando as espessuras do PCB.
Etapa 6: cirurgia



Lembre-se de fazer um canal para o FFC da câmera.
Fui com 1mm de espessura e 1mm de cada lado.
Etapa 7: Mais camadas



Continue construindo o case para incluir todos os componentes. Lembre-se de deixar espaço para os componentes nas camadas acima e abaixo deles.
Etapa 8: Frente



A frente da câmera é aberta para algumas interpretações artísticas de como uma câmera deve ser. Eu queria que a tampa da lente fosse removível, então coloquei quatro meias porcas M3 em uma das camadas e criei espaço para alguns parafusos M3 correspondentes para segurar a tampa da lente.
O toque final foi adicionar o nome da imagem à frente e arredondar os cantos das câmeras.
Etapa 9: Toques Finais



Usei um pequeno cilindro para criar uma pequena abertura para os dedos inserirem e removerem o cartão MicroSD do Modelo A +.
Comecei a criar orifícios para os LEDs PowerBoost brilharem para que fosse fácil ver o status de energia e carga, mas no meio do caminho para fazer o trabalho necessário, principalmente porque não gostei da ideia de corte, cheguei ao outra possibilidade de imprimir a caixa em um material transparente. Dessa forma, eu poderia deixar o caso como estava:)
Devo admitir que fiquei um pouco confuso sobre como complicar o caso. Eu não queria fios saindo das porcas na parte de trás e eu realmente gostei do visual do parafuso de fixação embutido na frente. Naturalmente, eu queria o mesmo nas costas.
Depois de refletir um pouco, pensei em como lidar com isso …
A ideia surgiu de uma área que eu estava examinando no design da montagem eletrônica do BigBox, onde usamos suportes de PCB para levantar a placa Rumba da placa de base da impressora. Eu tinha visto isolantes com rosca fêmea em ambas as extremidades e, no entanto, poderia colocar um distanciador em cada canto e apenas parafusá-los pela frente e por trás. Isso significaria que não haveria nozes nojentas ou fios desencapados aparecendo!
Fiz orifícios hexagonais em algumas das camadas internas, onde colocaria um suporte de latão fêmea-fêmea M3 de 20 mm. Por último, coloquei o material da caixa em vidro para que fosse transparente.
Etapa 10: Primeira impressão e ajuste de teste



Imprimir
O 123D Design pode exportar arquivos STL para uso com divisores. Eu uso o Simplify3D, mas existem muitos outros, incluindo Cura e Repetier.
Assim que os STLs forem exportados, podemos importá-los para nosso fatiador. Divida os arquivos e gere o G-Code para impressão. Usei o Natural PLA para o primeiro teste de impressão. Demorou cerca de 10 horas para imprimir todas as peças.
Ajuste de teste
Passe pelo processo de montagem e verifique se todos os orifícios estão em conformidade com os componentes, se o FFC da câmera se encaixa no slot e se o LCD e os botões estão alinhados corretamente.
Descobri que o corte para a montagem do tripé não funcionou muito bem, então vamos consertar isso e alguns outros problemas na próxima etapa.
Etapa 11: Correções




A protuberância na camada de LCD para a inserção de latão precisa ser alterada. O plano é movê-lo para a seção maior em um espaço adequado onde não interrompa com nada.
O primeiro passo é remover a carcaça antiga. É um processo simples de subtrair a seção indesejada.
Em seguida, mova o modelo para fora da inserção de latão para onde ele é desejado e crie uma nova ranhura com a ferramenta de subtração.
Tive que mexer um pouco nos orifícios dos botões de LCD para alinhar as coisas de maneira adequada.
Etapa 12: Montagem final




Reimprimi as peças em PLA Natural transparente, com exceção da tampa frontal que foi feita com M-ABS vermelho transparente e a tampa da lente é em PLA preto.
Agora é hora de montar a câmera!
Para o cabo de alimentação dos conectores DuPont fêmea crimpados PowerBoost I. Não encaixei o invólucro de plástico usual porque são muito longos para ficarem no espaço entre o LCD e o Raspberry Pi. Cobri-los com um pedaço de termorretrátil irá impedi-los de causar curto em qualquer coisa, caso se movam um pouco.
Descobri que dar ao FFC um pouco de curva tornou muito mais fácil alimentar os slots.
Você pode reduzir o comprimento do cabo da bateria, se desejar, mas certifique-se de manter a fita Kapton velha ou, de preferência, substitua-a por uma nova.
Coloque os parafusos e os isoladores de latão para finalizar a câmera. Em seguida, vamos ligá-lo.
Etapa 13: Ligue



Slot no cartão MicroSD, dê um pouco de energia se você acha que a bateria pode estar fraca, então, quando estiver pronto, deslize o botão liga / desliga.
A tela ficará branca por alguns segundos enquanto o sistema é inicializado, a sequência de inicialização deve aparecer na tela bem rápido.
Depois de carregado, navegue pelos menus e defina a opção Armazenamento para DropBox ou onde quiser!
Vá tirar algumas fotos
Você pode desligar a câmera ao sair do software (por meio do menu de configurações) e, a seguir, pressionar o botão liga / desliga no LCD. Finalmente, quando Power Down vem no LCD, você pode interromper a energia com o interruptor deslizante. Como alternativa, enquanto estiver no software, pressione o botão liga / desliga no LCD e espere até que a tela da câmera pare de responder. Aguarde alguns segundos a mais e desligue a alimentação com o botão deslizante.
Etapa 14: Montagem em um tripé e imagens de amostra




Remova o suporte removível do tripé, aparafuse-o na base da câmera Picture e coloque-o no tripé.
Aproveitar:)


Segundo prêmio no concurso Raspberry Pi
Recomendado:
Caixa impressa 3D Gpsdo. Usando a fonte de alimentação do telefone celular: 10 etapas (com fotos)

Caixa impressa 3D Gpsdo. Usando fonte de alimentação de telefone celular: Aqui está uma alternativa do meu GPSDO YT aqui. O código é o mesmo. O pcb é o mesmo, com algumas modificações. Estou usando um adaptador de telefone celular. Com isso, não há necessidade de instalar a seção de alimentação. Precisamos também de um ocxo de 5v. Estou usando um forno simples
Árvore de Natal impressa em 3D LED embutida: 10 etapas (com fotos)

Árvore de Natal impressa em 3D com LED embutido: Esta é uma árvore de Natal impressa em 3D com LEDs endereçáveis embutidos em seu interior. Assim, é possível programar os LEDs para bons efeitos de luz e usar a estrutura impressa em 3D como um difusor. A árvore é separada em 4 etapas e um elemento de base (a árvore
Ultimate Dry Ice Fog Machine - controlada por Bluetooth, alimentada por bateria e impressa em 3D: 22 etapas (com fotos)

Ultimate Dry Ice Fog Machine - Bluetooth controlada, alimentada por bateria e impressa em 3D: Recentemente, precisei de uma máquina de Dry Ice para alguns efeitos teatrais de um show local. Nosso orçamento não se estenderia para a contratação de um profissional, então foi isso que eu construí. É principalmente impresso em 3D, controlado remotamente via bluetooth, bateria powere
Escopo de visão noturna impressa em 3D: 8 etapas (com fotos)

Visor noturno impresso em 3D: Olá, pessoal! Como tá indo?!?!?! Ok, então, por um longo tempo (~ 3 anos), venho construindo essas câmeras digitais de visão noturna e, depois de mais de US $ 1.000 e centenas de horas em R'n'D depois, apresento a você o " Eagle Scope 1.0 " (nomeado após o ca
Parede de LED modular impressa em 3D: 6 etapas (com fotos)
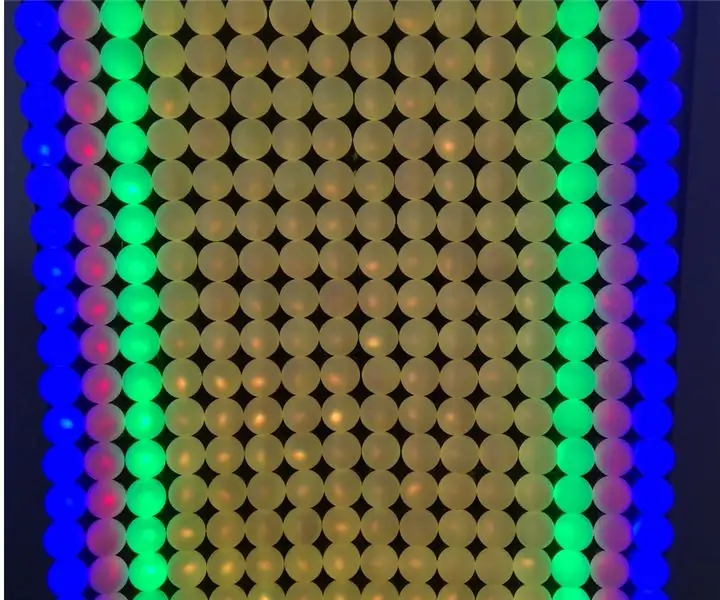
Parede de LED modular impressa em 3D: Esta é uma maneira muito fácil de fazer uma parede de LED usando módulos impressos em 3D, luzes LED WS2812 de 12 mm e bolas de pingue-pongue de 38 mm. No entanto, fazer a construção mecânica foi muito complicado. Em vez disso, projetei um sistema modular 3D. Cada módulo tem 30x30 cm e
