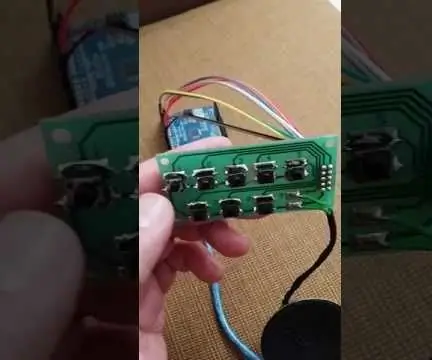
Índice:
2025 Autor: John Day | [email protected]. Última modificação: 2025-01-23 15:03


Arduino Tone Generator é um conjunto de interruptores que compartilham um terminal comum ao GND enquanto os pinos restantes são conectados a 2, 3, 4, 5, 6, 7, 8 e 9 pinos digitais do Arduino e com um alto-falante também instalado entre GND e digital o pino 11 do Arduino Uno conclui este projeto interessante. Para fazer upload do código, vá para:
Etapa 1: Lista de materiais

O que você vai precisar:
1 Arduino Uno
1 cabo UBB-A para USB-B
1 PCB para instalar os awitches
8 Botão Tátil do interruptor (4-PIN)
1 alto-falante de 8 ohms
Jumper de 10 fios macho para fêmea para Arduino
1 # 22 fio de cobre (1 pé)
1 tubo termorretrátil (1 pé)
1 array de 40 pinos para arduino
1 estação de solda
1 rolo de solda
Etapa 2: Esquemático
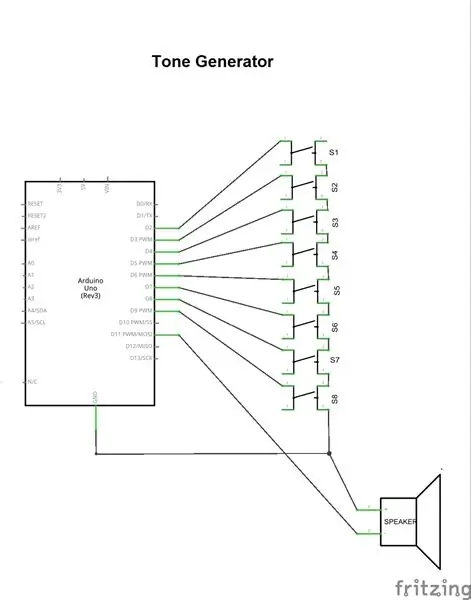
Você só precisa seguir passo a passo o que seu diagrama mostra. Observe que você tem um conjunto de interruptores a serem conectados ao respectivo pino Arduino Digital de 2 a 9, enquanto um alto-falante compartilha o GND comum com o terminal restante de cada interruptor, lembrando que o terminal restante de seu alto-falante deve ser conectado ao Arduino Digital pino 11.
Etapa 3: Instalando os Switches


Instale os interruptores no PCB fornecido para ele. Para isso, você pode usar cola sob a chave do corpo e depois soldar seus terminais, verificando os terminais comuns para soldá-los na mesma linha. Você também pode usar um multímetro para testar a continuidade.
Etapa 4: preparando o alto-falante



Nesta etapa, você vai soldar dois fios em seu alto-falante para que, depois de soldá-los, também os introduza em um tubo de calor Schrink de 1/4 previamente cortado e para que possa manipular o alto-falante quando estiver trabalhando com o projeto concluído.
Etapa 5: conectando os pinos




Pegue o array de 40 pinos para Arduino e corte 2x5 pinos para que você possa soldar esse par inserindo-os no PCB. Veja a foto.
Etapa 6: Instalando o alto-falante



Instale o alto-falante no PCB para o pino 11 e GND do Arduino Digital soldando como você pode ver na foto.
Etapa 7: Conclua o Projeto



Faça todas as conexões com seu Arduino e do PCB para que, uma vez feito isso, visite:
Em seguida, faça upload do código em:
Recomendado:
Gerador - Gerador DC usando chave Reed: 3 etapas

Gerador - Gerador DC usando interruptor Reed: Gerador DC simples Um gerador de corrente contínua (DC) é uma máquina elétrica que converte energia mecânica em eletricidade de corrente contínua. Importante: Um gerador de corrente contínua (DC) pode ser usado como um motor DC sem qualquer tipo de construção alterar
Arduino Synth / Gerador de tons: 5 etapas

Arduino Synth / Tone Generator: Este é um Synth / Tone Generator que usa o comando Tone nativo do Arduino. Possui 12 teclas individuais que podem ser configuradas para reproduzir qualquer frequência de onda quadrada. Ele tem a capacidade de subir e descer oitavas com um botão. Também tem um s
Gerador de tons Arduino sem biblioteca ou funções seriais (com interrupções): 10 etapas

Gerador de tons do Arduino sem biblioteca ou funções seriais (com interrupções): Isso não é algo que eu normalmente faria um instrutivo, eu prefiro meu trabalho em metal, mas como sou um estudante de engenharia elétrica e tenho que fazer uma aula sobre microcontroladores ( Embedded Systems Design), pensei em fazer um instrutível em um dos meus p
Gerador de tons "Jimikky Kammal" usando Arduino Pro Mini: 5 etapas

Gerador de tons "Jimikky Kammal" usando o Arduino Pro Mini: este é um projeto simples de gerador de tons usando o Arduino Pro Mini. Uma parte do super hit " Jimikky Kammal " do filme " Velipadinte Pusthakam " é desenvolvido em monotônico. As notas musicais ocorrem na natureza como sinusos suaves e ondulantes
Gerador de tons de tecido do microcontrolador em código C: 8 etapas (com imagens)

Gerador de tom de tecido do microcontrolador em código C: No final de outubro do ano passado, o usuário instructables carmitsu me enviou uma mensagem depois de ver meu sintetizador de lancheira. De sua mensagem: Eu ensino música na escola primária. Tocamos muita música de flauta. ou seja, as crianças tocam flautas pequenas …… eu cortei
