
Índice:
- Etapa 1: peça peças da caixa
- Etapa 2: Perfure o orifício para LED
- Etapa 3: Pintura
- Etapa 4: Faça furos laterais
- Etapa 5: Raspberry Pi's
- Etapa 6: Power Shell Script
- Etapa 7: Power Python Script
- Etapa 8: Cabos de jumpers LED
- Etapa 9: Dr-who Shell Script
- Etapa 10: Dr-who Python Script
- Etapa 11: botão frontal Raspberry Pi
- Etapa 12: Script da campainha
- Etapa 13: Script Python da campainha
- Etapa 14: Conversor de energia
2025 Autor: John Day | [email protected]. Última modificação: 2025-01-23 15:03

Este é um projeto que criei para criar uma campainha Tardis. É uma campainha sem fio que, quando pressionada, reproduz o áudio do show. Gravei e usei o áudio da série Matt Smith porque este é um presente para minha meia-irmã e esse é seu dr favorito. Fiz o seguinte vídeo do youtube do produto acabado.
www.youtube.com/watch?v=3cZw3BYwqdc
Etapa 1: peça peças da caixa



A primeira coisa que precisa ser feita é o caso. Este é o Tardis de madeira em que a parte eletrônica vai ficar. Você pode encontrar isso no Etsy. Tem uma loja chamada Lazer Models que vende a maquete de madeira com corte a lazer. Você vai precisar de cola de madeira e um pouco de tempo para colocar tudo no lugar e colar.
*** Quando você estiver no final da montagem do modelo, não cole ou use as peças de cima onde a luz de cima vai no show. Um led irá aqui e acenderá mais tarde. você precisa daquele buraco ai ****
Etapa 2: Perfure o orifício para LED


O topo da Tardis deve ter um pequeno orifício onde deixamos peças. Use uma broca para fazer um orifício que atravessa esse orifício até o centro do Tardis. Há uma peça de madeira usada para estabilidade no meio que é sólida. O orifício de perfuração deve passar por essa peça de modo que o compartimento oculto inferior e o superior se conectem. Isso permitirá que dois pequenos fios passem do compartimento inferior até o topo, onde o LED será colocado.
Etapa 3: Pintura

Essa foi a parte mais difícil para mim. Peguei a tinta que usei no lobby de hobby. A tinta oficial Tardis é difícil de encontrar e as peças nos Tardis de madeira são pequenas, então você precisa de pincéis de ponta fina. Comprei tintas e pincéis artesanais no lobby do hobby. Você precisará do azul para o exterior e do preto para o topo onde estão as letras brancas e também do branco. Eu só pintei as letras na frente por ser bem pequeno e difícil de fazer sem bagunçar. Tive que voltar aos erros com o preto ou o azul algumas vezes. Depois que as camadas de tinta estiverem prontas, você precisará de uma lata de poliuretano. Eu fiz três camadas de tinta para ficar do jeito que eu queria. Em seguida, pulverizou 3 camadas de poliuretano para selar e dar brilho ao Tardis. Isso ajuda a empenar e também dá um belo brilho.
Etapa 4: Faça furos laterais
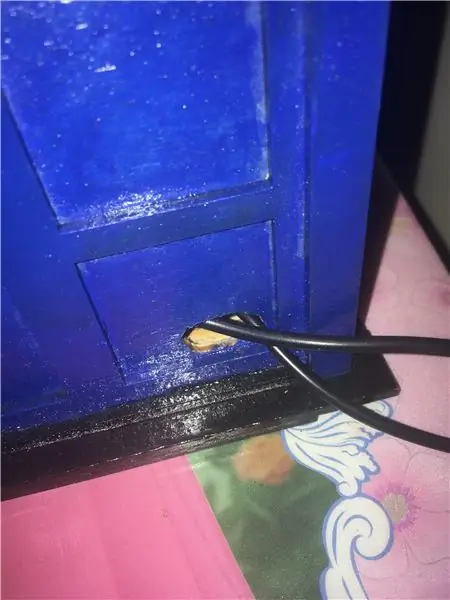
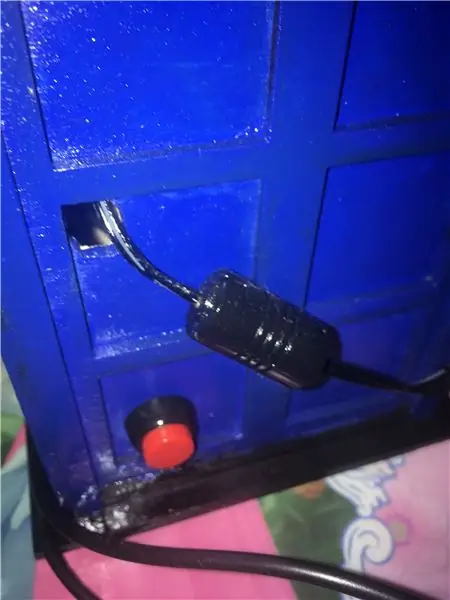
Agora você precisará perfurar e cortar alguns orifícios na lateral da caixa Tardis. Você precisa de um buraco grande o suficiente para o botão de pressão da lula para o poder. Você também precisa de um orifício para o cabo de alimentação e o cabo USB que serão conectados à placa de som. Perfurei o orifício inicial e usei uma faca de precisão para alisar os orifícios grandes e circulares.
Etapa 5: Raspberry Pi's
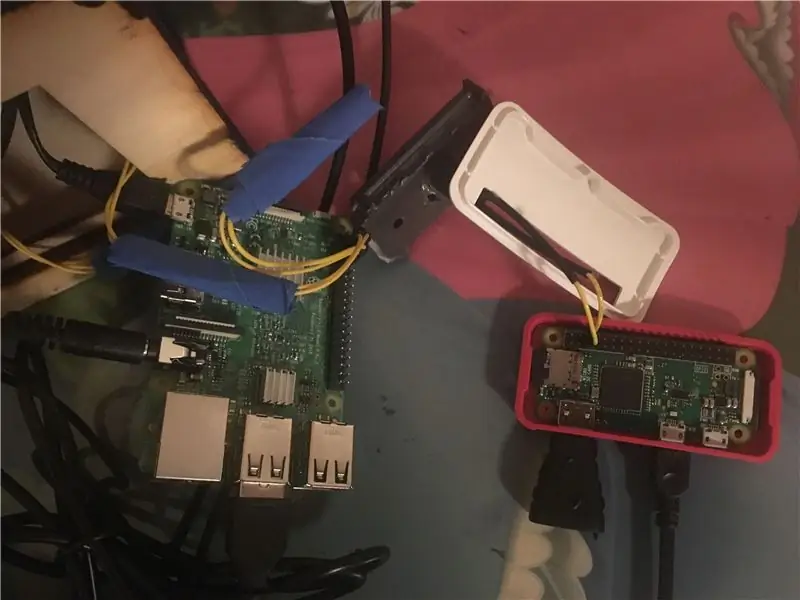
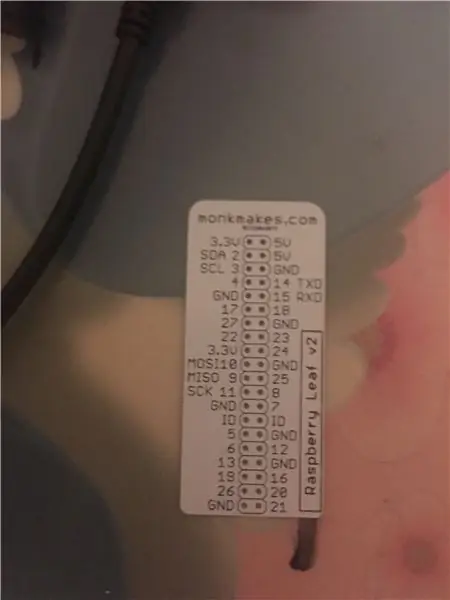
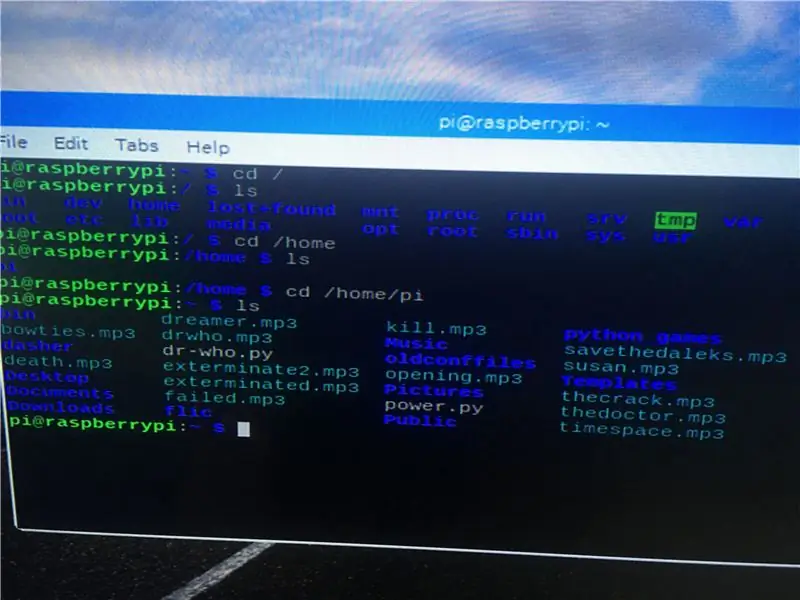
Agora você precisará configurar o Raspberry Pi. Para fazer isso, comprei um Raspberry pi 3, cabo de alimentação, dissipador de calor para Raspberry Pi, cartão micro SD de 32 gb, cabos de jumper fêmea para fêmea, um resistor de 10 ohm, dois botões de pressão squid, um conversor de energia de 10 V para 5 V, jumper cabos e um kit de fabricante de cabos jumper e uma placa de som USB e se você tiver um teclado sem fio com um dongle USB tornam isso mais fácil. Você também precisará de um segundo Raspberry Pi e de um cartão SD. Isso precisará ser um Raspberry Pi zero e uma pinagem gpio para soldar.
*** o cartão SD não precisa ter 32 gb e 8 gb bastará ***
Você precisará baixar uma imagem no cartão SD para usar no Raspberry Pi. Então você pode usar qualquer freeware para gravar a imagem no cartão SD. Eu uso Win32DiskImager.. Este é um processo bastante simples. Basta inserir o cartão SD, ao qual será atribuída uma letra de unidade. Em seguida, navegue até a imagem que você baixou e grave no disco, em seguida, selecione o cartão SD. Eu uso a imagem do Raspian no site. Uma pesquisa no Google de Raspian e gravação de imagem no cartão SD fornecerá tudo o que você precisa.
Assim que a imagem for gravada no cartão SD, conecte-o à porta do Raspberry Pi 3 e conecte o cabo de alimentação para a primeira inicialização. A imagem Raspian abre no ambiente de área de trabalho de pixel. Há uma imagem de um quadrado preto este é o terminal onde trabalharemos em nossos scripts para fazer este trabalho. clique na imagem para abrir o terminal.
*** Neste ponto, é importante observar que obtive arquivos de áudio gravando o programa com meu telefone e depois enviando os vídeos para o youtube e usando o site yt2mp3 para convertê-los para mp3s. Em seguida, baixe-os no Raspberry Pi e coloque-os no diretório / home / pi. você pode fazer isso com o ícone da pasta e arrastar os arquivos da pasta de downloads.
Anexei uma imagem de uma placa GPIO que informa o que os pinos fazem. Para simplificar, eu recomendo usar os pinos que usei. O pino 3 é meu botão liga / desliga. O pino 14 é meu led e o pino 18 é o pino do programa. Não há nada vinculado a isso porque isso é feito sem fio. Também há uma imagem dos meus MP3 no diretório home / pi.
Etapa 6: Power Shell Script
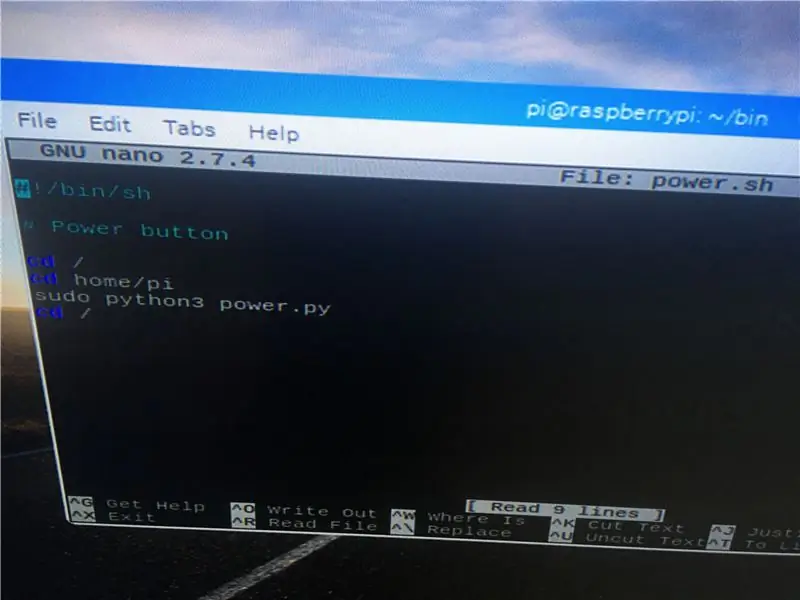
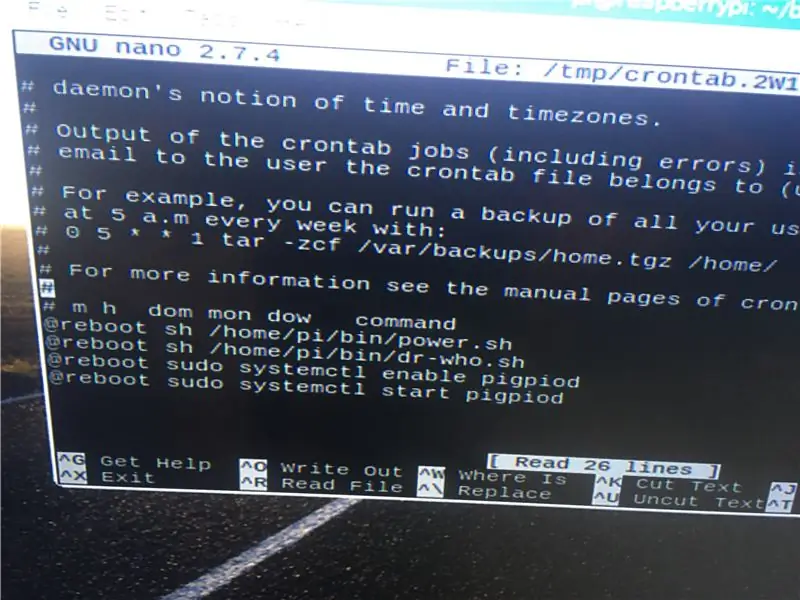
A maneira como isso funciona é através de dois scripts de shell. Os scripts executam uma inicialização e iniciam os scripts Python. Os scripts python são executados e aguardam entrada do pressionamento do botão ou flutuação na tensão do pino. Os scripts de shell são bastante simples, o seguinte é o primeiro. que vai iniciar o script python depois de criado.
#! / bin / bash
#Botão de energia
CD /
cd / home / pi
sudo python3 power.py
CD /
Este script iniciará power.sh, que é o nome do script python que também estaremos criando. A maneira como criamos este script a partir do terminal é digitando cd / home / pi e depois enter. Em seguida, precisamos criar um diretório para nossos scripts, então digite sudo mkdir bin e digite. Isso criará uma pasta bin que podemos usar para nossos scripts. Em seguida, digite cd / home / pi / bin e digite. Em seguida, digite sudo nano power.sh e digite. Isso abrirá um documento em branco onde o script acima será digitado. Para salvar, pressione cntrl ex e será perguntado se você deseja salvar, pressione y para sim, então ele confirmará a localização e pressione enter. Isso cria o script, mas precisamos que seja executável. Então pressione cd / home / pi enter. Em seguida, sudo chmod + x /home/pi/bin/power.sh e digite. Isso tornará o script avançado que acabamos de criar executável para todos os usuários. Agora precisamos que este script seja executado na reinicialização. Significa que ele será executado automaticamente no início, o que iniciará nosso outro script que criaremos. Digite cd / home / pi e entre. Em seguida, digite sudo crontab -e e digite. Ele irá perguntar a você qual editor usar, selecione nano, que é 2, eu acredito, então entre. Este documento já tem algo escrito nele. Basta rolar até o final e digitar @reboot sh /home/pi/bin/power.sh e salvar com cntrl e x, confirmar com y e inserir. Agora, o script de shell será executado na reinicialização.
Etapa 7: Power Python Script
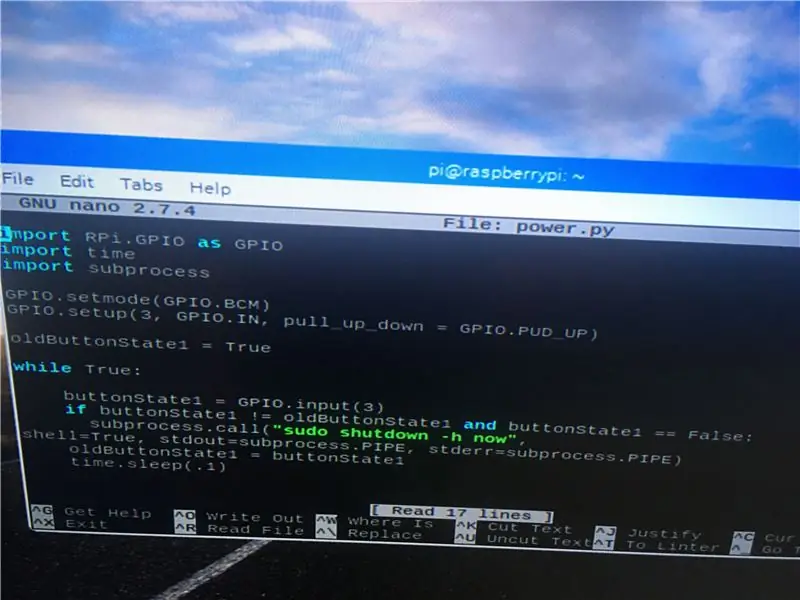
Agora que o script de shell está pronto para iniciar o script python, precisamos criar o script python. No terminal, digite cd / home / pi e digite. Os scripts python não precisam de seu próprio diretório, salvá-los neste diretório principal com o mp3 está bem. Digite sudo nano power.py e digite. Isso abrirá o editor de texto em branco novamente. Os scripts em python são muito dependentes de espaçamento, portanto, se você receber algum erro de sintaxe, será o espaçamento.
importar RPi. GPIO como GPIO
tempo de importação
subprocesso de importação
GPIO.setmode (GPIO. BCM)
GPIO.setup (3, GPIO. IN, pull_up_down = GPIO. PUD_UP)
oldButtonState = 1
enquanto verdadeiro:
buttonState1 = GPIO.input (3)
if buttonState1! = oldButtonState1 e buttonState1 == False:
subprocess.call ("sudo shutdown -h now", shell = True, stdout = subprocess. PIPE, stderr = subprocess. PIPE)
oldButtonState1 = buttonState1
tempo.sono (.1)
Em seguida, salve com cntrl ex, confirme com Y e digite. Agora o que acontecerá é que o script de shell será executado na inicialização e iniciará este script python que aguardará um botão pressionado no pino 3 para colocar o raspberry pi no modo de espera e iniciá-lo. Agora desligue o raspberry pi do terminal com sudo shutdown -h now e digite. Assim que o pi for desligado e a luz verde apagada, desconecte-o. Agora conecte o interruptor do squid ao pino 3. A contagem dos pinos começa com números baixos no final onde está o cartão SD. O pino 3 e o aterramento são os pinos 5 e 6 na contagem regressiva a partir dessa extremidade. Conte regressivamente 2, 4 e 6. Esses dois pinos são o pino 3 e o aterramento. Conecte o interruptor do squid nesses pinos. Eles deslizam direto. Qual deles vai em qual pino não importa. Assim que o interruptor estiver ligado, conecte o pi de volta e ele será iniciado. Como nosso script é executado na inicialização, pressione o botão para testar e ele deve desligar no modo de suspensão. Em seguida, pressione-o novamente e ele iniciará novamente. Alguns dos botões podem estar soltos se não funcionar, verifique sua conexão nos pinos e também alguns dos botões estão soltos e precisam ser pressionados e segurados por um segundo para que a conexão seja nivelada. Você pode testar isso algumas vezes.
Etapa 8: Cabos de jumpers LED



Agora podemos passar este cabo, mas ele ainda não foi conectado. O pequeno led que você comprou tem dois pinos de alumínio saindo dele. O mais longo é o positivo. Conecte o resistor de 10 ohm à extremidade positiva. Em seguida, pegue os cabos jumper que você comprou e conecte um ao positivo e outro ao negativo. Em seguida, passe os cabos pelo orifício na parte superior da caixa Tardis, pelo orifício do meio e para o compartimento inferior. Você pode usar fita isolante se quiser manter alguns deles juntos. No entanto, não é realmente necessário. Nada disso é muito pesado. Apenas tome cuidado para não puxar com força para que eles saltem. Não estamos conectando isso ao Raspberry pi ainda.
Etapa 9: Dr-who Shell Script
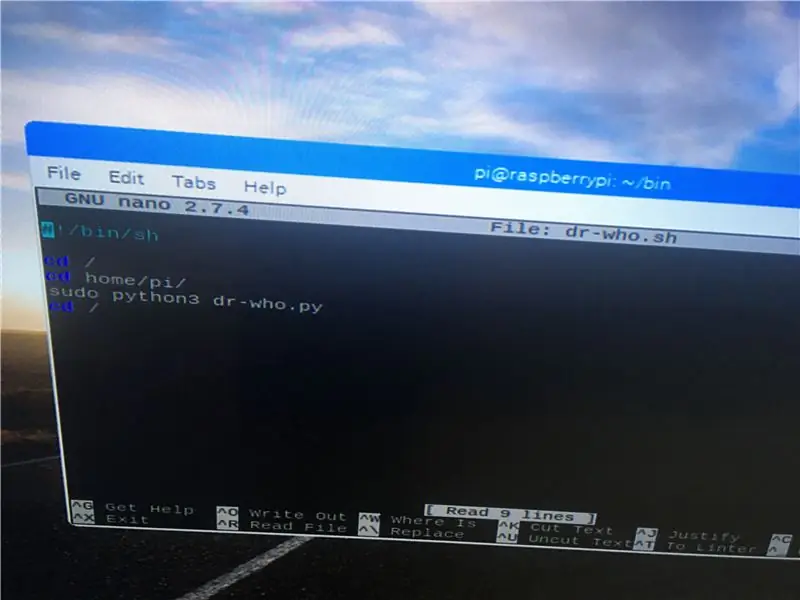
Este é o script de shell exatamente como o outro que será executado na reinicialização e iniciar o script Python Dr-who que iremos escrever. Isso é feito exatamente da mesma maneira. do terminal cd / home / pi / bin e digite. Então sudo nano dr-who.sh e digite. Em seguida, digite o seguinte:
#! / bin / bash
#dr quem script de inicialização
CD /
cd / home / pi
sudo python3 dr-who.py
CD /
Em seguida, cntrl e x, em seguida, Y e, em seguida, digite. Em seguida, pressione cd / home / pi e digite.
Em seguida, sudo chmod + x /home/pi/bin/dr-who.sh e digite. Em seguida, sudo crontab -e, em seguida, role para a parte inferior e digite
@reboot sh /home/pi/bin/dr-who.sh e salve com cntrl ex, depois com Y e digite. Agora deve haver duas linhas no crontab que iniciam o script de shell do power e o script de shell dr-who na inicialização.
*** Enquanto estamos aqui, há mais duas entradas para adicionar que entrarão em jogo mais tarde **
digite o seguinte:
@reboot sudo systemct1 enable pigpiod
@reboot sudo systemct1 start pigpiod
Em seguida, salve o pigpiod é um pacote necessário para usar o botão sem fio que iremos usar. Não é instalado por padrão. Depois de salvar, saia para o terminal. Pressione sudo apt-get install pigpiod e digite. Você deve estar conectado à Internet para fazer o download. Isso pode ser feito na área de trabalho do Raspberry pi.
Etapa 10: Dr-who Python Script
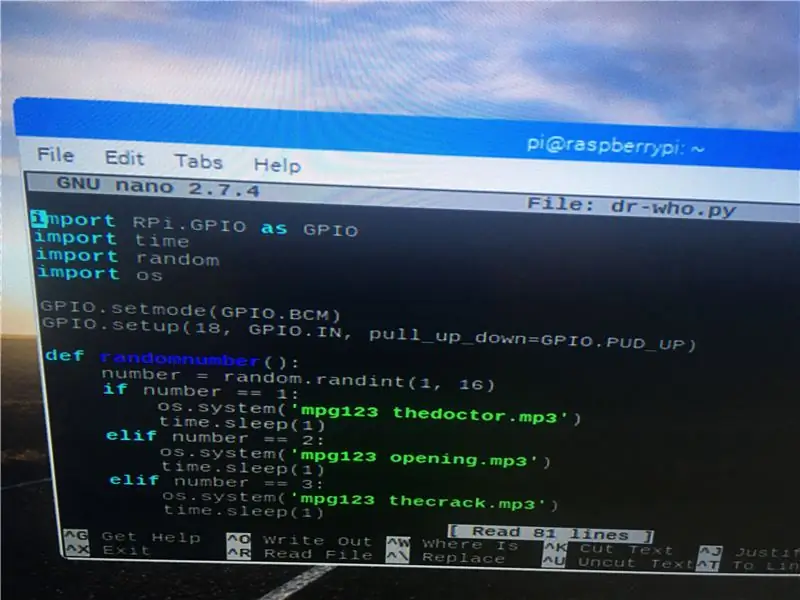
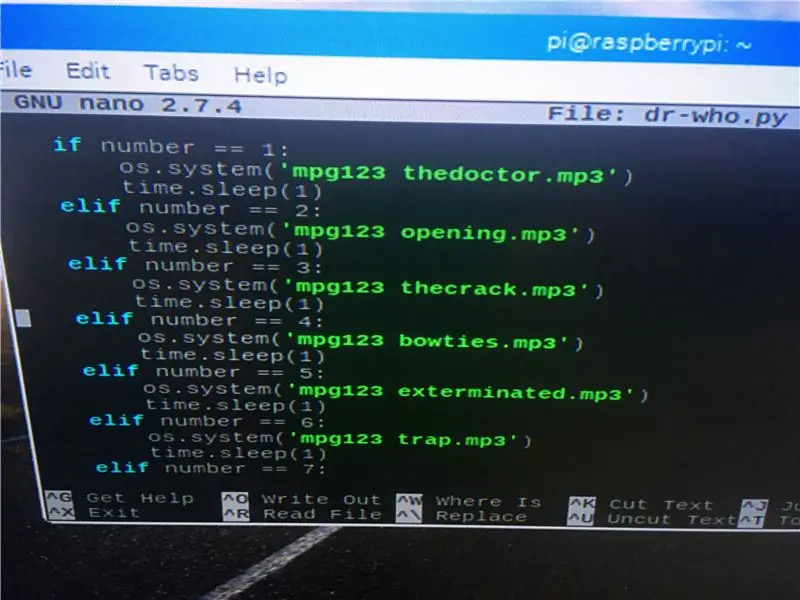
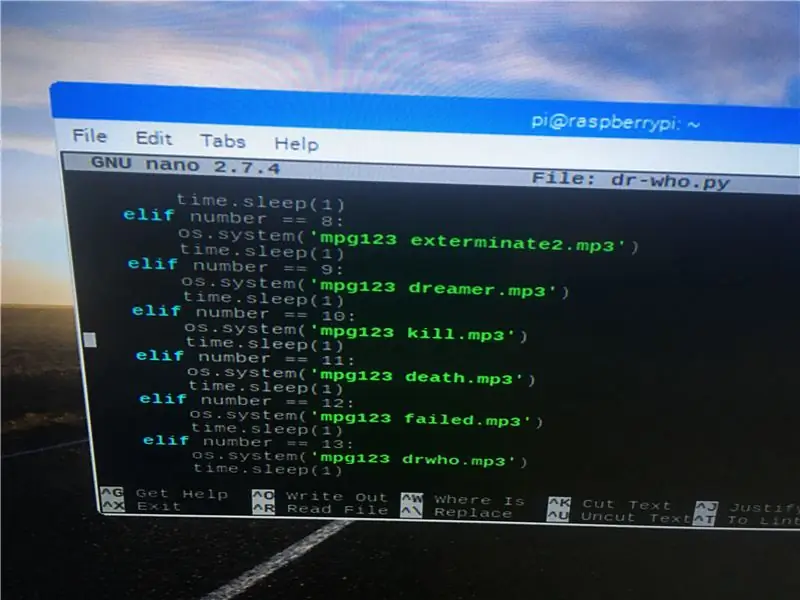
Esta é a verdadeira coragem da campainha. Este é o próprio programa principal executado. Ele roda no pino 18, mas a saída está nos pinos 14 e 18. Este programa acenderá o led e, em seguida, um mp3 será selecionado, ele tocará e o led piscará novamente. Os nomes dos arquivos mp3 são exatamente o que eu nomeei para lembrá-los. Você pode nomeá-los como quiser. Apenas lembre-se de que eles não podem ter nenhum comando python no nome, por exemplo, eu nomeei um arquivo com a palavra sort no nome e isso confundiu python e por isso foi alterado. Lembre-se do terminal cd / home / pi e digite. Em seguida, sudo nano dr-who.py e digite. No texto, digite o seguinte script que será escrito.
** Este é o meu script, o seu será diferente se você tiver um número diferente de MP3 ou se eles tiverem nomes diferentes **
importar RPi. GPIO como GPIO
tempo de importação
importar aleatório
importar os
GPIO.setmode (GPIO. BCM)
GPIO.setup (18, GPIO. IN, pull_up_down = GPIO. PUD_UP)
def randomnumber ():
number = random.randint (1, 6
*** seleciona um número aleatório entre 1 e 6, precisa ser alterado se o seu número de MP3 for diferente ***
se número == 1:
os.system ('mpg123 thedoctor.mp3')
tempo.sono (1)
número elif == 2:
os.system ('mpg123 opening.mp3')
tempo.sono (1)
número elif == 3:
os.system ('mpg123 thecrack.mp3')
tempo.sono (1)
número elif == 4:
os.system ('mpg123 bowties.mp3')
tempo.sono (1)
número elif == 5:
os.system ('mpg123 exterminated.mp3')
** O nome do MP3 pode ser diferente dependendo de como você os nomeou **
tempo.sono (1)
outro:
os.system ('mpg123 timespace.mp3')
tempo.sono (1)
GPIO.setwarnings (False)
GPIO.setup (14, GPIO. OUT) ** define a saída para o pino 14 também **
GPIO.output (14, False) ** Led no pino 14 define-o inicialmente desligado **
enquanto verdadeiro:
GPIO.output (14, False)
input_state = GPIO.input (18) ** pino 18 é a entrada **
if (GPIO.input (18) == False):
GPIO.output (14, verdadeiro)
tempo.sono (1)
GPIO.output (14, False)
tempo.sono (1)
número aleatório()
GPIO.output (14, verdadeiro)
tempo.sono (1)
GPIO.output (14, False)
tempo.sono (.5)
GPIO.output (14, verdadeiro)
tempo.sono (1)
GPIO.output (14, False)
O que isso faz é quando o pino 18 interage com o led no pino 14 no topo do tardis pisca, em seguida, um arquivo de áudio é selecionado e reproduzido, em seguida, o led pisca duas vezes e apaga. Isso é o que acontecerá sempre que a campainha for tocada. Também precisaremos do endereço IP deste raspberry pi para o script no outro para que o sinal sem fio seja recebido, então certifique-se de conectar o raspberry pi ao seu wi-fi através da área de trabalho da GUI e volte para o terminal e digite o nome do host sudo -Eu entro. anote o endereço IP fornecido, você precisará dele mais tarde. Agora você também pode conectar os cabos do led ao pino 14, seguir o pino GPIO para o pino 14 e o pino terra que é diagonal a partir dele.
Etapa 11: botão frontal Raspberry Pi
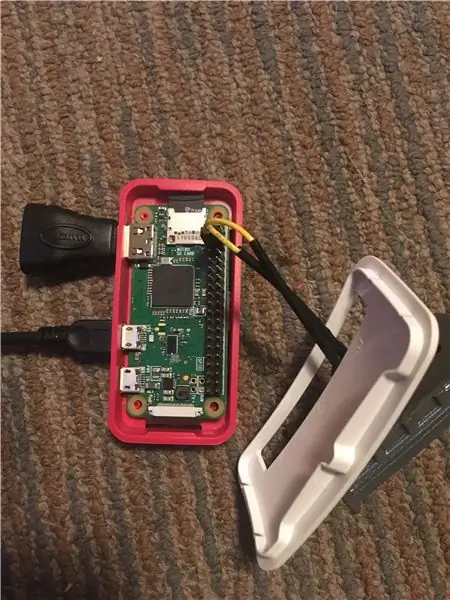
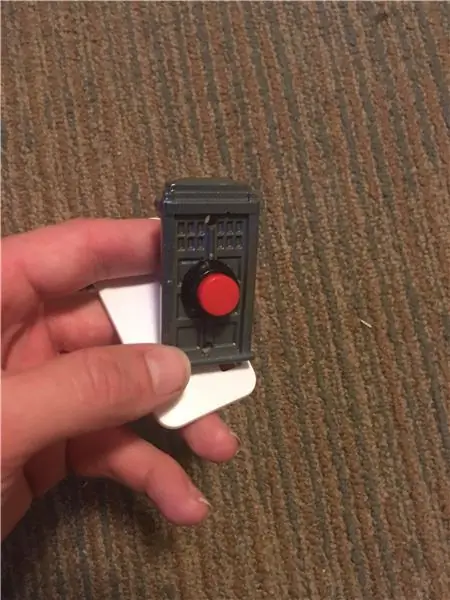
O Raspberry pi zero precisa de algumas coisas feitas nele. primeiro os pinos precisam ser soldados. Use um ferro de solda e um pouco de solda para soldar os pinos para obter um sólido conectado. Há uma montanha de recursos sobre como fazer isso online. Youtube é ótimo. Assim que os pinos forem soldados no cartão SD, a imagem raspian será gravada como antes. Não precisaremos de um botão liga / desliga aqui. precisaremos de um script de shell que execute na inicialização novamente e ele iniciará nosso script python que sinalizará sem fio o pino 18 no outro raspberry pi para executar nosso programa.
Etapa 12: Script da campainha
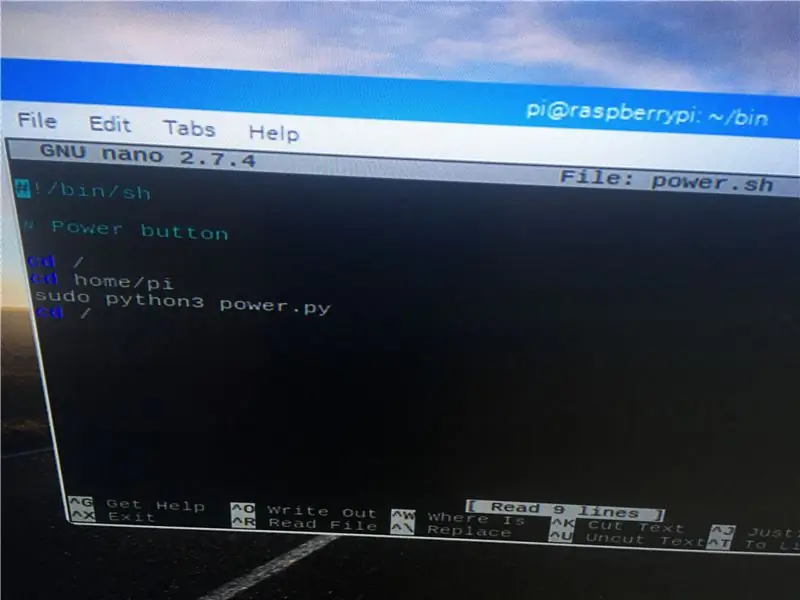
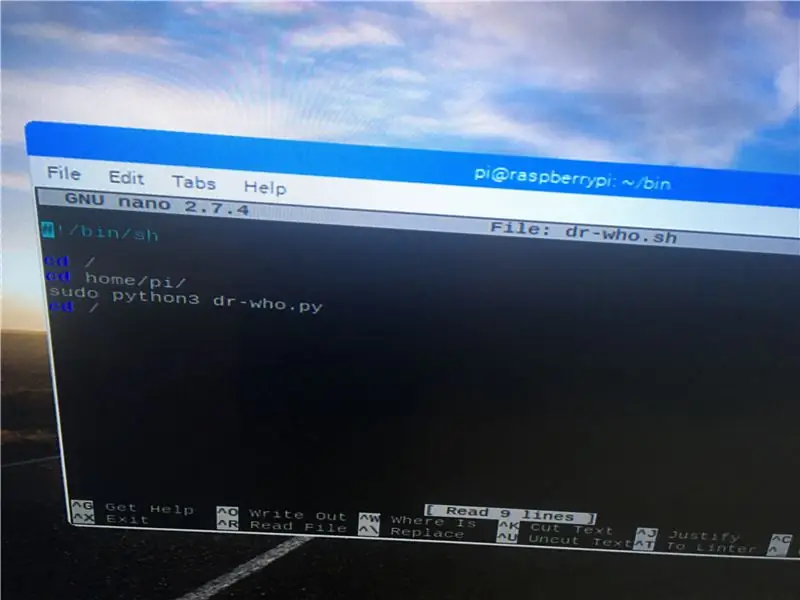
Este script será quase idêntico aos outros dois. No terminal, digite cd / home / pi e, em seguida, digite. sudo mkdir / home / pi / bin e, em seguida, digite. cd / home / pi / bin e digite. sudo nano campainha.sh, em seguida, entre.
#! / bin / bash
CD /
cd home / pi
sudo python3 doorbell.py
CD /
Em seguida, salve com cntrl e x, em seguida, Y e digite. Em seguida, sudo chmod + x /home/pi/bindoorbell.sh e digite. em seguida, cd / home / pi e, em seguida, digite. Em seguida, sudo crontab -e, em seguida, selecione selecionar nano e, em seguida, insira. Na parte inferior, digite
@reboot sh /home/pi/bin/doorbell.sh e depois salve com cntrl ex, depois Y e digite. Isso executará o script de shell na inicialização e, em seguida, criaremos um script python com a campainha da porta anexada que, quando pressionado, sinalizará o outro pi do raspberry.
Etapa 13: Script Python da campainha
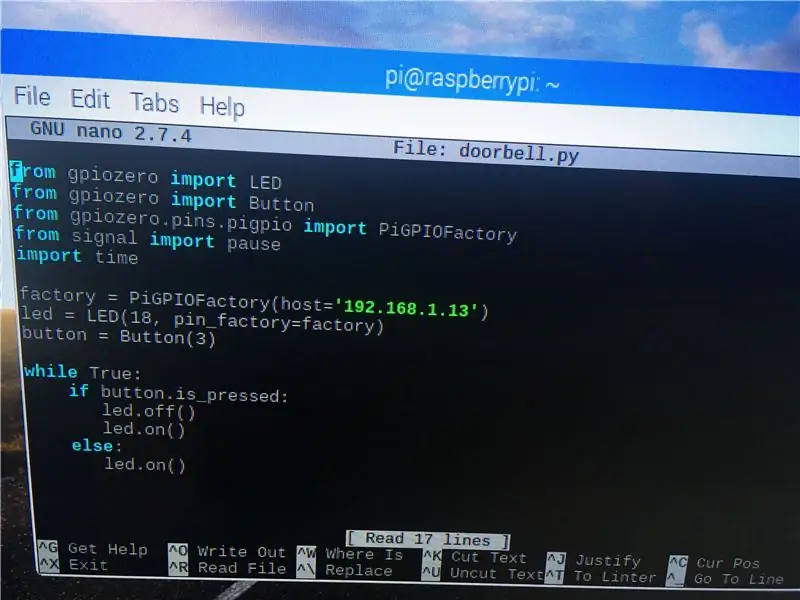
Este é o script que permitirá a comunicação sem fio entre a campainha da porta e o carrilhão que criamos. O script para executar o áudio no primeiro Raspberry pi é executado com base em baixa voltagem. É definido como alto para que, uma vez que seja alterado, o script pisca a luz e reproduz o áudio. Este script envia um sinal baixo para aquele Raspberry pi e para aquele pino, em seguida, o define de volta para alto para que seja executado uma vez quando pressionado. O script é o seguinte:
do LED de importação do gpiozero
do botão de importação do gpiozero
de gpiozero.pins.pigpio import PiGPIOFactory
da pausa de importação de sinal
tempo de importação
factory = PiGPIOFactory (host = '192.168.1.13')
led = LED (18, pin_factory = fábrica)
botão = botão (3)
enquanto verdadeiro:
if button.is_pressed:
led.off ()
led.on ()
outro:
led.on ()
O módulo de LED não está sendo usado para o led, está apenas sinalizando aquele pino no primeiro pi do Raspberry que executa o programa. Uma vez que isso é salvo no diretório / hom / pi e como o shell para iniciar já foi criado. Agora podemos desligar o Raspberry pi com sudo shutdown -h now. Em seguida, o primeiro Raspberry pi precisa ser ativado primeiro, o que, devido à entrada do crontab, iniciará o pigpiod, que deve ser iniciado primeiro. Em seguida, o segundo pi de framboesa para a campainha pode ser iniciado. Então, contanto que sua solda para o botão físico seja feita corretamente e conectada da maneira certa. Um pressionamento de botão iniciará o led e o áudio.
*** Agora é necessário um alto-falante ou o áudio não funcionará. Encontrei uma placa de som online que extrai energia do Raspberry pi por meio da porta USB. O que é perfeito, por isso não precisa de seu próprio plugue. Eu recomendo. A saída de áudio é feita pelo conector de 3,5 mm. A placa de som será conectada ao carrilhão Raspberry pi através do orifício que fizemos na caixa e um fio irá para o conector de 3,5 mm e o outro para o USB. O audi padrão é a porta HDMI, então você precisa forçar o pi na entrada de 3,5 mm. Isso é feito a partir do terminal com sudo raspi-config e, em seguida, enter. Um menu aparecerá, selecione as opções avançadas, áudio e 3,5 mm, salve e saia. Depois de fazer isso e seu alto-falante estiver conectado, você pode testar o seu carrilhão algumas vezes. Depois de terminar, a única coisa que resta é colocar a campainha Raspberry pi na casa.
Etapa 14: Conversor de energia
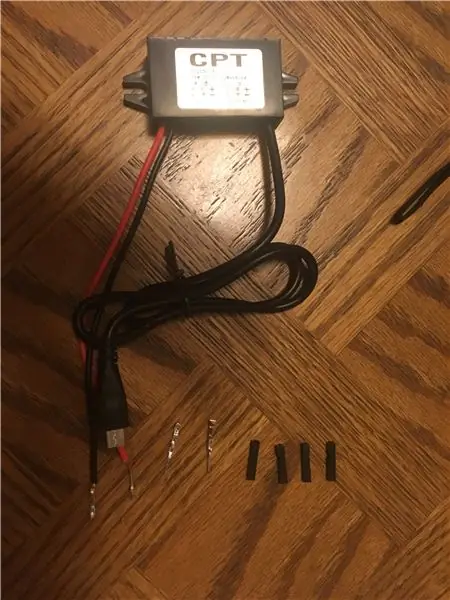
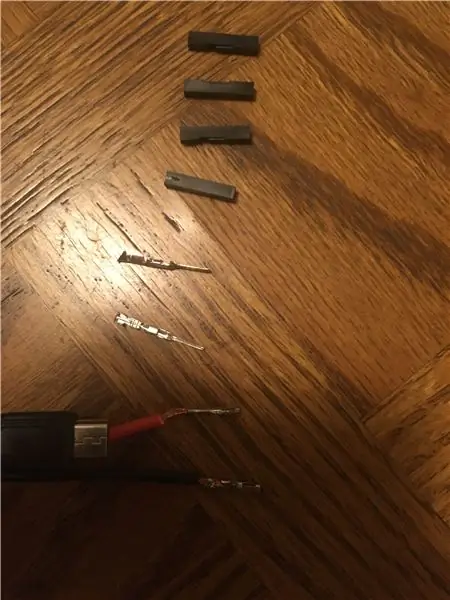
Esta é a última etapa. Primeiro, certifique-se de que o carrilhão Raspberry pi está ativado. Atrás da campainha atual, há dois fios, um positivo e um negativo. A voltagem é de 10 ou 12 volts. O que você precisa é de um conversor de energia que converte em 5 volts, que é o que o Raspberry pi usa. Se você olhar as pontas dos cabos jumper que usamos, as pontas são de alumínio macho e fêmea com uma tampa. Você pode obter essas pontas em kits para criar seus próprios cabos. Escolha de que lado você quer ser fêmea e macho e retire os fios para expor o cobre. Em seguida, coloque as pontas fêmeas nos fios da casa ou vice-versa. Então, o conversor de energia também tem dois fios. Vermelho para positivo e preto para negativo. Agora fazemos a mesma coisa retirando os fios para expor o cobre. Coloque as pontas dos machos nelas e use um alicate para prensá-las. Você pode colocar as tampas de plástico se quiser. Em seguida, você pode conectar o conversor de energia aos fios da casa. Positivo para positivo e negativo para negativo. Você pode prender essa conexão com fita isolante para que fique melhor. Se feito corretamente, ao conectar a extremidade 5v ao Raspberry pi, ele ligará. Você pode testar se a campainha funciona pressionando o botão. O sinal sonoro deve iniciar. Depois de fazer isso, você pode colocar o conversor de energia, a campainha Raspberry pi, dentro do orifício da parede atrás da campainha anterior. Use parafusos para aparafusar a nova tampa da campainha. Agora, sempre que alguém apertar a campainha da frente, o Tardis piscará, tocará o áudio e piscará novamente. Isso pode ser feito tecnicamente com qualquer áudio e qualquer caixa. O próximo que vou construir será um Darth Vader. Construção feliz
Recomendado:
Nest Hello - Campainha da campainha com transformador integrado Reino Unido (220-240 V CA - 16 V CA): 7 etapas (com imagens)

Nest Hello - Campainha da campainha com transformador integrado Reino Unido (220-240 V CA - 16 V CA): eu queria instalar uma campainha Nest Hello em casa, um aparelho que funciona com 16 V a 24 V CA (NOTA: uma atualização de software em 2019 mudou a Europa faixa de versão para 12V-24V AC). A campainha padrão toca com transformadores integrados disponíveis no Reino Unido no
Campainha de Hip Hop: 9 etapas (com fotos)

The Hip Hop Door Bell: uma campainha com vários samples e uma plataforma giratória que você pode arranhar! Então, alguns anos atrás, acompanhei um post no Facebook sobre uma ideia para uma campainha com toques separados para cada pessoa em minha casa, meu amigo joguei a ideia para incluir
Corte na luz da campainha para deficientes auditivos: 7 etapas (com fotos)

Corte na luz da campainha para deficientes auditivos: Problema: meu pai é registrado como surdo e minha mãe tem deficiência auditiva e, por isso, eles costumam ter dificuldade em ouvir a campainha. Isso pode ser um problema sofrido por muitas outras pessoas também. Eles compraram uma campainha com luz intermitente para ajudá-los com t
Transforme sua campainha com fio em uma campainha inteligente com IFTTT: 8 etapas

Transforme sua campainha com fio em uma campainha inteligente com IFTTT: A campainha WiFi transforma sua campainha com fio existente em uma campainha inteligente. https://www.fireflyelectronix.com/product/wifidoor
Transforme sua campainha com fio em uma campainha inteligente com o Home Assistant: 6 etapas

Transforme sua campainha com fio em uma campainha inteligente com o Home Assistant: Transforme sua campainha com fio existente em uma campainha inteligente. Receba uma notificação em seu telefone ou emparelhe-se com sua câmera existente na porta da frente para receber um alerta de foto ou vídeo sempre que alguém tocar sua campainha. Saiba mais em: fireflyelectronix.com/pro
