![Usar sensor ultrassônico com Magicbit [Magicblocks]: 5 etapas Usar sensor ultrassônico com Magicbit [Magicblocks]: 5 etapas](https://i.howwhatproduce.com/images/002/image-3508-j.webp)
Índice:
2025 Autor: John Day | [email protected]. Última modificação: 2025-01-23 15:03
Este tutorial irá ensiná-lo a usar o sensor ultrassônico com seu Magicbit usando Magicblocks. Estamos usando o magicbit como placa de desenvolvimento neste projeto que é baseado no ESP32. Portanto, qualquer placa de desenvolvimento ESP32 pode ser usada neste projeto.
Suprimentos
Magicbit - Pro
Etapa 1: História
Olá e bem-vindo, Este breve tutorial irá ensiná-lo a usar o sensor ultrassônico com seu Magicbit usando Magicblocks.
Há 1 método principal para atingir esse objetivo;
Usando o medidor do painel
Em primeiro lugar, faça login em sua conta Magicblocks, Magicblocks é um software de programação visual fácil para programar seu magicbit. Qualquer pessoa pode programar seu microcontrolador usando magicblocks.io e não há necessidade de conhecimento de programação. Você pode se inscrever gratuitamente.
Inicie e abra o Playground.
Em seguida, certifique-se de que o Magicbit está conectado à Internet e plugado e também vinculado à sua conta através do Gerenciador de dispositivos.
Tudo feito? em seguida, role para baixo até o Método 1
Lista de itens necessários
Magicbit: Magicbit é uma plataforma de desenvolvimento integrada baseada em ESP32 para aprendizagem, prototipagem, codificação, eletrônica, robótica, IoT e design de soluções.
Etapa 2: Configurando o Bloco de Injeção
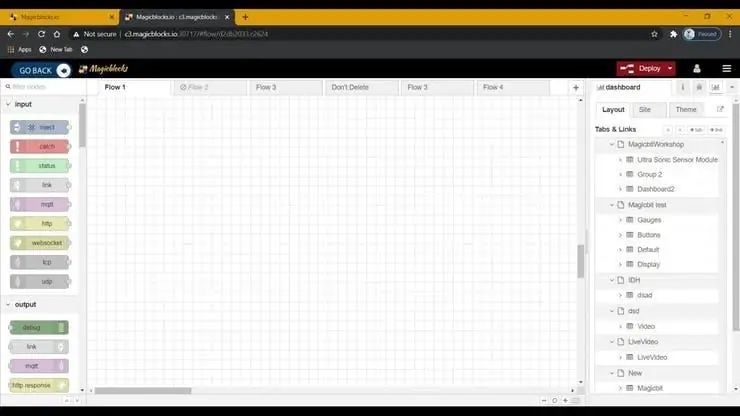
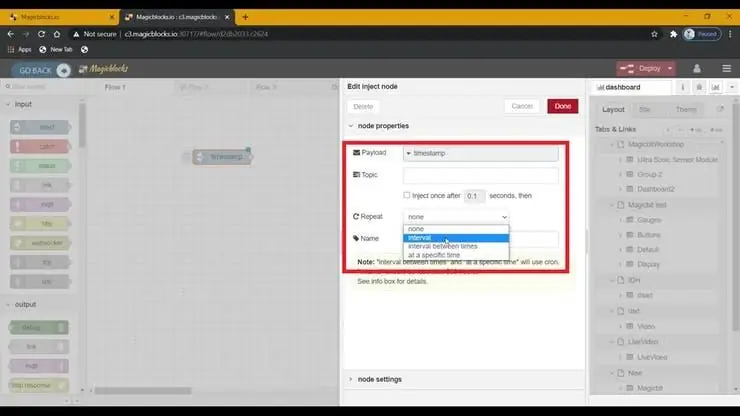
1. Arraste e solte o bloco de injeção da seção de nós de entrada à esquerda da tela para o fluxo.
2. Defina a Carga útil como carimbo de data / hora e defina o intervalo Repetir para.
Etapa 3: Configurando o Bloco Ultrassônico
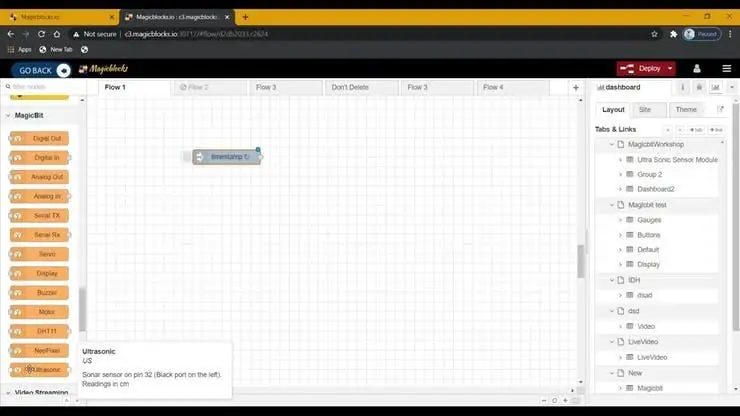
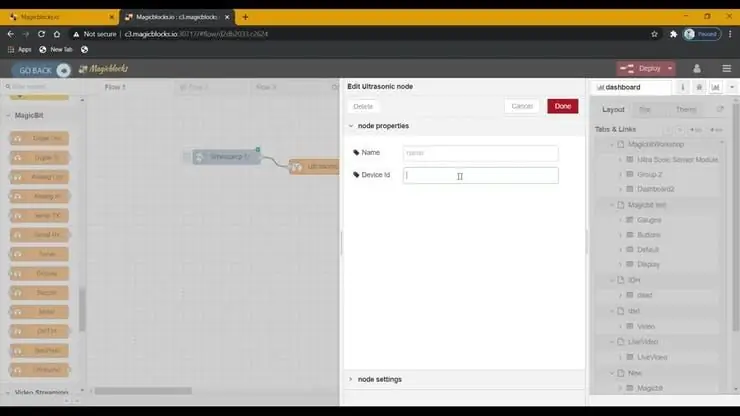
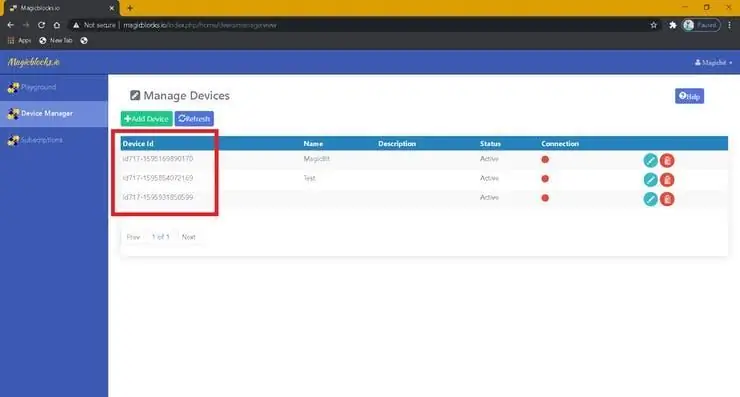
1. Arraste e solte o bloco ultrassônico da seção de nós de entrada à esquerda da tela para o fluxo.
2. Clique duas vezes no bloco Ultrasonic e digite ou cole seu ID de dispositivo exclusivo da guia Device Manager em sua conta Magicblocks. [Isso irá conectar o sensor ultrassônico com o Magicbit]
3. Conecte o sensor ultrassônico na configuração abaixo ao 'PIN 33' ou 'PIN 32' (neste tutorial o PIN 32 será usado).
Etapa 4: configurar o bloco medidor
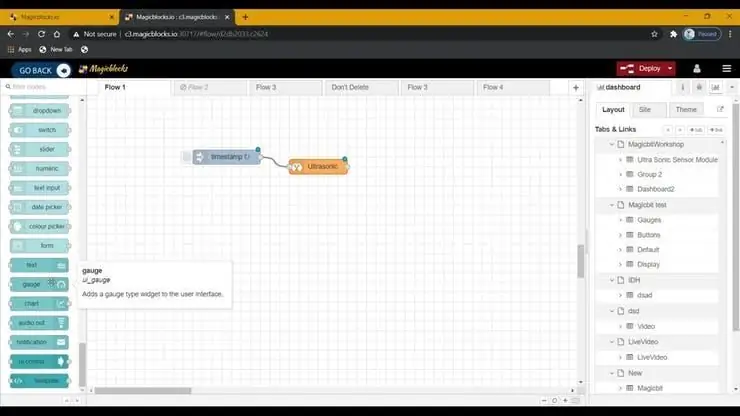
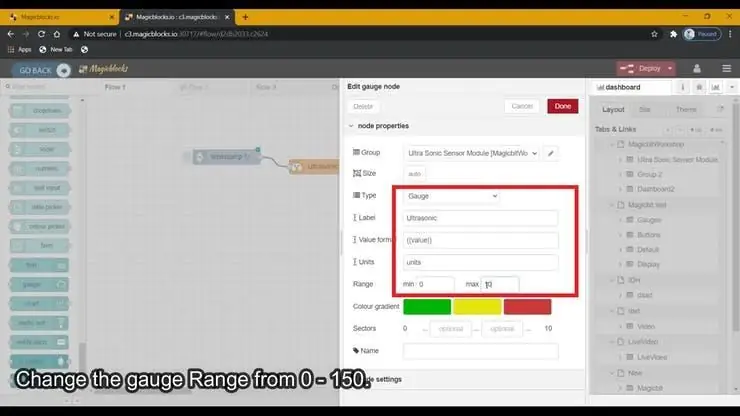
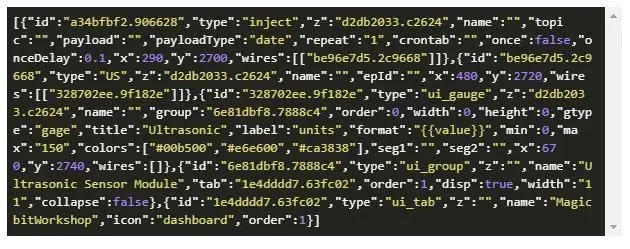
1. Arraste e solte o bloco Gauge da seção de nós do painel para o Flow.
2. Altere o intervalo do indicador para 0 - 150.
[Opcional] Importar nós já configurados
Se você teve problemas para configurar os nós, pode usar o recurso de importação do Magicblocks para obter os nós que já foram configurados.
- Primeiro copie este código para sua área de transferência.
- Clique no menu de opções no canto superior direito da tela.
- Em seguida, passe o cursor sobre o submenu Importar.
- Em seguida, clique em Área de transferência e cole o código da área de transferência no campo de texto.
- Selecione o fluxo atual ou novo e clique em Importar.
IMPORTANTE
Certifique-se de digitar a id do dispositivo nas propriedades do nó ultrassônico.
Etapa 5: finalmente implantando os blocos
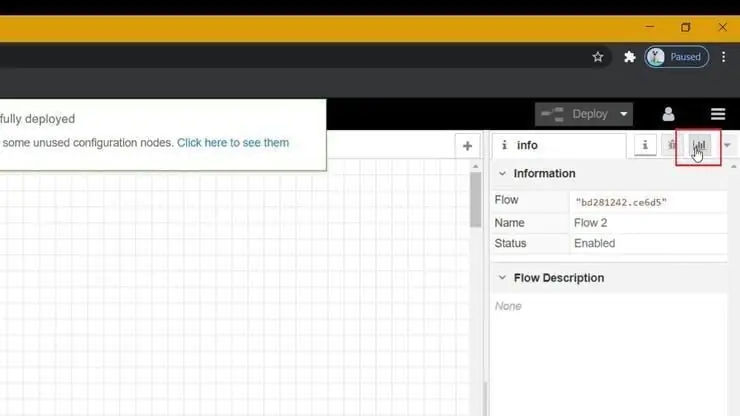
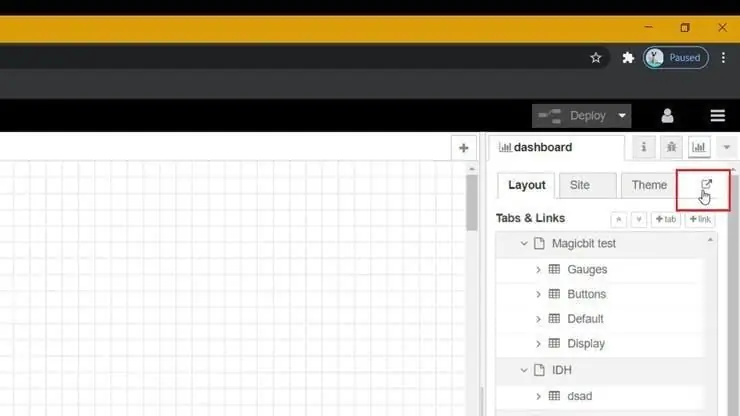
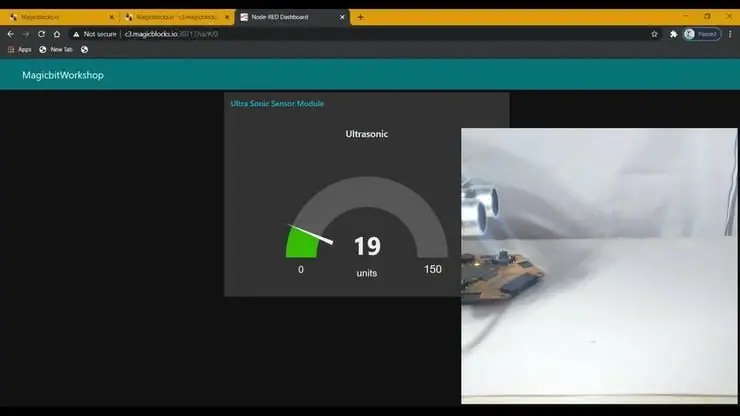
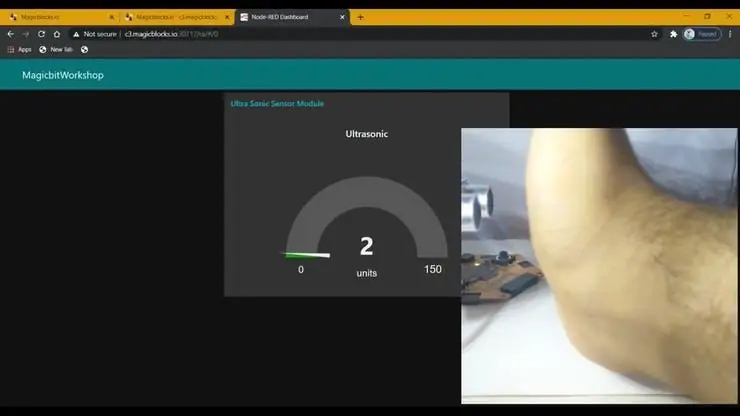
- Certifique-se de que todos os blocos estejam conectados.
- Clique no botão Implementar no canto superior direito da tela.
- Após a implantação, vá para a interface do usuário do painel clicando no link para a URL do painel no canto superior direito da tela.
- Interaja com o sensor ultrassônico para exibir a alteração no medidor do painel.
Solução de problemas
- Verifique se o Magicbit está conectado à Internet.
- Verifique se os PINs corretos são usados (por exemplo, 'PIN 32' ou 'PIN 33').
Recomendado:
Faça um sensor de proximidade com Magicbit [Magicblocks]: 6 etapas
![Faça um sensor de proximidade com Magicbit [Magicblocks]: 6 etapas Faça um sensor de proximidade com Magicbit [Magicblocks]: 6 etapas](https://i.howwhatproduce.com/images/002/image-3505-j.webp)
Faça um Sensor de Proximidade com Magicbit [Magicblocks]: Este tutorial irá ensiná-lo a usar um Sensor de Proximidade com um Magicbit usando Magicblocks. Estamos usando o magicbit como placa de desenvolvimento neste projeto que é baseado no ESP32. Portanto, qualquer placa de desenvolvimento ESP32 pode ser usada neste projeto
Use o sensor de umidade do solo com Magicbit [Magicblocks]: 5 etapas
![Use o sensor de umidade do solo com Magicbit [Magicblocks]: 5 etapas Use o sensor de umidade do solo com Magicbit [Magicblocks]: 5 etapas](https://i.howwhatproduce.com/images/002/image-3506-j.webp)
Use o Sensor de Umidade do Solo com Magicbit [Magicblocks]: Este tutorial irá ensiná-lo a usar o Sensor de Umidade do Solo com seu Magicbit usando Magicblocks. Estamos usando o magicbit como placa de desenvolvimento neste projeto que é baseado no ESP32. Portanto, qualquer placa de desenvolvimento ESP32 pode ser usada neste projeto
Sensor de posição do suporte para bicicleta da Magicbit [Magicblocks]: 8 etapas
![Sensor de posição do suporte para bicicleta da Magicbit [Magicblocks]: 8 etapas Sensor de posição do suporte para bicicleta da Magicbit [Magicblocks]: 8 etapas](https://i.howwhatproduce.com/images/002/image-3509-j.webp)
Sensor de posição de suporte para bicicleta da Magicbit [Magicblocks]: Projeto DIY simples para fazer o sensor de posição de suporte de apoio com um Magicbit usando Magicblocks. Estamos usando o magicbit como placa de desenvolvimento neste projeto que é baseado no ESP32. Portanto, qualquer placa de desenvolvimento ESP32 pode ser usada neste projeto
Tutorial: como usar o sensor de distância ultrassônico analógico US-016 com o Arduino UNO: 3 etapas

Tutorial: como usar o sensor de distância ultrassônico analógico US-016 com Arduino UNO: Descrição: o módulo de partida ultrassônico US-016 permite recursos de não medição de 2 cm ~ 3 m, tensão de alimentação 5 V, corrente operacional 3,8 mA, suporte de tensão de saída analógica, estável e confiável. Este módulo pode ser diferente varia dependendo do apli
Como usar o ultrassônico HC-SR04 com "skiiiD": 6 etapas

Como usar o Ultrasonic HC-SR04 com "skiiiD": tutorial para usar o módulo Ultrasonic HC-SR04 com " skiiiD. &Quot; Antes de começar, há um tutorial básico sobre como usar o skiiiDhttps: //www.instructables.com/id / Getting-Started-With-SkiiiD-Editor
