![Use o sensor de umidade do solo com Magicbit [Magicblocks]: 5 etapas Use o sensor de umidade do solo com Magicbit [Magicblocks]: 5 etapas](https://i.howwhatproduce.com/images/002/image-3506-j.webp)
Índice:
2025 Autor: John Day | [email protected]. Última modificação: 2025-01-23 15:03
Este tutorial irá ensiná-lo a usar o Sensor de Umidade do Solo com seu Magicbit usando Magicblocks. Estamos usando o magicbit como placa de desenvolvimento neste projeto que é baseado no ESP32. Portanto, qualquer placa de desenvolvimento ESP32 pode ser usada neste projeto.
Suprimentos
Magicbit - Pro
Etapa 1: História
Olá e bem-vindo, Este breve tutorial irá ensiná-lo a usar o Sensor de Umidade do Solo com Magicbit usando Magicblocks.
Há 1 método principal para atingir esse objetivo;
Usando o medidor do painel
Em primeiro lugar, faça login em sua conta Magicblocks, Magicblocks é um software de programação visual fácil para programar seu magicbit. Qualquer pessoa pode programar seu microcontrolador usando magicblocks.io e não há necessidade de conhecimento de programação. Você pode se inscrever gratuitamente.
Inicie e abra o Playground.
Em seguida, certifique-se de que o Magicbit está conectado à Internet e plugado e também vinculado à sua conta através do Gerenciador de dispositivos.
Tudo feito? em seguida, role para baixo até o Método 1
Lista de itens necessários
Magicbit: Magicbit é uma plataforma de desenvolvimento integrada baseada em ESP32 para aprendizagem, prototipagem, codificação, eletrônica, robótica, IoT e design de soluções.
Etapa 2: Configurando o Analógico no Bloco
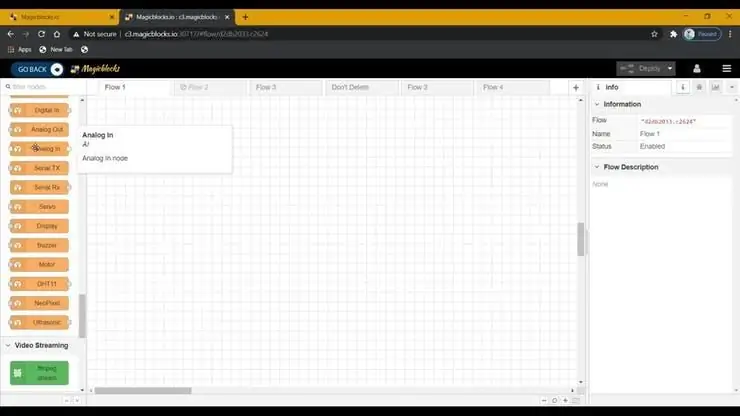
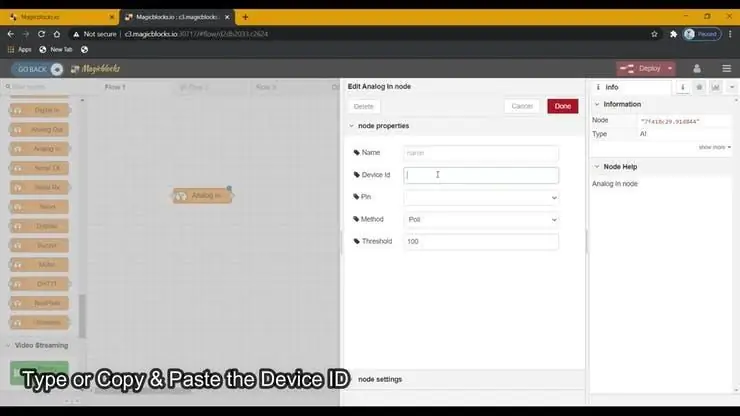
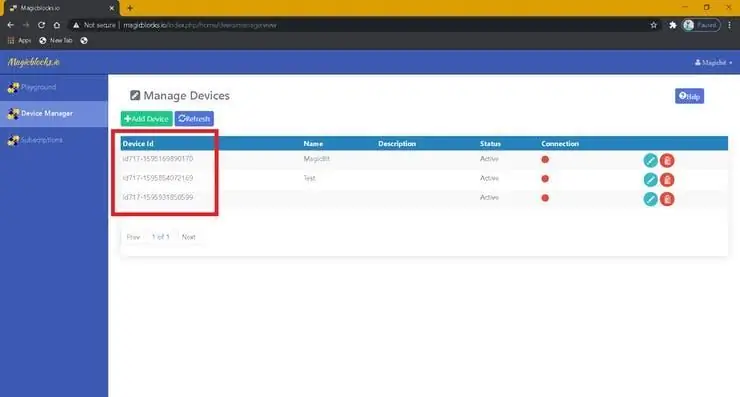
1. Arraste e solte o bloco Analog In da seção de nós de entrada à esquerda da tela para o Flow.
2. Clique duas vezes no bloco Analog In e digite ou cole seu ID de dispositivo exclusivo da guia Device Manager em sua conta Magicblocks. [Isso irá conectar o analógico com o Magicbit]
3. Escolha 'PIN33' no menu suspenso do PIN. (Conecta-se ao componente conecta-se ao PIN33 em seu Magicbit)
4. Selecione o método como interrupção no menu suspenso.
Etapa 3: configurar o bloco de alcance
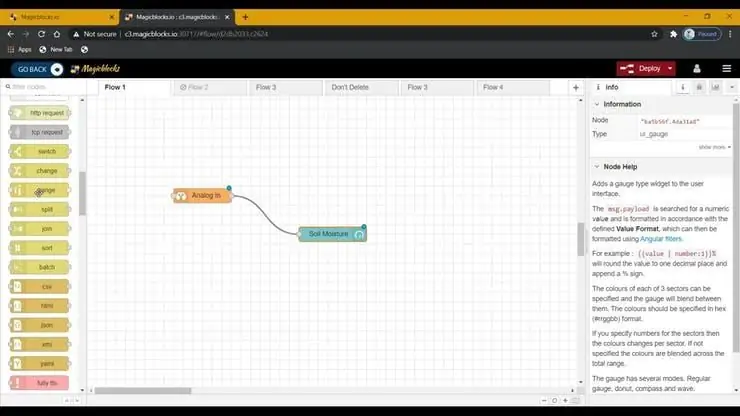
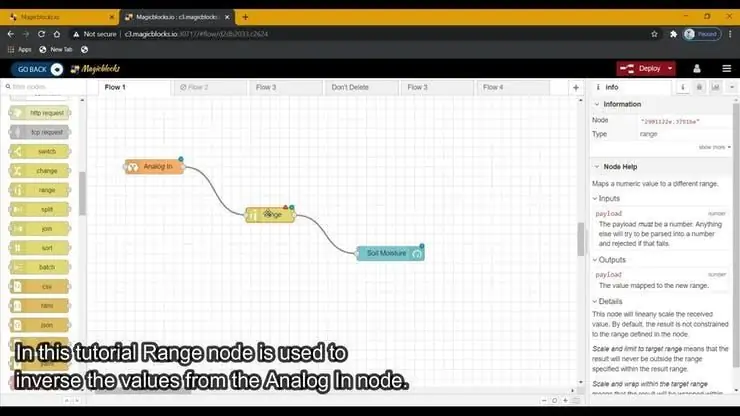
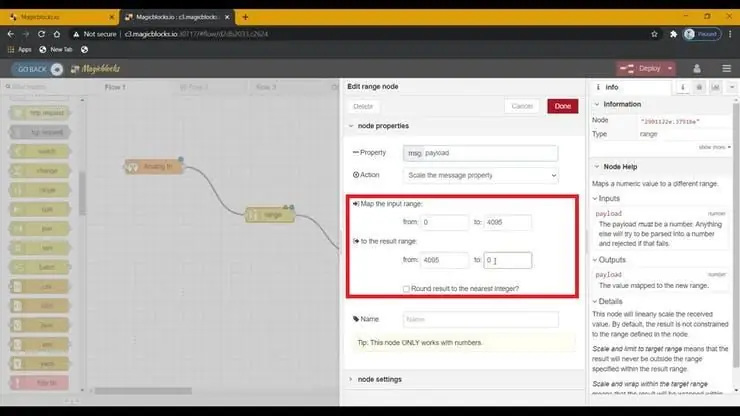
(Este nó é usado para inverter os valores de entrada do nó Analog In)
1. Arraste e solte o Bloco de intervalo da seção de nós de função à esquerda da tela para o fluxo.
2. Digite a faixa de entrada e a faixa de resultados conforme abaixo;
(Certifique-se de marcar a caixa de seleção 'Arredondar o resultado para o número inteiro mais próximo' para evitar decimais)
Etapa 4: configurar o bloco medidor
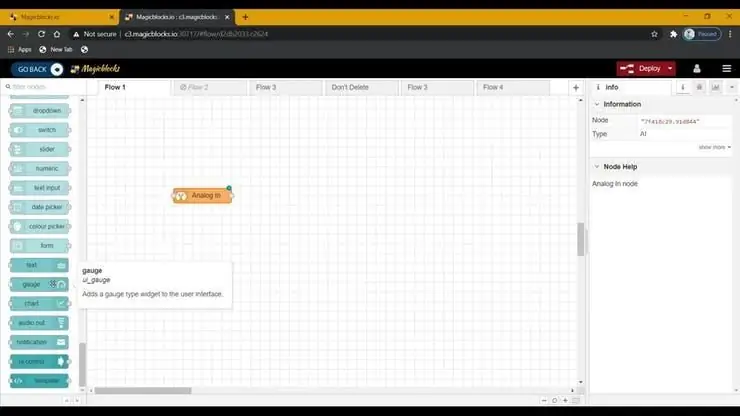
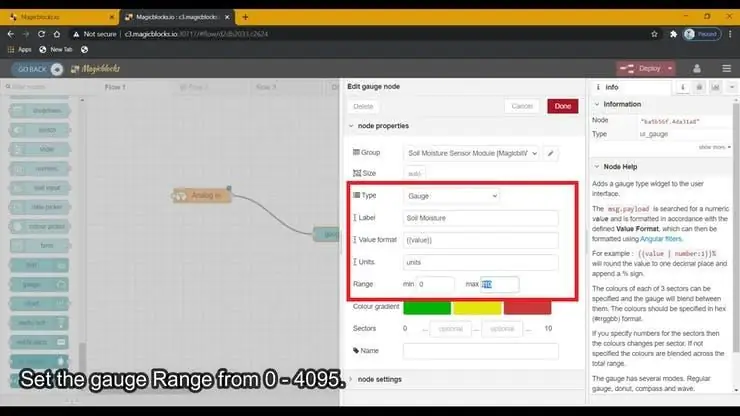
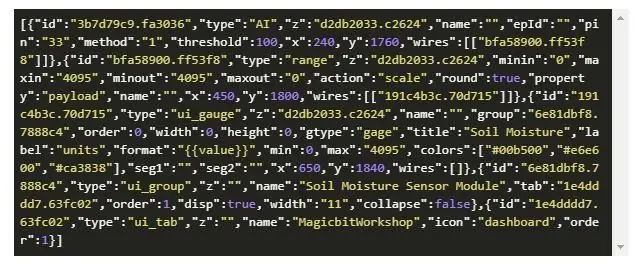
1. Arraste e solte o bloco Gauge da seção de nós do painel para o Flow.
2. Altere o intervalo do indicador para 0 - 4095.
[Opcional] Importar nós já configurados
Se você teve problemas para configurar os nós, pode usar o recurso de importação do Magicblocks para obter os nós que já foram configurados.
- Primeiro copie este código para sua área de transferência.
- Clique no menu de opções no canto superior direito da tela.
- Em seguida, passe o cursor sobre o submenu Importar.
- Em seguida, clique em Área de transferência e cole o código da área de transferência no campo de texto.
- Selecione o fluxo atual ou novo e clique em Importar.
IMPORTANTE
Certifique-se de digitar a id do dispositivo nas propriedades do nó Analog In.
Etapa 5: finalmente implantando os blocos
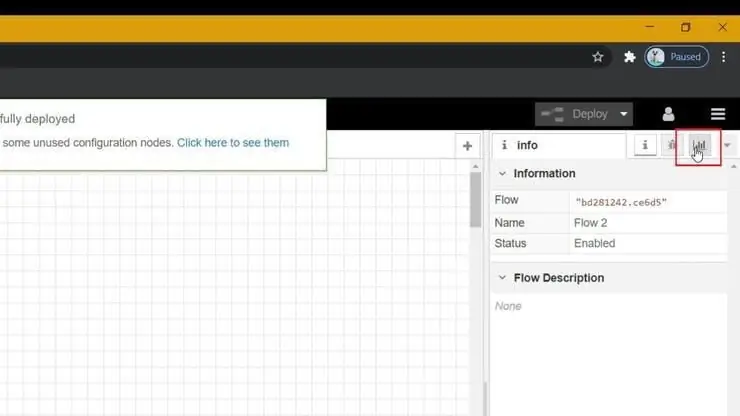
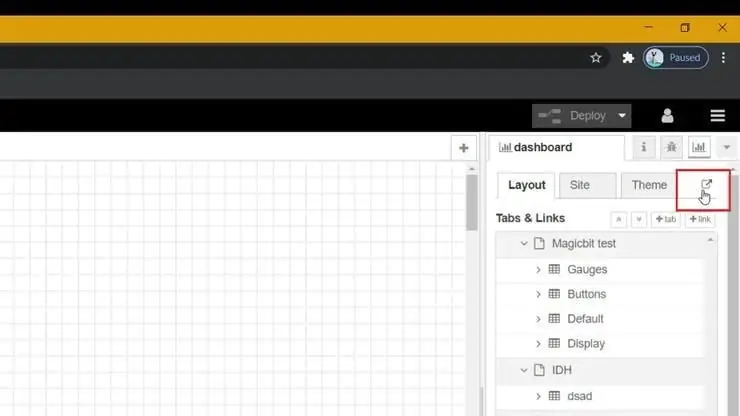

- Certifique-se de que todos os blocos estejam conectados.
- Clique no botão Implementar no canto superior direito da tela.
- Após a implantação, vá para a interface do usuário do painel clicando no link para a URL do painel no canto superior direito da tela.
- Conecte o componente ao Magicbit fisicamente.
- Qualquer mudança de umidade no solo será exibida no medidor do painel.
Solução de problemas
- Verifique se o Magicbit está conectado à Internet.
- Verifique se o PIN correto é usado (por exemplo, 'PIN 33').
Recomendado:
Calibração do sensor de umidade do solo: 5 etapas

Calibração do sensor de umidade do solo: Existem muitos medidores de umidade do solo no mercado para ajudar o jardineiro a decidir quando regar suas plantas. Infelizmente, pegar um punhado de terra e inspecionar a cor e a textura é tão confiável quanto muitos desses aparelhos! Algumas sondas até registram
Use botões de pressão no seu Magicbit [Magicblocks]: 5 etapas
![Use botões de pressão no seu Magicbit [Magicblocks]: 5 etapas Use botões de pressão no seu Magicbit [Magicblocks]: 5 etapas](https://i.howwhatproduce.com/images/002/image-3504-j.webp)
Use botões de pressão no seu Magicbit [Magicblocks]: Este tutorial irá ensiná-lo a usar os botões de pressão no seu Magicbit usando Magicblocks. Estamos usando o magicbit como placa de desenvolvimento neste projeto que é baseado no ESP32. Portanto, qualquer placa de desenvolvimento ESP32 pode ser usada neste projeto
Use os widgets do painel com o Magicbit [Magicblocks]: 5 etapas
![Use os widgets do painel com o Magicbit [Magicblocks]: 5 etapas Use os widgets do painel com o Magicbit [Magicblocks]: 5 etapas](https://i.howwhatproduce.com/images/002/image-3507-j.webp)
Use Dashboard Widgets com Magicbit [Magicblocks]: Este tutorial irá ensiná-lo a usar Magicblocks Dashboard Widgets com seu Magicbit. Estamos usando o magicbit como placa de desenvolvimento neste projeto que é baseado no ESP32. Portanto, qualquer placa de desenvolvimento ESP32 pode ser usada neste projeto
Use a campainha no Magicbit [Magicblocks]: 4 etapas
![Use a campainha no Magicbit [Magicblocks]: 4 etapas Use a campainha no Magicbit [Magicblocks]: 4 etapas](https://i.howwhatproduce.com/images/002/image-3511-j.webp)
Use a campainha no Magicbit [Magicblocks]: Este tutorial irá ensiná-lo a usar a campainha no Magicbit usando Magicblocks. Estamos usando o magicbit como placa de desenvolvimento neste projeto que é baseado no ESP32. Portanto, qualquer placa de desenvolvimento ESP32 pode ser usada neste projeto
Automatizando uma estufa com LoRa! (Parte 1) -- Sensores (temperatura, umidade, umidade do solo): 5 etapas

Automatizando uma estufa com LoRa! (Parte 1) || Sensores (Temperatura, Umidade, Umidade do Solo): Neste projeto irei mostrar como automatizei uma estufa. Isso significa que vou mostrar como construí a estufa e como conectei a eletrônica de energia e automação. Além disso, mostrarei como programar uma placa Arduino que usa L
