
Índice:
- Autor John Day [email protected].
- Public 2024-01-30 11:40.
- Última modificação 2025-01-23 15:03.
Agora existe uma maneira de obter a limpeza de um dock de objetos em seu PC. Você pode baixar ObjectDock gratuitamente, instalá-lo e editar sua aparência e conteúdo para atender às suas necessidades.
Neste instrutível usei imagens fáceis de seguir de cada etapa do processo. Espero que ajude.
Etapa 1: primeiro, faça o download
Primeiro, você pode querer ir ao site para baixar o programa, caso contrário, você não conseguirá instalá-lo. O url é
Etapa 2: em seguida, instale
Procure seu download. Meu computador não me dá opções de onde salvá-lo, então ele apenas joga em meus downloads. Clique com o botão direito em ObjectDock e abra. Um formulário de acordo aparecerá, basta clicar em Avançar até obter o pop-up que diz que ele está sendo instalado. Finalmente, você pode pressionar Concluir, pode ser solicitado que reinicie o PC também, então basta clicar em OK. Agora deve estar em sua área de trabalho.
Etapa 3: Editar idioma etc
Na sua área de trabalho, você também deve ver um atalho para ObjectDock, clique com o botão direito e abra-o. Uma caixa de diálogo deve aparecer. Aqui você pode editar seu dock.
Idioma: em geral, você pode editar o idioma. O padrão é inglês. Você também pode ocultar a barra de tarefas do Windows. Não gosto de mantê-lo oculto por causa do menu iniciar, então apenas oculto automaticamente a barra de tarefas do Windows. Minha barra de tarefas está no topo. Em diversos, você pode editar a fonte, o tamanho da fonte ---- tornando-a em negrito ou itálico, mas, o mais importante, você pode alterar o "Efeito de atenção". Esta é a ação que um ícone na barra de tarefas fará se o programa estiver ativo ou tiver sido alterado. Aqui, mudei o efeito Atenção para salto.
Etapa 4: edite a aparência
Na guia Aparência, você pode alterar o tamanho dos ícones, etc., etc. Aqui, alterei o plano de fundo. Se você não gosta de nenhum e gostaria de ter um fundo invisível, reduza a opacidade para transparente. Alterar a opacidade fará com que o encaixe tenha um efeito atraente.
A propósito, antes que me esqueça, você também pode alterar a orientação do seu dock. Em "ObjectDock Properties" selecione a guia Positioning e vá até a "borda na tela" para alterá-la.
Etapa 5: para adicionar ícones
Para adicionar ícones, você pode ir para a guia Docklets e selecionar algum formulário da lista. Eu escolhi a lixeira.
Você também pode adicionar um ícone de clima selecionando e pressionando "adicionar este Docklet ao Dock". O ícone de clima adicionado aparecerá em seu dock com a palavra N / A na parte superior do ícone. Em seguida, clique com o botão direito e selecione as propriedades do docklet de clima, onde você pode inserir seu código postal e clicar em atualizar.
Etapa 6: ícones adicionais
Para inserir um ícone que não está em suas opções, você precisa fazer algumas coisas. Nas propriedades do ObejectDock, vá para a torneira que diz Conteúdo da doca. Lá você selecionará Exibir janelas abertas junto com meus ícones. Depois disso, você só precisa ter o programa que deseja adicionar aberto. Ele será exibido à direita do seu dock. Clique com o botão direito na imagem e selecione "adicionar este aplicativo ao encaixe". Nas minhas imagens, criei um atalho para o Excel e coloquei-o na minha área de trabalho. Eu então o abri, selecionei no meu dock, cliquei com o botão direito e pressionei adicionar este aplicativo ao dock. Eu só adicionei isso para que você pudesse ver como é feito. Para editar mais tarde a imagem do ícone, você pode selecioná-lo no encaixe, clicar com o botão direito do mouse e selecionar Propriedades de entrada no encaixe. Vá para alterar a imagem e procure uma imagem.
Etapa 7: para remover um ícone
Para remover um ícone, selecione-o no dock e, em seguida, clique com o botão direito e pressione “Remover entrada”.
Etapa 8: salve seu tema
Se você estiver satisfeito com o seu tema, os ícones e a aparência, você pode salvá-lo acessando as "Propriedades do ObjectDock" selecionando o toque em Temas e também em "Salvar dock atual". Ao clicar nele, um pop-up aparecerá, dê um nome e salve-o.
Para verificar se você salvou, na mesma guia (Temas) selecione "ir para minha biblioteca de imagens", selecione a pasta com o nome de "Temas preparados" e ela deve estar lá.
Recomendado:
Como Editar Vídeos En Móvil "fácil": 4 Passos
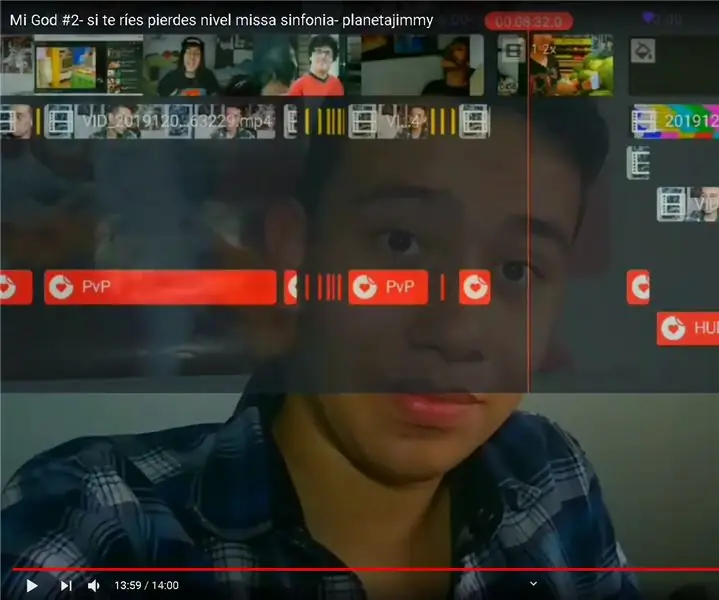
Como Editar Vídeos En Móvil "fácil": El día de hoy les voy a mostrar cómo pueden editar unvídeo para subirlo a cualquier plataforma incluida YouTube, Facebook, Instagram, etc. esta guía: MÓVILaplicación para editar
Como editar um vídeo usando Adobe Premiere Pro em um Mac: 5 etapas

Como editar um vídeo usando o Adobe Premiere Pro em um Mac: Introdução: Quer aprender como editar um vídeo com um software profissional fácil de usar? Não procure além do Adobe Premiere Pro. Com ele, você pode criar uma apresentação de slides simples ou um filme de show complexo e tudo mais. Aprenda sobre o básico em o
Como editar um vídeo no Adobe Premiere: 6 etapas

Como editar um vídeo no Adobe Premiere: Olá, este manual irá instruí-lo sobre como editar um vídeo no Adobe Premiere. Aqui está o que você precisa. Um computador2. Adobe Premiere Pro3. Dois ou mais arquivos de vídeo em seu computador Itens opcionais para sound4. Adobe Audition5. Música no seu co
Inglês / Português: S4A Como Instalar E Usar / S4A Como instalar e usar: 7 etapas

Inglês / Português: S4A Como Instalar E Usar / S4A Como instalar e usar: O S4A (ou Scratch para Arduino) é um sistema que baseado no Scratch que permite interagir diretamente com um Arduino. É uma forma muito did á tica de usar programa ç ã o e verificar em tempo real a intera ç & atild
Como criar e editar um vídeo na estreia: 7 etapas

Como criar e editar um vídeo no Premiere: este é um guia básico sobre como criar e editar um vídeo no Adobe Premiere Elements 8.0
